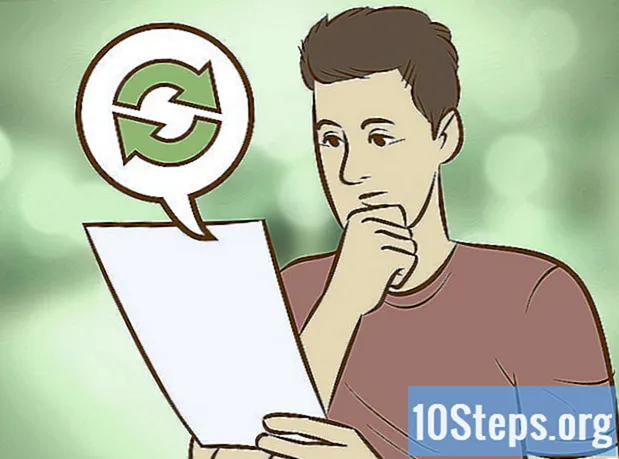Садржај
Налог за иЦлоуд омогућава вам да своје Аппле уређаје синхронизујете и повежете, али можете да га користите и за приступ датотекама на Виндовс рачунару. Користећи иЦлоуд веб локацију или апликацију за Виндовс, можете приступити вашим фотографијама и подацима иЦлоуд са било којег рачунара.
Кораци
Метод 1 од 2: Кориштење иЦлоуд веб странице
Уђите на сајт.користећи Аппле ИД. Путем веб странице могуће је приступити „иЦлоуд библиотеци“ са било којег рачунара.

Кликните на опцију "Фотографије". Тако ћете учитати библиотеку слика. Може потрајати неко време док се све учита, посебно први пут.
Прегледајте фотографије у вашој библиотеци слика. Наћи ћете фотографије присутне на свим својим уређајима помоћу иЦлоуда. Можда ће се ново снимљена фотографија појавити тек након што је поставите на локацију (обично је потребно неколико минута).
- Картица "Моментс" приказује недавне фотографије према датуму отпреме.
- Картица "Албум" приказује различите албуме присутне на уређају.

Кликните на фотографију да бисте је видели на целом екрану. Када то учините, отвориће се прегледач.- Кликните на дугме "<" и ">" да бисте прешли са једне фотографије на другу.
Да бисте избрисали слику, кликните на икону канте за отпад. Таква се икона појављује само када је фотографија отворена; видећете га у горњем десном углу. Ако избришете фотографију, нестаће са СВИХ уређаја синхронизованих са услугом.

Да бисте истовремено одабрали више фотографија, кликните на дугме „Селецт Пхотос“ (Одабери фотографије). Дугме ће се појавити у горњем десном углу сваки пут када је албум отворен. Након што то учините, можете одабрати неколико фотографија одједном и одлучити да ли их желите преузети или избрисати.
Кликните "Преузми" за преузимање одабраних фотографија. Оне ће бити пребачене на локацију за датотеке које је преузео прегледач (обично у фасцикли „Преузимања“).
Кликните на дугме „Делете“ за брисање одабраних фотографија. Све одабране фотографије биће избрисане са СВИХ синхронизованих уређаја
Кликните на дугме „Додај“ да бисте додали изабране слике у одређени албум. Можете одабрати датотеке са било којег постојећег албума или створити нови (опција за креирање новог ће бити у менију који ће се отворити).
Метода 2 од 2: Употреба иЦлоуд-а за Виндовс
Преузмите инсталацијски програм иЦлоуд за Виндовс. Након што га инсталирате, иЦлоуд фотографије ће се синхронизовати у посебну фасциклу на рачунару. То вам омогућава лакши приступ као и било којој другој датотеци на рачунару.
- Преузмите инсталацијски програм на.
Покрените га и прихватите услове коришћења. Након читања и прихватања лиценце, иЦлоуд за Виндовс ће бити инсталиран.
- Датотеку за инсталацију можете пронаћи у фасцикли преузетих датотека Интернет претраживача који се користи, обично у фасцикли „Преузимања“.
Причекајте инсталацију иЦлоуд-а за Виндовс. Овај поступак би требао трајати само неколико тренутака.
Отворите иЦлоуд за Виндовс и приступите му користећи свој Аппле ИД. Морате да унесете своје акредитиве при првом приступу програму.
- ИЦлоуд можете брзо отворити притиском на типку. Победа и откуцајте „иЦлоуд“.
Потврдите избор у пољу за потврду „Фотографије“. То ће узроковати да иЦлоуд синхронизује "Пхото Либрари" са Виндовс-ом. Створиће се посебна мапа за ваше иЦлоуд фотографије које ће вам омогућити лак приступ у програму Виндовс Екплорер.
- Такође можете да изаберете другу врсту иЦлоуд садржаја који желите да синхронизујете са Виндовс-ом.
Кликните на „Примени“ да бисте спремили промене. ИЦлоуд ће креирати фасциклу "иЦлоуд Пхотос" на вашем рачунару и почети их преузимати из иЦлоуд "Пхото Либрари" у ту мапу. Овај поступак може да потраје у зависности од броја и величине фотографија.
Пронађите фасциклу "иЦлоуд Пхотос". Можете да му приступите у програму Виндовс Екплорер притиском на тастере Победа+И. Потражите фасциклу "иЦлоуд Пхотос" у делу "Фаворити" на бочној траци или у прозору "Рачунар / овај рачунар".
Додајте фотографије у иЦлоуд библиотеку фотографија да бисте их погледали на другим уређајима. Свака фотографија додата у мапу „иЦлоуд Пхотос“ на Виндовс рачунару биће пренесена у „Пхото Либрари“ иЦлоуд-а и може јој се приступити на свим уређајима повезаним на услугу. Можда ће бити потребно неколико минута да се фотографије појаве на другим уређајима.
Избришите фотографије из мапе „иЦлоуд Пхотос“ да бисте их уклонили на свим осталим повезаним уређајима. Све фотографије избрисане из мапе „иЦлоуд Пхотос“ биће трајно уклоњене из иЦлоуд „Пхото Либрари“ на свим повезаним уређајима.