
Садржај
Често шаљете пуно е-порука? Да ли вам је досадило да сваки пут куцате своје име? Можда бисте желели да додате лични додир или мали оглас својој веб локацији са сваком поруком е-поште коју пошаљете? Израда потписа у Оутлооку омогућиће вам да прилагодите и персонализујете поруке е-поште. Пратите овај водич да бисте додали потписе било којој верзији Оутлоока.
Кораци
Отворите прозор „Потписи и дописнице“. Ово ће вам омогућити да уређујете и додељујете потписе. Овом прозору се приступа на различите начине, зависно од верзије Оутлоока коју користите: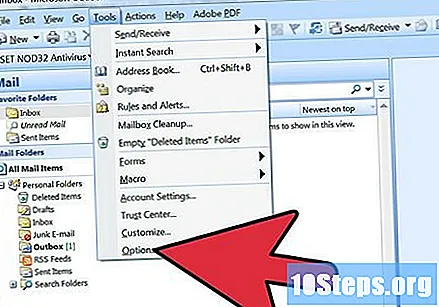
- Оутлоок 2010/2013 - Кликните на мени „Филе“. Изаберите „Опције“. Отворите мени „Поруке“. Помичите се према доље док не пронађете дугме "Претплате ...". Кликните на њу да отворите прозор "Потписи и дописнице".
- Оутлоок 2007 - Кликните на мени „Алати“ и изаберите „Опције“. Кликните картицу "Формат поруке" и кликните на дугме "Потписи ..." да отворите прозор "Потписи и дописнице".
- Оутлоок 2003 - Кликните на мени „Алати“ и изаберите „Опције“. Кликните картицу "Формат поруке" и кликните на дугме "Претплате ...". Ово ће отворити прозор „Креирај потпис“.
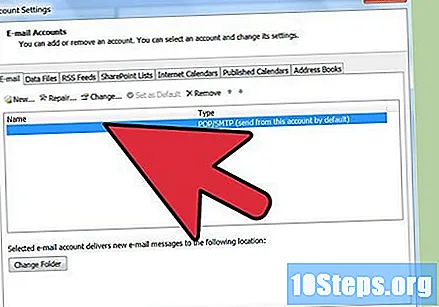
Изаберите свој рачун е-поште. Пре него што креирате нову претплату, проверите да ли је изабран исправан рачун е-поште на десној страни прозора.- У програму Оутлоок 2003 изаберите свој налог е-поште на картици "Формат поруке" у менију "Опције".
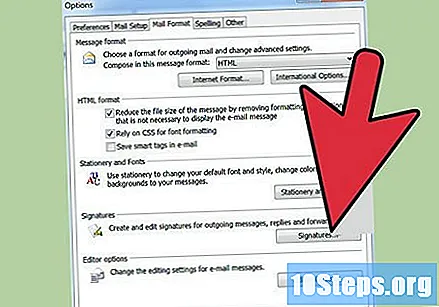
Кликните „Ново“ да бисте створили нову претплату. Дајте му име како бисте га лакше препознали. Можете да креирате више потписа, па ће им давање јединствених имена помоћи у одабиру исправног потписа приликом слања е-поште.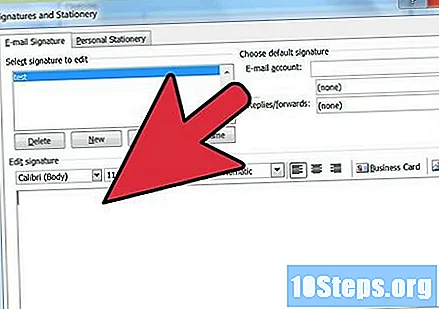
Уписите свој потпис у поље "Уреди потпис". Текст можете форматирати различитим фонтовима, бојама и величинама, као и додавати слике или виртуелне визиткарте. Можете укључити и линкове до ваше веб странице. Овај потпис ће бити приложен на крају ваше е-поште.
Доделите претплату. Након што створите претплату, можете је активирати за нове поруке и / или одговоре или прослеђивати. Ако креирате више потписа, можете доделити различите потписе различитим задацима.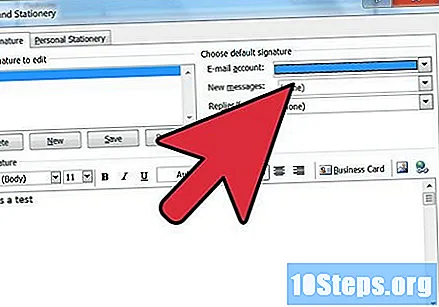
Потписе унесите ручно. Ако не желите да аутоматски примените потпис на сваку поруку коју пошаљете, можете је уметнути по властитом нахођењу. Када имате отворен е-маил, кликните на картицу "Порука", а затим кликните на дугме "Потпис". Појавиће се листа са доступним претплатама, што вам омогућава да одаберете ону коју желите.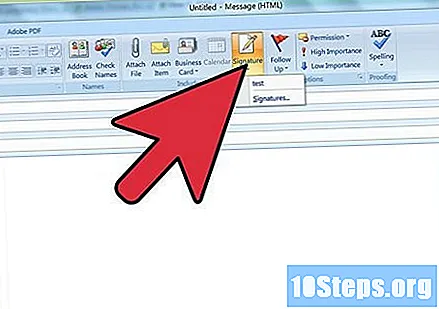
- У програму Оффице 2003 кликните на „Убаци“, изаберите „Потпис“, а затим одаберите потпис који желите да користите.
Избришите потпис. Ако одлучите да не желите да користите потпис у својој поруци, одаберите га на крају поруке и притисните тастер "Избриши".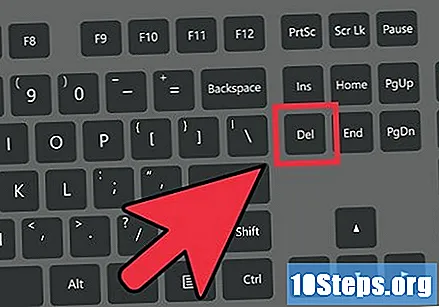
Савети
- Да бисте поставили своју задану претплату на постојећу претплату, отворите нову поруку. Идите поново на „Додај групу“ и изаберите „Претплате“. Потражите "Стандардни потпис". Изаберите свој рачун е-поште и име претплате под „Нове поруке“. Наведите да ли желите да се приказује у одговорима и прослеђивању или само у новим порукама.


