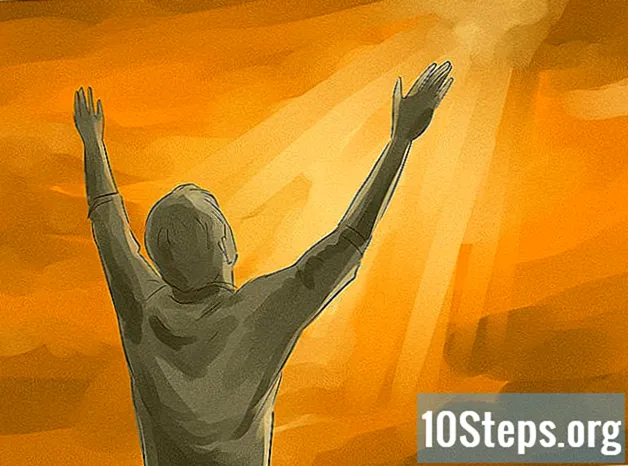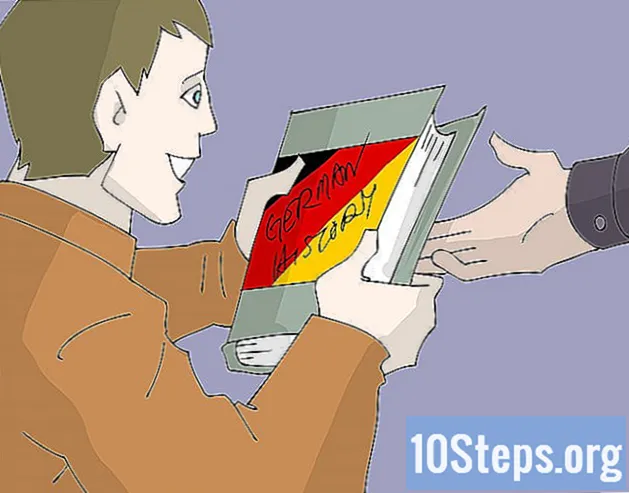Садржај
Овај чланак ће вас научити како повезати подржани ХП штампач на бежичну мрежу. Ова веза омогућава слање отисака са рачунара који је у истој мрежи као и штампач, а да штампач није физички повезан са њим. Немају сви ХП модели ову функцију, зато се уверите да се штампач може повезати на Интернет пре него што наставите.
Кораци
Метод 1 од 2: Аутоматско повезивање
Проверите да ли су рачунар и мрежа компатибилни. Да бисте користили алатку „ХП Ауто Вирелесс Цоннецт“, рачунар и мрежа морају да испуњавају следеће предуслове:
- Оперативни систем Виндовс Виста или новији (рачунари) или ОС Кс 10.5 (Леопард) или новији (Мацинтосх).
- Рачунар мора бити повезан на бежични рутер 802.11 б / г / н преко везе од 2,4 ГХз. ХП тренутно не подржава мреже од 5,0 ГХз.
- Оперативни систем рачунара мора да контролише бежичну мрежу.
- Његов рачунар користи бежичну везу са мрежом и оперативним системом.
- Рачунар мора да има динамичку ИП адресу, а не статичку (ако нисте платили статичну ИП, тада ће вероватно бити динамичка).
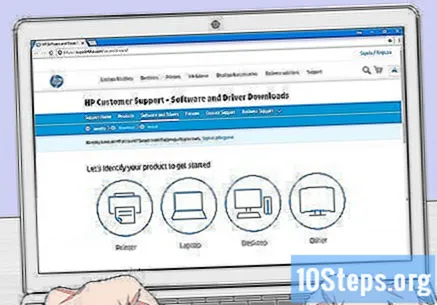
Потражите софтвер штампача. Идите на хттпс://суппорт.хп.цом/ен-ус/дриверс, унесите модел штампача, кликните За тражење а затим даље Преузимање поред резултујућег предмета.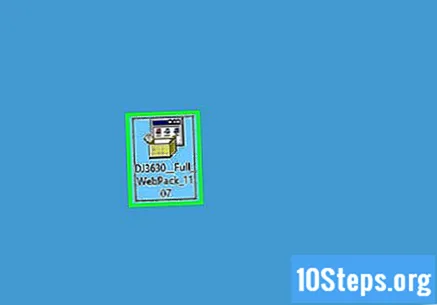
Двапут кликните на преузету софтверску датотеку. Тада ће започети поступак инсталације.
Укључите штампач. Ако је компатибилан са „ХП Ауто Вирелесс Цоннецт“, када га укључите, биће припремљен за везу.
- Штампач ће задржати ову поставку само два сата.
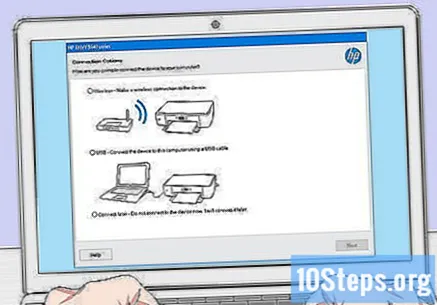
Следите упутства на екрану док не дођете до одељка „Мрежа“. Овај поступак зависи од модела штампача и оперативног система рачунара.
Изаберите Мрежа (Етхернет / Вирелесс) на средини странице.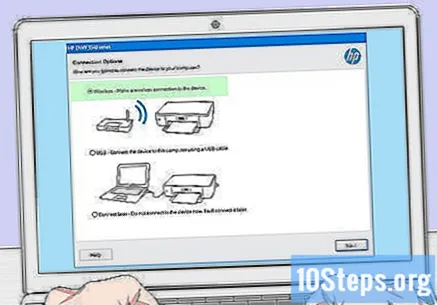
кликни Да, пошаљем моја подешавања бежичне мреже на штампач. На тај начин ће се лоцирати и послати му мрежне информације.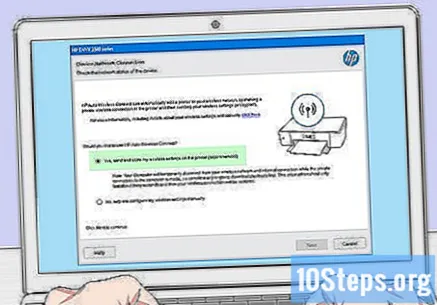
Сачекајте док се штампач не повеже. Овај поступак може потрајати неколико минута. Након успостављања везе, на екрану рачунара требало би да видите поруку за потврду.
Завршите поступак инсталације. Довршите инсталацију на рачунару пратећи упутства на екрану. На крају, можете почети да користите штампач.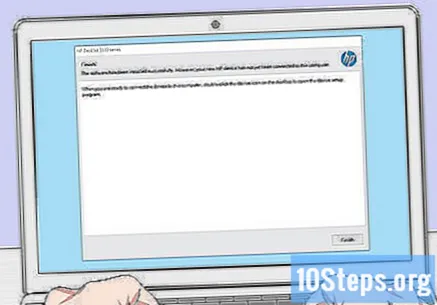
2. метод од 2: Повезивање ручно
Обавезно инсталирајте штампач на рачунар. У већини случајева, једноставно га прикључите помоћу УСБ кабла и дозволите да се софтвер инсталира, иако многи уређаји имају инсталациони ЦД.
Укључите штампач. Уверите се да је штампач прикључен у струју, а затим притисните дугме "Он / Офф".
Активирати екран осетљив на додир неопходан случај. Неки штампачи имају затворен екран осетљив на додир или их треба посебно повезати.
- Ако ваш штампач нема екран осетљив на додир, мораћете да га повежете са бежичном мрежом користећи поступак инсталације софтвера за њу. Ако је већ инсталиран, можда ћете морати да га деинсталирате и поново инсталирате да бисте га повезали на бежичну мрежу.
Изаберите Да подесите. Локација и изглед ове опције варирају у зависности од модела штампача, али је обично карактерише икона зупчаника.
- Можда ћете требати да се померите надоле или надесно да бисте пронашли опцију Да подесите.
- Опција Вирелесс такође може изгледати доступно. У овом случају тапните на њега.
Изаберите Мрежа. То ће отворити поставке бежичне мреже.
Изаберите опцију Помоћник за бежичну мрежу. Затим штампач тражи бежичне мреже у домету.
- Можда ћете морати да одаберете Чаробњак за подешавање бежичне мреже.
Изаберите име своје мреже. Ово мора бити име додељено бежичној мрежи током њеног стварања.
- Ако то нисте дефинисали, вероватно ћете видети комбинацију модела рутера и броја произвођача.
- Ако не пронађете име мреже, померите се до дна странице, изаберите поље за текст и унесите га ручно.
Унесите мрежну лозинку. Ово је лозинка која се користи за приступ бежичној мрежи.
- Ако ваш рутер има дугме ВПС, притисните га три секунде да бисте се повезали са њим.
Изаберите Спремни. Акредитиви ће тада бити сачувани. Штампач ће сада покушати да се повеже на мрежу.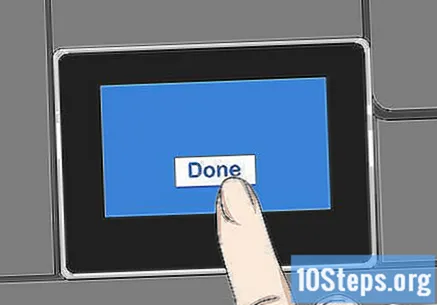
Изаберите У реду када се тражи. Сада бисте могли да штампате преко бежичне мреже.
Савети
- Неки штампачи без екран осетљив на додир имају дугме „ВПС“, које се може притиснути како би се уређај пребацио у режим „упаривања“. Затим само притисните дугме ВПС на рутеру три секунде да би се оба упарила.
- Ако не можете да повежете штампач са бежичном мрежом, мораћете да га повежете ручно да бисте могли да штампате.
Упозорења
- Сваки штампач се разликује од другог, иако су у истој категорији. Увек погледајте упутства за употребу за конкретнија упутства.