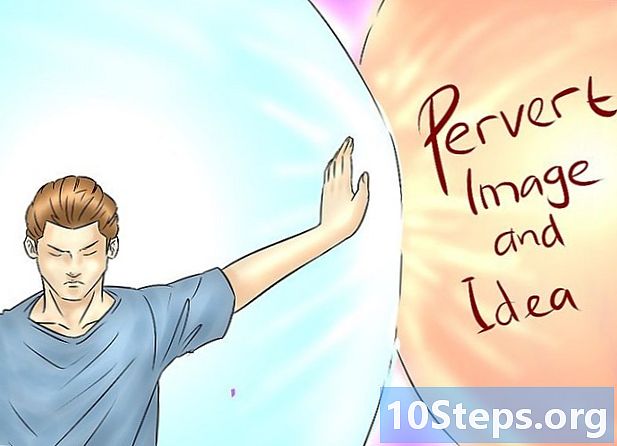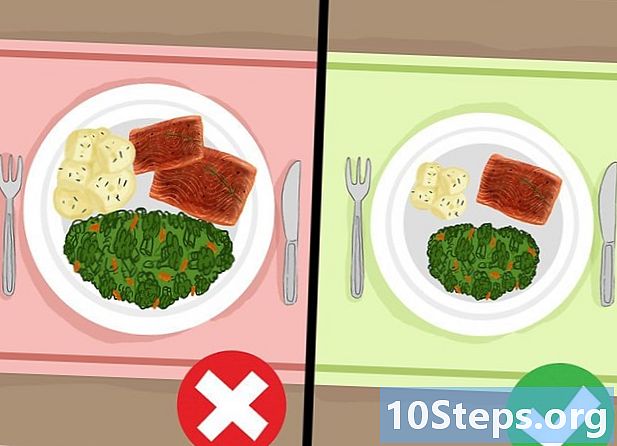Садржај
Начин Хибернате могу уштедети енергију на рачунарима када се не користе. Ова функција чува све отворене програме и документе на чврстом диску, а затим потпуно искључује машину; тако, када се поново повеже, може да настави са свим претходним активностима. Да бисте омогућили овај режим, додајте га у мени за укључивање / искључивање или подесите рачунар да аутоматски хибернира када се не користи.
Кораци
1. део од 3: Додајте функцију „Хибернате“ у мени за укључивање / искључивање
Отворите мени „Опције напајања“. Да бисте то урадили, користите један од доле описаних метода:
- Притисните ⊞ Победи+Икс или кликните десним тастером миша на мени Старт, а затим на „Опције напајања“.
- Отворите бочну траку (трака са дугмадима), кликните на „Подешавања“, а затим на „Промени поставке рачунара“. На крају, отворите контролну таблу и кликните на „Повер Оптионс“.
- Притисните ⊞ Победи+Р., укуцајте поверцфг.цпл и на крају притисните ↵ Ентер.

Кликните на везу „Изаберите функцију дугмади за напајање“ у левом углу екрана.
Кликните на везу „Промени подешавања која тренутно нису доступна“. Можда ћете морати да унесете администраторску лозинку пре него што наставите.

Означите опцију "Хибернате", која се налази на дну прозора. Ово ће омогућити овај режим када отворите опције укључивања / искључивања. Кликните на Сачувај промене.
Одлучите да ли желите да промените функције тастера за укључивање / искључивање или суспендовање. У стандардној конфигурацији, дугме за напајање рачунара потпуно искључује машину, док га дугме за спавање привремено искључује. Ако их желите променити у „Хибернате“, користите падајуће меније.
2. део од 3: Омогућите функцију аутоматског хибернације

Отворите мени „Опције напајања“. Погледајте први корак у претходном одељку да бисте сазнали како да му приступите.
Кликните на везу „Промени поставке плана“, која се налази десно од активног плана (који је пак означен подебљаним словима).
Кликните на везу „Промени напредне поставке напајања“. Ово ће отворити мањи прозор са опцијама напајања.
Проширите опцију „Обустави“ да бисте могли да промените подешавања.
Схватите разлику између основних опција вешања. Постоје три: суспендовање, хибернација и хибридна суспензија. Ваш избор ће зависити од ваших потреба за напајањем и поновног активирања машине.
- Обустави: овај режим чува све отворене програме у РАМ меморији рачунара, а затим почиње да ради са малом снагом. Наставак активности је брз. Ако користите преносни рачунар, ова опција ће трошити батерију, мада спорије.
- Хибернате: сви отворени програми се чувају на чврстом диску, а затим се рачунар потпуно искључује. Овај режим не троши батерију, за разлику од режима „Суспенд“ (који троши мало). Још увек можете да наставите са активностима, али поновно активирање ће потрајати мало дуже.
- Хибридно спавање: овај режим комбинује опције „Спавање“ и „Хибернација“ и намењен је за радне површине који су увек прикључени. Отворени програми и документи се чувају у РАМ меморији и на чврстом диску, а затим се машина пребацује у стање мале снаге. Ако ово напајање прође кроз било који квар, и даље можете наставити са активностима (јер ће се подаци чувати на самом диску).
Проширите опцију „Хибернате афтер“ и подесите време. На овај начин ћете моћи да одаберете колико дуго ће машина остати пре преласка у режим спавања.
- Ако не видите опцију „Хибернате афтер“, кликните на везу „Промени тренутно недоступна подешавања“ у врху прозора. Можда ћете морати да унесете администраторску лозинку.
- Ако је могуће, користите хибридни режим спавања десктоп (уместо хибернације). Тако ће се рачунар брже поново покренути, али ће потрошити мало више енергије. Да бисте омогућили „Хибридно спавање“, проширите опцију „Дозволи хибридни режим спавања“.
Ако активирате функцију „Хибернате“, подесите опцију „Суспенд афтер“ на „Невер“. Ова подешавања су у супротности.
Кликните.Да се пријаве да бисте сачували промене. Када је рачунар неактиван током конфигурисаног периода, прећи ће у режим спавања или хибернације (према вашем избору).
3. део од 3: Решавање проблема
Ажурирајте управљачки програм за видео картицу рачунара. Неке картице не подржавају све опције спавања за Виндовс. Ажурирање управљачког програма обично може решити овај проблем. Међутим, ако је део старији, можда ћете морати да га промените.
- Идите на веб локацију произвођача графичке картице. Да бисте сазнали ове информације, откуцајте дкдиаг у прозору Рун (⊞ Победи+Р.) и изаберите картицу Поглед.
- Преузмите најновији управљачки програм за видео картицу. Веб локације као што су Нвидиа и АМД нуде алате који могу аутоматски да открију видео картицу и преузму њена најновија ажурирања. Ако желите, потражите одређени модел на страници произвођача (који се налази кроз прозор „дкдиаг“).
- Покрените инсталациони програм и следите наредбе на екрану. Процес ажурирања је готово аутоматски. Заслон се током инсталације може празнити или "трептати". Кликните овде за детаљнија упутства о процесу.
Проверите поставке БИОС-а матичне плоче која одређују доступност опција спавања. Обично им се може приступити; међутим, можда ћете морати да активирате функцију сами са неким картицама. Доле описани метод приступа БИОС-у односи се само на рачунаре чији је оригинални оперативни систем Виндовс 8. Ако сте га инсталирали на старију машину, кликните овде за упутства.
- Отворите бочну траку и кликните на „Подешавања“. Сачекај ⇧ Схифт притиснуто и кликните на дугме за напајање. Изаберите опцију "Рестарт".
- Кликните на опцију „Решавање проблема“ у напредном менију за покретање.
- Кликните на „УЕФИ поставке фирмвера“. Пронађите опције које вам омогућавају да активирате режиме спавања. Пажња: њихова локација зависи од произвођача.