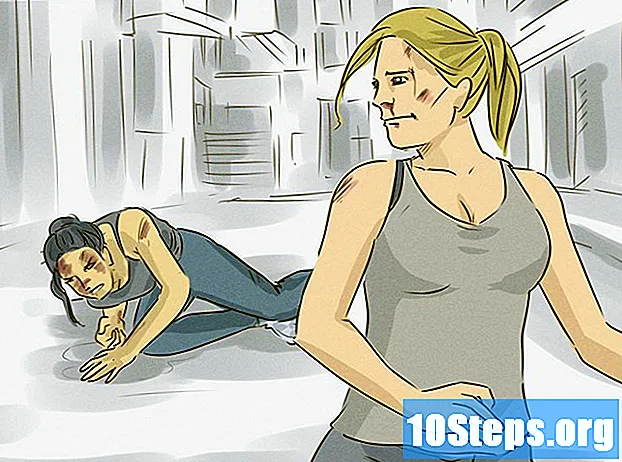Садржај
Овај чланак вам показује како да аутоматизујете извештавање у програму Мицрософт Екцел. Инсталирајте додатак за упите и креирајте извештаје у прорачунској табели користећи спољне изворе података као што су МиСКЛ, Постгрес, Орацле итд. Ако су подаци већ ускладиштени у прорачунској табели, научите како да генеришете, форматирате и извезете резултате помоћу макронаредби. Комбинацију тастера можете дефинисати као пречицу да бисте додатно поједноставили извршавање наредби. Екцел има функцију аутоматског снимања макронаредби која не захтева ручно програмирање.
Кораци
Метод 1 од 2: Коришћење спољног извора података (МиСКЛ, Постгрес, Орацле итд.)
Преузимање Клоудио додатак на веб локацији Мицрософт. Потребно је успоставити везу између базе података и прорачунских табела. Функција је такође компатибилна са Гоогле табелама.

Уђите на Клоудиоову страницу и створите нову везу кликом на опцију „Везе“, а затим на „Омогућимо стварање везе!”. Изаберите тип базе података и унесите потребне информације: акредитиве, адресу сервера (са портом), име базе података, да ли је примењен ССЛ сигурносни протокол и да ли је у производном окружењу.
Након успостављања везе између базе података и прорачунске табеле, могуће је постављати упите и креирати извештаје са спољним подацима у програму Екцел. Развијте извештаје на страници Клоудио и изаберите их у програму Екцел, само кликом на картицу Клоудио и дугме Моји извештаји. Изаберите додатне филтере које желите и подесите учесталост ажурирања, на пример: сваке недеље, сваког дана или сваког сата.
Поред тога, податке можете убацити у прорачунску табелу и ажурирати базу података. Направите образац за ажурирање на веб локацији Клоудио и унесите промене ручно или аутоматски.
Метод 2 од 2: Коришћење података прорачунске табеле
Ако желите да радите са подацима који су већ ускладиштени у Екцел табелама, извештаје можете аутоматизовати помоћу макронаредби. Макронаредбе су функције које вам омогућавају да аутоматски обављате сложене и понављајуће задатке.
Отвара Екцел. Двапут кликните (или један клик ако користите Мац) на икону која на зеленој позадини има бели знак „Кс“ и на картици „Нев“ одаберите „Бланк воркбоок“.
- За верзију за Мац кликните Филе је у Нова радна свеска у падајућем менију.
- Да ли је прорачунска табела коју желите да аутоматизујете спремна и сачувана? Отворите га директно двоструким кликом на датотеку.
Унесите податке табеле. Још нисте унели имена и информације колона? Урадите то пре него што наставите.
Омогући Програмер. Водич за Програмер у Екцел-у се подразумевано не приказује. Следите кораке у наставку, у складу са оперативним системом ваше машине:
- Виндовс - кликни Филе > Опције (померите се до дна екрана). У прозору који се отвори потражите Прилагодите врпцу са десне стране и означите поље за потврду Програмер, што је једна од последњих ставки Главни водичи. Притиснете дугме У реду.
- Мац - кликни Екцел > Поставке .... Лоцирај Трака и трака са алаткама и означите поље за потврду „Девелопер“ које је присутно у „Маин Гуидес“. Притиснете дугме Да сачувате.
Кликните картицу Програмер. Нова картица би се требала појавити у горњем десном углу прозора. Кликните на њега да бисте отворили одговарајућу траку са алаткама.
притисните дугме Рецорд Мацро то је на траци са алаткама. Требао би се отворити мали прозор.
Дајте макро имену. У поље „Име макронаредбе“ унесите име које ће вам помоћи да га идентификујете.
- На пример, ако креирате макро за цртање графикона са подацима у прорачунској табели, назовите га „Графикон1“ или нешто слично.
Дефинишите тастерску пречицу за покретање макроа. Притисните ⇧ Схифт и други тастер (на пример, Т.) за покретање макроа пречицом.
- На Мацу комбинација мора бити Птион Опција+⌘ Команда и кључ (на пример, Птион Опција+⌘ Команда+Т.).
Сачувајте макронаредбу у тренутну радну свеску. У менију поља „Спреми макро у“ одаберите „Ова радна свеска“ тако да буде доступна свима који приступају радној свесци.
- Морате сачувати Екцел датотеку у одређеном формату да бисте снимили макро.
притисните дугме У реду. Спремни! Сачували сте макро и ставили га у режим снимања. Све што радите од сада, снимаће се док не кликнете на „Заустави снимање“.
Радите оно што желите да аутоматизујете. Екцел надгледа све кликове, притиске тастера и опције обликовања које направите и додаје их на листу задатака у макронаредби.
- На пример, изаберите податке из табеле и направите графикон. Кликните картицу Уметни, одаберите тип графика који желите и конфигуришите га.
- Ако желите да креирате макро који додаје ћелије ДО 1 Тхе А12, изаберите празну ћелију, откуцајте = СУМ (А1: А12) то је од ↵ Ентер.
Притиснете дугме Зауставите снимање на траци са алаткама картице Програмер. Дакле, завршавате снимање и чувате све што сте урадили од стварања макронаредбе.
Спремите табелу као Екцел датотеку са макроом. кликни Филе > Сачувај као. Притисните у падајућем менију поља Тип и изабрати Екцел радна свеска са омогућеним макронаредбама ( *. Кслсм). Унесите име датотеке, одаберите локацију на рачунару на којој желите да сачувате и притисните дугме Да сачувате.
- Ако не промените тип датотеке, макро неће бити сачуван као компонента радне свеске, а други људи неће моћи да га користе на својим рачунарима.
Покрени макро. Притисните комбинацију тастера коју сте изабрали приликом креирања макронаредбе. Екцел мора да понови потпуно исте кораке као и ви.
- Други начин за покретање макронаредбе је кликнути на дугме Макрои таб Програмер, одаберите име и притисните Трцати.
Савети
- Преузмите додатке за Екцел само са Мицрософтових веб локација, осим ако не познајете програмера и не верујете му.
- Макронаредбе се могу користити за све, од једноставних задатака, попут додавања вредности или креирања графикона, до сложених функција, попут извођења различитих операција са вредностима ћелија, креирања заокретне табеле и обављања многих врста форматирања.
- Када отворите прорачунску табелу са макронаредбама, активирајте функцију кликом на дугме Омогући садржај унутар жуте безбедносне поруке на врху прозора.
Упозорења
- Макрои понављају апсолутно све што радите док их снимате. Зато пазите да случајно не унесете нетачну вредност, отворите програм који не желите да користите или избришите датотеку.
- Функционалност се може користити злонамерно, попут брисања важних датотека са рачунара. Никада не покрећите макронаредбе из непоузданих извора!