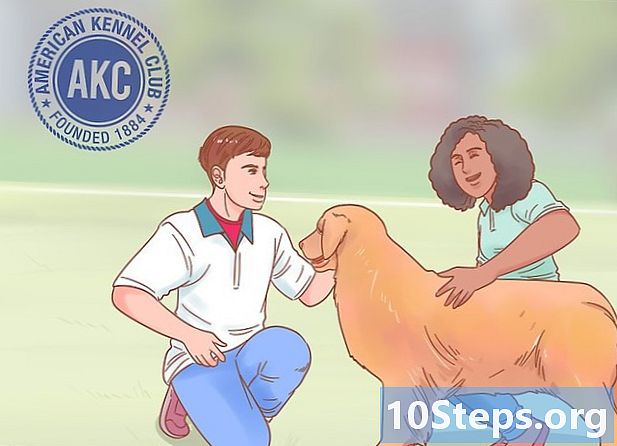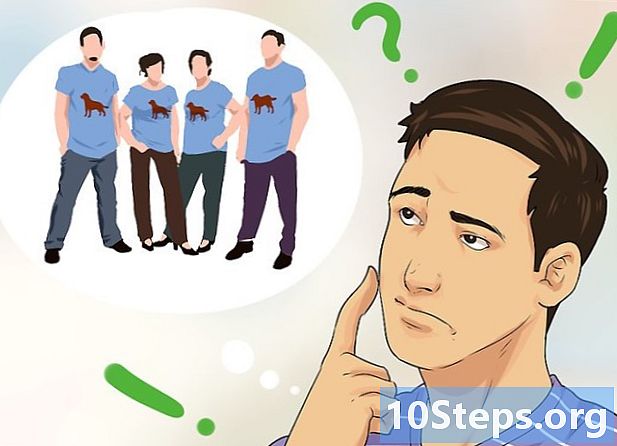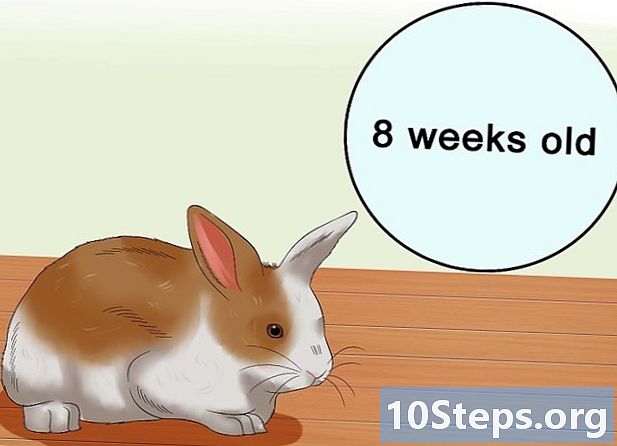Садржај
МП3 плејер омогућава нам да слушамо своју омиљену музику било где. Било на иПоду, Сандиску, Цобију или било ком другом уређају, пренос музике са рачунара на њега врло је једноставан и лак поступак. Неки читачи имају сопствени софтвер, док се други ослањају на програме који су можда већ инсталирани на вашем рачунару. Иако иПод ради само са иТунес-ом, остали уређаји су углавном мање ограничени.
Кораци
Метод 1 од 3: Коришћење иТунес-а на иПод-у или другим уређајима
Инсталирајте иТунес. Софтвер је већ инсталиран на Мац рачунарима, али корисници Виндовс-а морају да га преузму и инсталирају. Да бисте то урадили, користите следећу везу хттп://ввв.аппле.цом/итунес/довнлоад/.
- Кликните на дугме „Преузми“ да бисте преузели инсталациони софтвер. Након преузимања датотеке, покрените инсталациони програм и следите упутства на екрану.
- Ако користите Интернет Екплорер и имате потешкоћа са преузимањем иТунес-а, можда ћете морати да прилагодите ниво филтера за блокирање искачућих прозора. Идите на мени Интернет опције у Интернет Екплореру и кликните на „Приваци“. Кликните на „Подешавања“ под „Блокада искачућих прозора“ и подесите ниво филтера на „Средњи“.

Пренесите песме у „иТунес Либрари“. Када први пут отвори иТунес, преузеће песме сачуване на рачунару и додати их у „Библиотеку“. Ако сте од тада додали још песама или датотеке не видите у „Библиотеци“, постоје два начина за ажурирање библиотеке:- Превуците музичку фасциклу у иТунес. Ако користите Мац, отворите „Финдер“, кликните „Мусиц“, а затим превуците и испустите жељену фасциклу у „иТунес Либрари“. У оперативном систему Виндовс притисните тастере ⊞ Победи+И да бисте отворили „Виндовс Екплорер“, пронађите музичку фасциклу и превуците је и испустите у „иТунес Либрари“.
- Други начин (на оба оперативна система) је да отворите мени „Датотека“ и кликнете на „Додај у библиотеку“. Изаберите фасциклу (или фасцикле) коју желите да додате и кликните на „У реду“.
- Ако не знате где се ваша музика чува у оперативном систему Виндовс, притисните тастере ⊞ Победи+Ф да бисте отворили прегледач датотека. укуцајте
*. мп3 (или.огг,.флац,.мп4 итд.) у пољу за претрагу и притисните тастер ↵ Ентер. На екрану резултата кликните десним тастером миша на песму и одаберите „Пропертиес“. Комплетна путања датотеке ће се појавити поред поља „Локација“.

Повежите МП3 плејер са рачунаром. Помоћу УСБ кабла уређаја повежите га са рачунаром. Ако га никада пре нисте повезали, рачунар би требало аутоматски да инсталира управљачке програме.
Пронађите МП3 плејер у иТунес-у. Све док је коришћени уређај компатибилан са иТунес-ом, аутоматски ће се приказивати у програму. Ако имате проблема, уверите се да користите најновију верзију.
- иТунес 10 и старији: уређај ће се појавити на левој страни екрана, испод менија „Уређаји“. Може се појавити са именом произвођача МП3 уређаја (као што је „МП3 Сони“) или са вашим именом („Маријин иПод“).
- иТунес 11: у горњем десном углу прозора појавиће се икона поред везе „иТунес Сторе“. Имаће малу икону која представља МП3 плејер са именом поред.
- иТунес 12: у горњем левом углу прозора кликните на икону МП3 плејера.

Превуците и испустите датотеке из „Библиотеке“ у МП3 плејер. Можете да кликнете и превучете песме на уређај, појединачно или више датотека одједном.- Ако не можете да превучете песме, двапут кликните на уређај и изаберите „Резиме“ на левој бочној траци. У менију који ће се појавити изаберите „Опције“ и означите поље за потврду „Ручно управљање музиком и видео записима“.
- Ако имате потешкоћа, покушајте поново да искључите и повежете плејер. Ако се проблем настави, покушајте поново да покренете иТунес.
Избаците уређај. Изаберите уређај у иТунес-у и притисните тастере ⌘ Цмд+И (Мац) или Цтрл+И (Виндовс). Одспојите МП3 плејер.
Сачекајте да МП3 уређај провери нове датотеке. То би се требало догодити аутоматски након што га искључите са рачунара. Ако се песме не појаве у менију „Музика“, поново покрените уређај тако да започне скенирање нових датотека.
2. метод од 3: Коришћење Виндовс Медиа Плаиер-а на Виндовс 7, 8.1 или Виста
Отворите Виндовс Медиа Плаиер. Овај поступак не ради на иПоду, али би требао радити на већини МП3 уређаја. Кликните на „Старт“ и у оквир за претрагу унесите реч „Медији“. Када се Виндовс Медиа Плаиер појави у резултатима, кликните на њега да бисте га отворили.
Додајте своју музику у „Библиотеку Медиа Плаиер-а“. Ако га већ не користите, мораћете да додате своје музичке датотеке у библиотеку.
- Кликните на „Организуј“, а затим на „Управљање библиотекама“. Изаберите опцију „Музика“.
- У дијалошком оквиру „Локације музичке библиотеке“ изаберите фасциклу у којој се музика чува и кликните на „Укључи фасциклу“ да бисте је додали у Медиа Плаиер.
- Ако не знате где се песме чувају на рачунару, притисните тастере ⊞ Победи+Ф да бисте отворили прегледач датотека. укуцајте
*. мп3 у пољу за претрагу ↵ Ентер. На екрану резултата кликните десним тастером миша на песму и одаберите „Пропертиес“. Комплетна путања датотеке ће се појавити поред поља „Локација“.
Повежите МП3 плејер са рачунаром. Помоћу УСБ кабла уређаја повежите га са рачунаром. Ако га никада пре нисте повезали, рачунар би требало аутоматски да инсталира управљачке програме. Ако сте уз МП3 плејер добили ЦД или упутства о томе како да инсталирате управљачке програме, следите корак по корак специфичан за ваш модел.
Изаберите метод синхронизације. Када први пут повежете МП3 плејер са отвореним Виндовс Медиа Плаиером, он ће синхронизовати уређај на основу методе за коју верује да најбоље делује.
- Опција „Аутоматска синхронизација“ биће изабрана ако МП3 плејер има више од 4 ГБ простора за складиштење и цела библиотека стане на уређај. Имајте на уму да када одаберете опцију „Аутоматска синхронизација“, уређај ће се аутоматски синхронизовати са библиотеком Виндовс Медиа Плаиер кад год је уређај повезан.
- Опција „Ручна синхронизација“ биће изабрана ако плејер има мање од 4 ГБ простора за складиштење и ако сва ваша музика не стане на њега.
- Да бисте се пребацили између опција „Аутоматска синхронизација“ и „Ручна синхронизација“:
- Кликните на дугме „Пребаци на библиотеку“ у горњем десном углу Медиа Плаиер-а. Кликните картицу „Синхронизација“ и изаберите дугме „Опције синхронизације“ (оно са квачицом).
- Кликните на „Конфигуриши синхронизацију“ и потражите област „Конфигурација уређаја“. Поништите опцију „Аутоматски синхронизуј овај уређај“ ако желите ручну синхронизацију или је означите ако желите да се то обавља аутоматски.
Кликните на „Синхронизација“ да бисте започели додавање музике у МП3 плејер. МП3 плејер би се требао појавити на врху ове картице, вероватно са ознаком „Мој медијски уређај“. Изаберите и превуците жељене музичке датотеке на свој уређај.
- Ако сте изабрали аутоматску синхронизацију, овај корак није потребан - датотеке су већ синхронизоване.
Након копирања датотека безбедно ископчајте МП3 плејер. Урадите то тако што ћете кликнути на УСБ уређај у системској палети (који се налази у доњем десном углу екрана, поред сата) и изабрати „Сигурно избаци хардвер“.
Сачекајте да МП3 уређај провери нове датотеке. То би се требало догодити аутоматски након што га искључите са рачунара. Ако се песме не појаве у менију „Музика“, поново покрените уређај тако да започне скенирање нових датотека.
3. метод од 3: Ручни пренос музике на Виндовс
Повежите МП3 плејер са рачунаром. Помоћу УСБ кабла уређаја повежите га са рачунаром. Ако га никада пре нисте повезали, рачунар би требало аутоматски да инсталира управљачке програме. Ако сте уз МП3 плејер добили ЦД или упутства о томе како да инсталирате управљачке програме, следите корак по корак специфичан за ваш модел.
На рачунару пронађите фасциклу у којој се чувају песме. Отворите „Виндовс Екплорер“ у било којој верзији оперативног система Виндовс притиском на тастере ⊞ Победи+И и потражите музичку фасциклу.
- Ако не знате где се песме чувају у оперативном систему Виндовс, притисните тастере ⊞ Победи+Ф да бисте отворили прегледач датотека. укуцајте
*. мп3 (или.огг,.флац,.мп4 итд.) у пољу за претрагу и притисните ↵ Ентер. На екрану резултата кликните десним тастером миша на песму и одаберите „Пропертиес“. Комплетна путања датотеке ће се појавити поред поља „Локација“.
- Ако не знате где се песме чувају у оперативном систему Виндовс, притисните тастере ⊞ Победи+Ф да бисте отворили прегледач датотека. укуцајте
Отворите други прозор „Виндовс Екплорер“ да бисте видели садржај МП3 плејера. Притисните тастере ⊞ Победи+И и проширите опцију „Рачунар“ у менију на левој страни екрана. Двапут кликните на МП3 плејер, који би требало да има ознаку „Преносљиви диск“ или „МП3 плејер“.
Пронађите директоријум „Мусиц“ на МП3 плејеру. Проверите упутства уређаја да бисте сазнали тачно место где музика треба да се чува, али већина њих има фасциклу која се зове „Музика“. Када пронађете тачну фасциклу, отворите је двоструким кликом.
Превуците песме на МП3 плејер. У првом прозору „Виндовс Екплорер“ (оном са музичком фасциклом рачунара) изаберите датотеке које желите да пренесете. Већина МП3 уређаја омогућава вам да повучете целу фасциклу (или фасцикле) на уређај за репродукцију, зато немојте паничити ако желите да ваше датотеке организује извођач. Изаберите и превуците датотеке у други прозор „Виндовс Екплорер“ (онај са директоријумом „Мусиц“ на МП3 уређају).
Затворите два прозора „Виндовс Екплорер“. Уверите се да се песме копирају пре него што их затворите.
Сигурно одспојите МП3 уређај са рачунара. Урадите то тако што ћете кликнути на УСБ уређај у системској палети (налази се у доњем десном углу екрана, поред сата) и изабрати „Сигурно избаци хардвер“.
Сачекајте да МП3 уређај провери нове датотеке. То би се требало догодити аутоматски након што га искључите са рачунара. Ако се песме не појаве у менију „Музика“, поново покрените уређај тако да започне скенирање нових датотека.
Савети
- Неки МП3 уређаји имају ЦД или везу за преузимање софтвера за управљање музиком. На пример, Сони уређаји долазе са „МедиаГо“. Упркос томе, можда и даље можете користити било који од горе наведених метода ако нисте љубитељ стандардног софтвера.
- Различити модели МП3 уређаја омогућавају репродукцију различитих врста датотека. На пример, неки модели дозвољавају само формат
.мп3, док други репродукују датотеке.огг или.флац. - Није могуће пребацити музику са услуга за стримовање (као што су Спотифи, Пандора или ИоуТубе) на МП3 плејер. Преузете датотеке могуће је пренијети само на рачунар.
- Да бисте уштедели време током преноса, притисните неколико тастера. Цтрл (Виндовс) или ⌘ Цмд (Мац) док кликате на жељене датотеке. Кликните било које истакнуто подручје и превуците датотеке одједном.