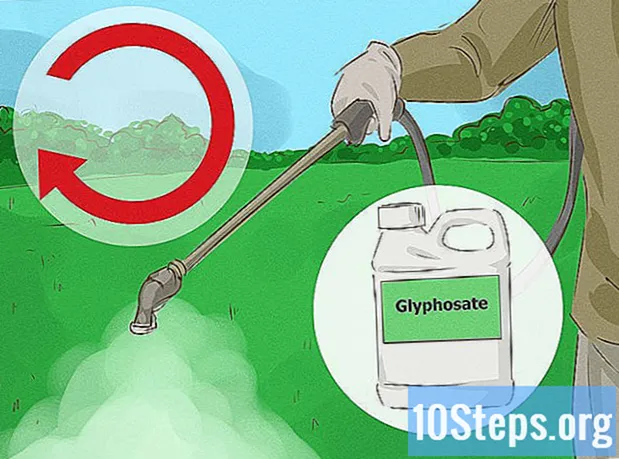Аутор:
Roger Morrison
Датум Стварања:
1 Септембар 2021
Ажурирати Датум:
9 Може 2024

Садржај
Желите да научите како да преузмете Гоогле фотографије на свој Виндовс или Мац рачунар? Прочитајте даље како бисте сазнали како то учинити помоћу алата „Израда сигурносних копија и синхронизације“.
Кораци
Део 1 од 3: Инсталирање Гоогле сигурносних копија и синхронизације
Приступите веб локацији хттпс://пхотос.гоогле.цом/аппс. Ово је главна страница Гоогле-а „Бацкуп анд Синц“, бесплатна апликација која олакшава процес преузимања фотографија присутних у Гоогле Пхотос-у са рачунара.

кликните унутра Преузимање. Појавит ће се скочни прозор с питањем гдје желите спремити инсталацијски програм.
Изаберите фасциклу и кликните Да сачувате. Изаберите ону коју ћете памтити, јер ћете морати одмах да покренете инсталациони програм.

Двапут кликните инсталацијски програм. То је датотека коју сте управо преузели. Чим кликне, преузет ће и инсталирати потребни софтвер.- Ако видите искачуће прозоре са сигурносним упозорењима, кликните на Трцати да дају дозволу.

Следите упутства на екрану да бисте довршили инсталацију. Можда ћете морати да поново покренете рачунар да бисте довршили инсталацију.
Део 2 од 3: Постављање резервне копије и синхронизације са Гооглеом
Приступите страници хттпс://дриве.гоогле.цом. Ако сте пријављени на свој налог, садржај вашег Гоогле диска ће се аутоматски отворити.
- Ако нисте пријављени, кликните Идите на Гоогле диск и улазак.
Кликните на икону зупчаника. Налази се у горњем десном углу екрана.
кликните унутра подешавања.
Потврдите избор у пољу за потврду поред „Креирај фасциклу Гоогле Пхотос“ тако да Гоогле диск приказује везу до ваших фотографија на диску.
кликните унутра Спреману горњем десном углу екрана. Затворите или смањите прозор прегледача.
Кликните на икону "Сигурносна копија и синхронизација" десним дугметом. Ако је ваш рачунар Виндовс, то ће се налазити у палети апликација, на десној страни траке задатака. Ако имате Мац, он ће се налазити на траци менија при врху екрана. Икона подсећа на облак са стрелицом.
кликните унутра Пријавите се. Појавиће се прозор са Гоогле екраном за пријаву.
Пријавите се на свој Гоогле налог и кликните Следећи. Појавит ће се неколико екрана који приказују поступак, корак по корак.
Изаберите Израдите резервне копије фотографија и видео записа и кликните Следећи.
Изаберите фасциклу у коју желите да поставите Гоогле фотографије. Кликните на оквир поред фасцикле коју желите да одаберете.
- Ако не видите фасциклу коју желите да користите, кликните на ИЗБОРИТЕ ПАСТУ и одаберите ону коју више волите.
- Можете да изаберете фасциклу која већ има слике (на пример, мапу Слике), али свака фотографија у њој биће уметнута у Гоогле фотографије.
Изаберите величину за пренос. Ова величина односи се на слике које ће бити сачуване у Гоогле Пхотос, а не на оне које ће бити преузете.
- Избор Висок квалитет ако желите да слике буду квалитетне и смањене величине. Ово је идеално за већину људи, али ако сте фотограф и користите огромне РАВ датотеке, квалитет ће се смањити. Ова опција вам омогућава да сачувате неограничене фотографије и видео записе без плаћања више простора за складиштење.
- Избор Оригинални квалитет за одржавање резолуције и величине оригиналне фотографије. Ова је опција најбоља за људе којима су потребне фотографије високе резолуције, али оштећује простор доступан за складиштење на Гооглеу.
кликните унутра Почетак. Сада ће „Сигурносна копија и синхронизација“ почети са отпремањем слика изабраних мапа на Гоогле диск. Овај поступак може потрајати неко време, зависно од броја фотографија које ће се учитати. У међувремену можете радити и друге ствари, попут преузимања фотографија.
- "Израда резервних копија и синхронизација" биће активна на рачунару, осигуравајући да се датотеке увек шаљу на Гоогле диск.
Део 3 од 3: Преузимање ваших фотографија
Десним кликом на икону „Израда сигурносних копија и синхронизације“ Икона подсећа на облак са стрелицом и налази се у апликацијској траци (Виндовс) или траци са менијима (мацОС).
кликните унутра Подешавања.
Изаберите Гоогле диск у левој колони.
кликните унутра Синхронизуј само мапе .... На екрану ће се појавити листа мапа.
Изаберите Гоогле Пхотос и кликните ок. Преузимање ваших Гоогле фотографија почет ће и дуготрајно, посебно ако имате пуно великих слика или ако је интернет спор.
- Ако желите да преузмете друге мапе са свог Гоогле диска, одаберите их тамо.
- Прегледајте преузете фотографије тако што ћете отворити фасциклу Гоогле диск на рачунару и двапут кликните на мапу Гоогле Пхотос. Датотеке ће вероватно бити раздвојене у подмапе према датуму или имену албума.