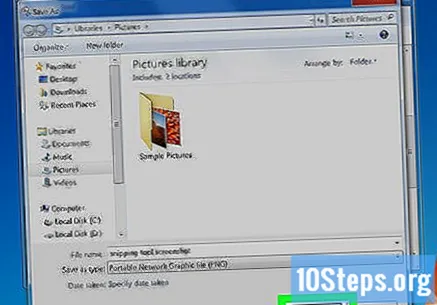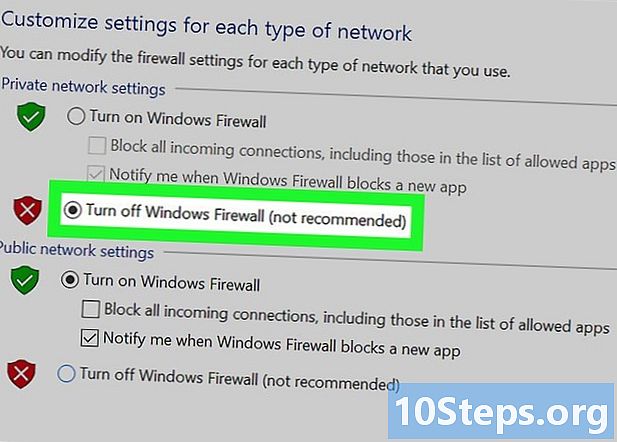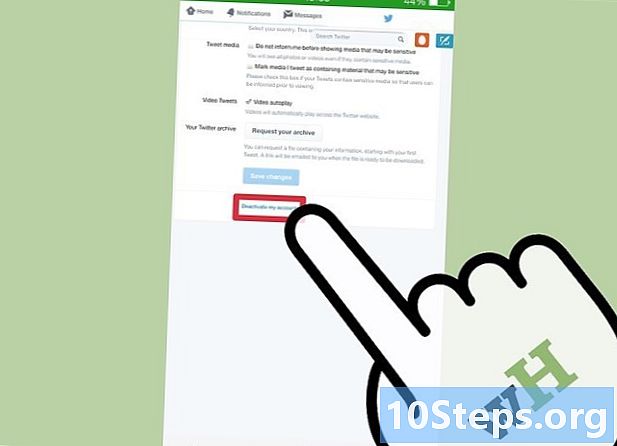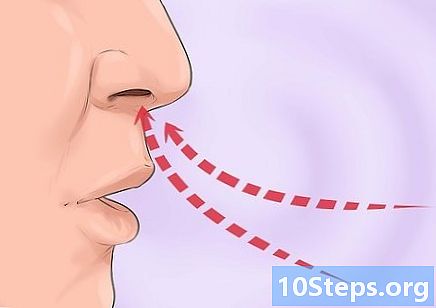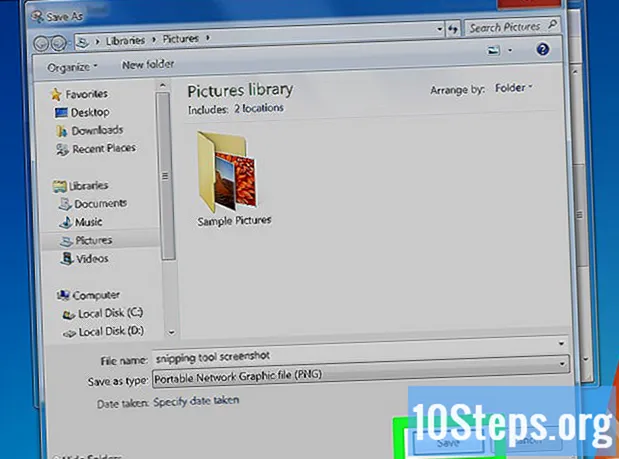
Садржај
Овај чланак ће вас научити како да полажете снимак екрана (снимак екрана) у оперативном систему Виндовс 7 - било са целог екрана или из одређеног прозора - помоћу пречица на тастатури. Такође ћете научити како да направите снимак екрана одређене области помоћу „Алата за снимање“.
Кораци
1. метод од 3: Снимање целог екрана
Притисните тастер ПрнтСцрн. То ће сачувати слику целог екрана у међуспремнику рачунара у истој резолуцији као и монитор. На пример, монитор од 1280к720 дпи резултираће сликом од 1280к720 дпи.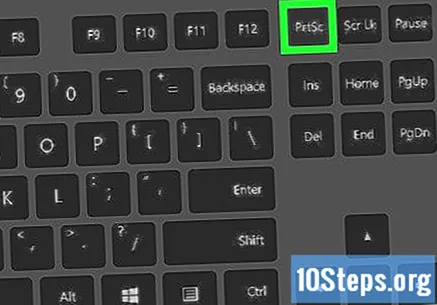
- Ако тастатура нема кључ ПрнтСцрн, притисните тастере Фн+Уметни.
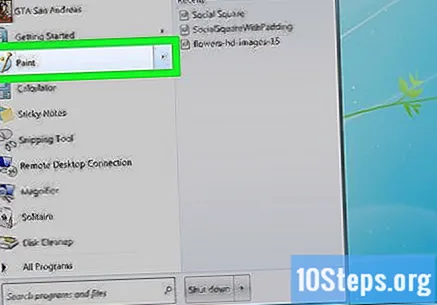
Отворите документ или креирајте нови. То радим у апликацији која подржава лепљење слика, као што су Ворд, Оутлоок и Паинт.
Налепите снимак екрана. Урадите то притиском на тастере Цтрл+В. или одабиром опције Огрлица у падајућој траци менија За уређивање. Снимак екрана биће залепљен у документ. Сада га можете сачувати, послати е-поштом или делити.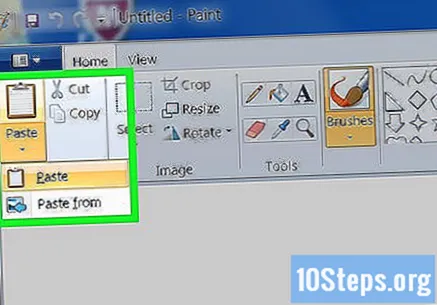
Метод 2 од 3: Снимање одређеног прозора
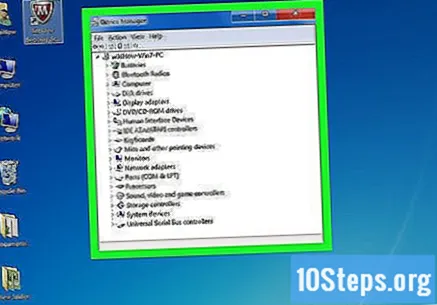
Кликните на прозор који желите да снимите.
Притисните тастере Алт+ПрнтСцрн. То ће сачувати слику прозора у међуспремнику рачунара.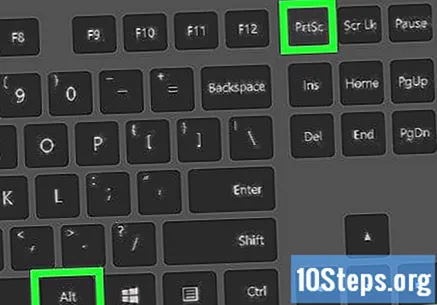
- Ако тастатура нема кључ ПрнтСцрн, притисните тастере Фн+Уметни.
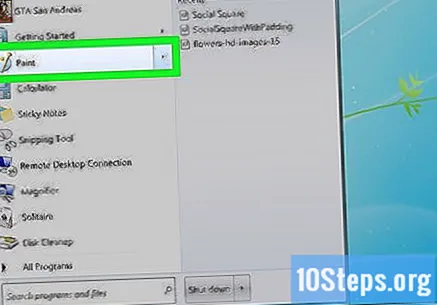
Отворите документ или креирајте нови. То радим у апликацији која подржава лепљење слика, као што су Ворд, Оутлоок и Паинт.
Налепите снимак екрана. Урадите то притиском на тастере Цтрл+В. или одабиром опције Огрлица у падајућој траци менија За уређивање. Снимак екрана биће залепљен у документ. Сада га можете сачувати, послати е-поштом или делити.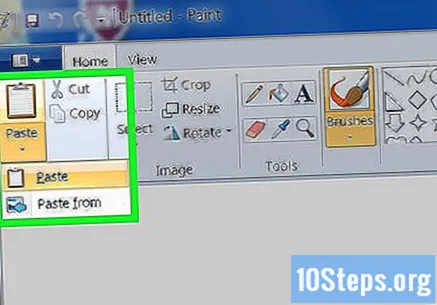
3. метод од 3: Коришћење „Алата за хватање“
Отворите мени „Старт“. Ова опција се налази у доњем левом углу екрана.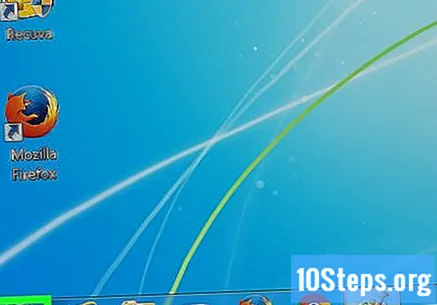
кликни Претрага.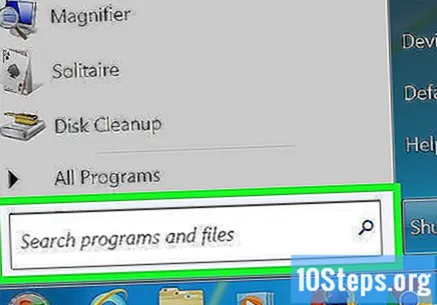
укуцајте алат за хватање у траци „Претрага“.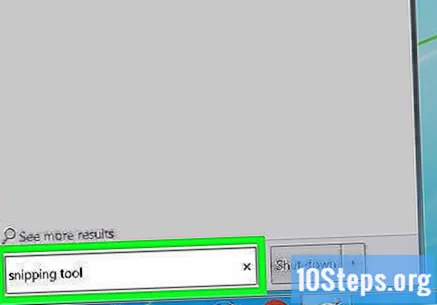
кликни Алат за снимање. Нека отвори дијалошки оквир.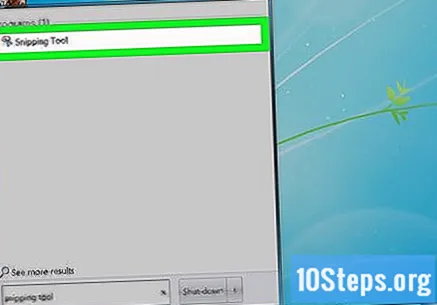
кликни Моде. Ова опција се налази на траци менија у дијалошком оквиру.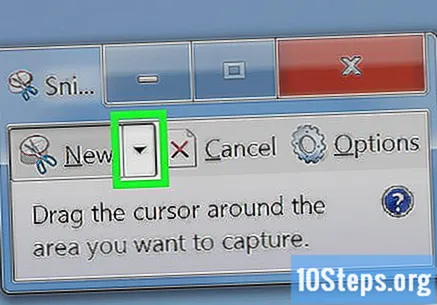
кликни Правоугаони изрез за стварање слике правоугаоног облика.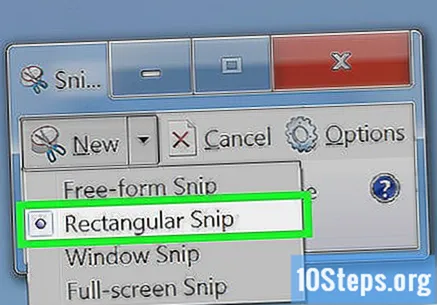
Кликните и повуците показивач миша да бисте оцртали правоугаону површину екрана. На тај начин направите снимак екрана одељка наведеног на екрану и приказаћете резултујућу слику.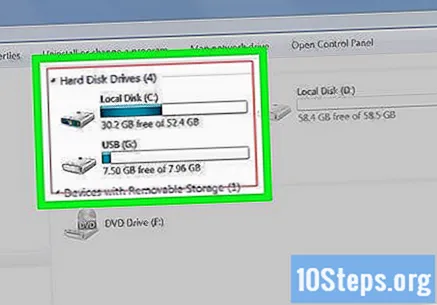
кликни Сачувај снимање. Ова опција има љубичасту икону дискете. На тај начин отвориће се прозор „Сачувај као“, омогућавајући вам да именујете снимак екрана и изаберете локацију за његово чување.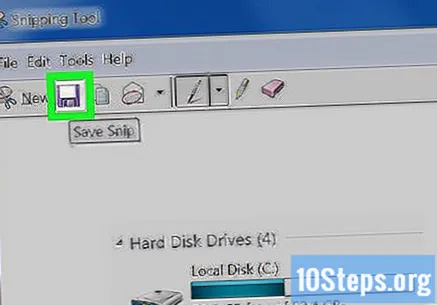
- Подразумевани тип слике за „Алат за снимање“ је ЈПЕГ. Можете га променити кликом на падајући мени „Тип датотеке“ у дијалогу.
кликни Да сачувате. Изабрани део екрана биће сачуван као слика на рачунару.