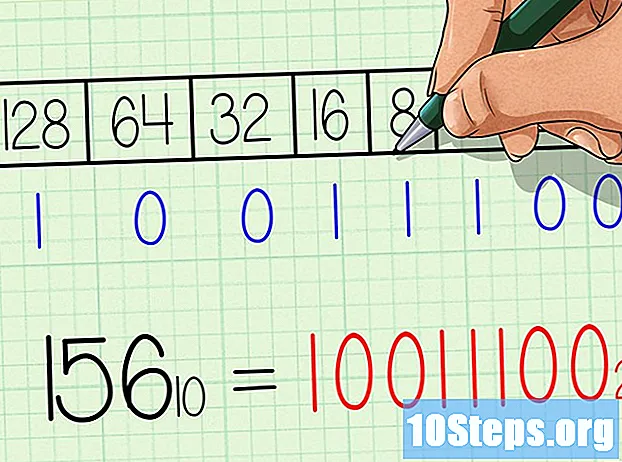Садржај
Многи људи желе да сниме своју игру на Минецрафт-у и ставе је на ИоуТубе како би помогли другима да науче. Ако сте један од тих људи и желите да своје Минецрафт искуство поделите са светом, следећи чланак ће вам показати како да користите програм за снимање видео записа за снимање игре, као и за фотографисање. Само следите ове једноставне кораке да бисте започели.
Кораци
Метод 1 од 3: Снимање Минецрафт видео записа
Потражите различите врсте програма за снимање видео записа. На Гоогле-у откуцајте „програми за видео вики хватање“. Први резултат биће чланак на Википедији у коме се наводе различите врсте програма доступних за видео снимање.
- Претражите листу за различите функције. Неки програми ће бити бесплатни; други, платили. Неки програми ће имати функције за уређивање; други нису. Прегледајте листу и потражите програме који најбоље одговарају ономе што желите да урадите.
- Неки добри бесплатни програми за снимање видео записа које можете користити су:
- Бандицам.
- Езвид.
- Јинг.
- Сцреенпрессо.

Преузмите програм који желите да користите за снимање видео записа. За овај водич ћемо претпоставити да користите Бандицам, који је бесплатан, лак за употребу и омогућава вам да снимите до 10 минута покретања у једној датотеци.
Испробајте контроле програма за хватање. Након што преузмете и инсталирате Бандицам или слично, имаћете могућност петљања са подешавањима програма како бисте максимално искористили видео снимање.
- Ево поставки Бандицама:
- Опште: Картица Општа конфигурација (Опште) омогућава вам да контролишете где желите да сачувате датотеке након што их сачувате.
- Видео: конфигуришите вруће тастере за снимање, паузирање и заустављање; кликните на картицу Сеттингс и идите на Соунд да бисте укључили звук за ваше снимање; подесите и ФПС овде на разуман број (довољно је 30).
- Слика: омогућава вам снимање екрана (слика екрана) помоћу пречице.
- Ево поставки Бандицама:

Када подесите контроле, покушајте да снимите видео. Почните да снимате видео. Играј. Експериментишите са подешавањима. Што више видео записа снимите, то ћете боље знати шта функционише, а шта не.
Уредите видео датотеку након снимања. Ако ваш бесплатни програм за снимање видео записа има функције за уређивање, можете их користити за исецање, поделу, додавање прелаза и подешавање снимања. Ако програм нема функције за уређивање, мораћете да преузмете програм за уређивање и помоћу њега уредите видео тако да изгледа савршено.
Метод 2 од 3: Снимање екрана Минецрафт-а на Мац-у

Притисните „фн + Ф2) да бисте направили снимак екрана током игре. „фн“ означава функцију и налази се у доњем левом углу Мац тастатуре. „Ф2“ је функцијски тастер и налази се у горњем левом углу тастатуре.
Пронађите свој снимак екрана тако што ћете приступити следећем директоријуму на вашем систему. Укуцајте:
- / Корисници / * Ваш корисник * / Библиотека / Подршка апликација / минецрафт / снимци екрана /
Ако желите да сакријете плочу игре са екрана, притисните Ф1 пре него што направите снимак екрана. Ако не желите да се курсор или инвентар појављују на снимку екрана који снимите, притисните Ф1.
Притисните „Схифт + Ф3“ да бисте отворили екран за отклањање грешака пре снимања екрана. Први екран ће приказати ваше координате, број ентитета и друге ствари.
3. метод од 3: Снимање снимка екрана Минецрафта на рачунару
Притисните „Ф2“ да бисте направили снимак екрана током меча у игри. Једноставно дугме ће снимити фотографију.
Пронађите свој снимак екрана тако што ћете приступити следећем директоријуму на вашем систему. Укуцајте:
- Ц: Усерс * Ваш корисник * АппДата Роаминг .минецрафт сцреенсхотс
Ако желите да сакријете плочу игре са екрана, притисните Ф1 пре него што направите снимак екрана. Ако не желите да се курсор или инвентар појављују на снимку екрана који снимите, притисните Ф1.
Притисните „Схифт + Ф3“ да бисте отворили екран за отклањање грешака пре снимања екрана. Први екран ће приказати ваше координате, број ентитета и друге ствари.
Савети
- Не померајте прозор или смањујте величину Минецрафт-а након што започнете снимање.
- Ави формат има највиши квалитет.