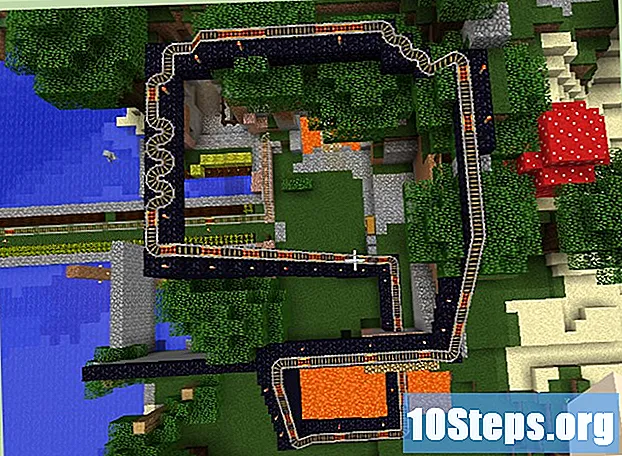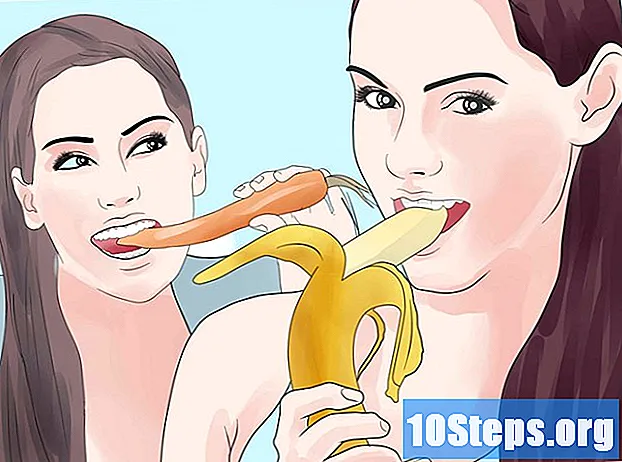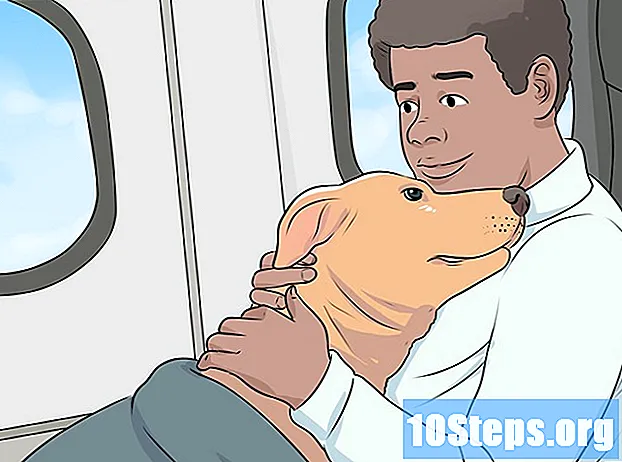Садржај
Остали одељци ЧЛАНАК ВИДЕОБез обзира да ли испуњавате домаћи задатак или израђујете чланак помоћу програма Мицрософт Ворд, може бити важно знати колико сте речи написали. Срећом, Ворд има једноставан, уграђен алат за праћење броја речи у свакој од његових верзија, укључујући рачунаре, мобилне уређаје или на мрежи. Једноставно изаберите тачан мени који се разликује од верзије, додирните или кликните на број речи и добићете потребне информације.
Кораци
Метод 1 од 4: Ворд за ПЦ или Мац
Покрените Мицрософт Ворд. То се може учинити двоструким кликом на икону Ворд на радној површини, на траци задатака (Виндовс) или Доцк (Мац). Ако не видите икону, кликните на мени „Старт“ у доњем левом углу екрана рачунара. Кликните на падајући мени „Сви програми“ и изаберите Мицрософт Ворд.
- На Мац-у кликните на икону Лаунцхпад (сиви ракетни брод) на доку. Унесите „Ворд“ у траку за претрагу на врху екрана.
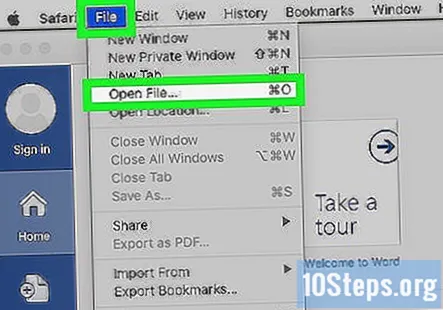
Идите до постојећег документа. Да бисте отворили документ, идите у мени Датотека, а затим кликните на Отвори. Појавиће се дијалошки оквир са листом доступних докумената.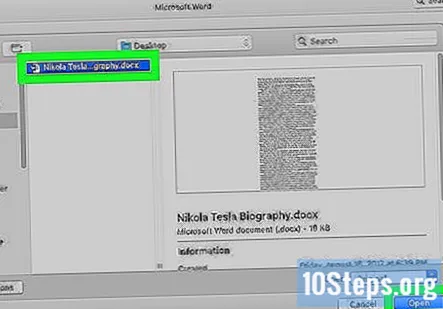
Изаберите документ. У дијалошком оквиру дођите до документа који желите да отворите. Изаберите документ и када је истакнут, кликните на Отвори у доњем десном углу дијалошког оквира.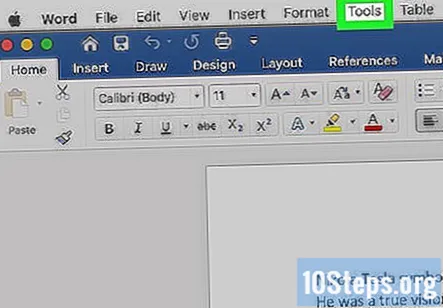
Изаберите Алатке. Када је документ отворен, изаберите мени Алатке у горњем центру прозора.- Овај корак се односи само на МАЦ ОС.
Дођите до Бројање речи. У падајућем менију Алатке кликните на „Бројање речи“.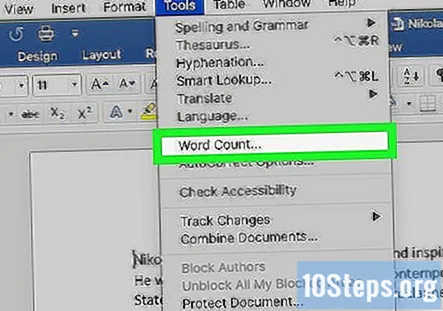
- Ако не користите Мац, нећете видети наслов Алатке на врху. У овом случају идите на картицу Преглед на врху документа. Кад тамо стигнете, видећете „Бројање речи“ на левој страни одељка.
Прегледајте број речи. Отвориће се оквир који приказује број речи, као и број знакова, пасуса, редова и страница, садржаних у вашем документу.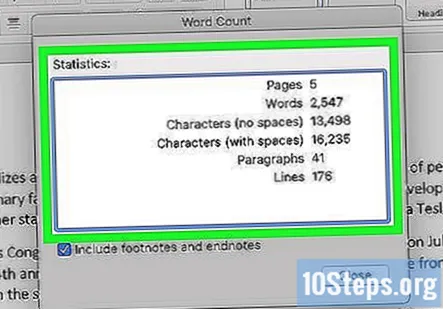
- У многим документима се број речи приказује уживо на левој страни доње траке прозора документа. Кликните на ово бројање речи да бисте добили додатне информације, попут броја страница и знакова.
Метод 2 од 4: Проналажење броја речи за одређени одељак текста
Поставите курсор на почетак текста који желите да пребројите. Кликните на почетак реченице, пасуса или одељка текста за који желите да се рачунају речи.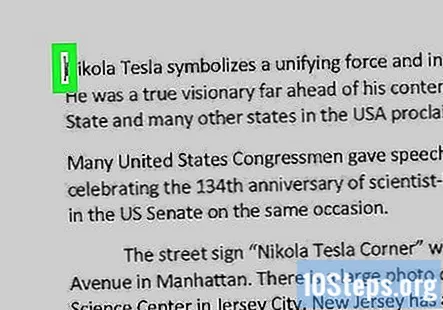
Означите одељак текста. Превуците курсор на крај одељка текста, који би сада требао бити означен плавом бојом.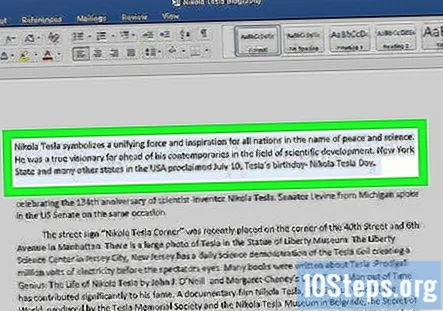
Кликните на мени Алатке. Изаберите мени Алатке у горњем центру прозора документа.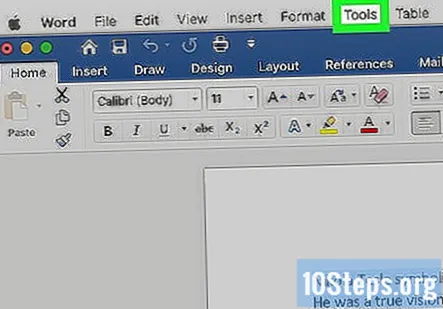
Кликните на Број речи. Изаберите Цоунт Ворд из падајућег менија Тоолс. На екрану ће се појавити оквир који приказује број речи, знакова, редова, страница и пасуса.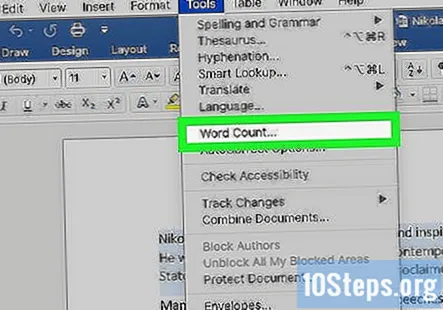
- Број речи за изабрани део текста обично ће бити приказан на доњој траци вашег документа.
3. метод од 4: Ворд фор Мобиле
Покрените мобилну апликацију Мицрософт Ворд. На паметном телефону или таблету додирните апликацију Ворд да бисте је покренули.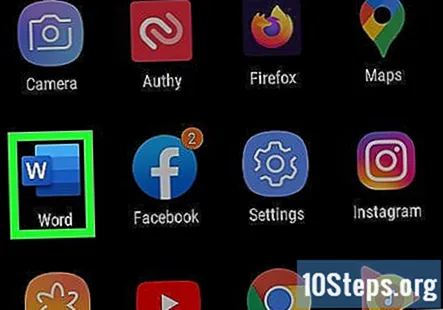
Отворите документ. Апликација ће обично отворити последњи документ на којем сте радили. Ако не, видећете листу недавно отворених датотека. Додирните датотеку на којој желите да радите.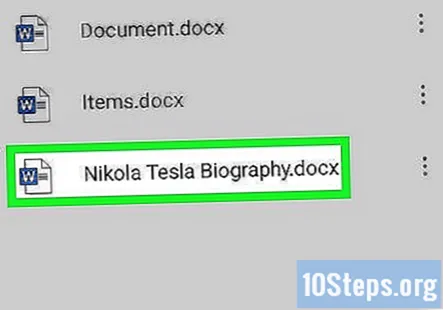
Додирните мени Уреди. Када је документ отворен, додирните мени Уреди (велико „А“ са иконом оловке) у горњем центру екрана. Мени Уреди отвориће се у доњој половини екрана.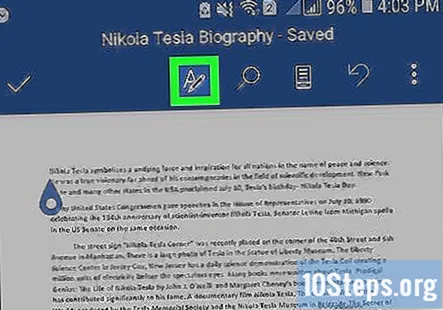
- У програму Ворд за иПад једноставно додирните мени „Преглед“ у горњем центру екрана таблета.
Додирните „Почетна.„Почетна се налази на левој страни траке менија Уреди. Ово ће отворити искачући мени.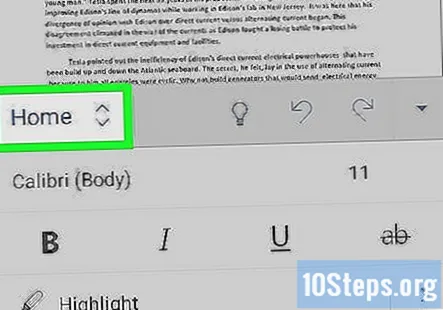
Додирните „Преглед.„Мени„ Преглед “налази се при дну искачућег менија„ Уреди “.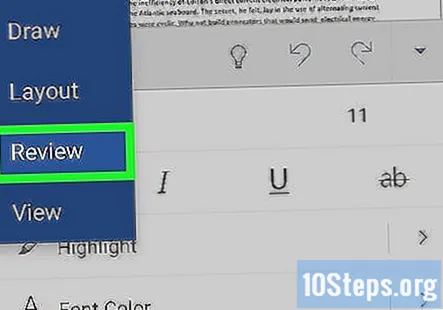
Додирните „Бројање речи.„Бројање речи налази се при дну менија Преглед. Када га додирнете, приказаће се број речи, знакова и страница у документу.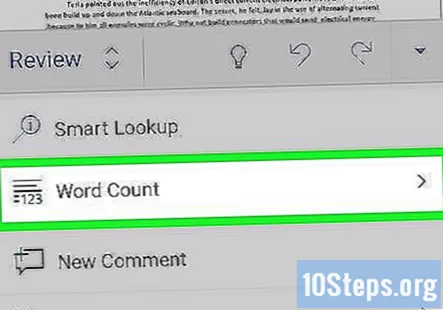
- У програму Ворд за иПад, бројање речи је икона, неколико редова са бројевима „123“ приказаним у горњем левом углу, на траци главног менија у менију Преглед.
- Означите део текста тапкајући га прстима, а затим тапните на Бројање речи да бисте приказали број речи у истакнутом делу документа.
4. метод од 4: Ворд Онлине
Покрените Ворд на мрежи. Идите на оффице.ливе.цом и пријавите се са својим Мицрософт ИД-ом и лозинком или изаберите бесплатну верзију.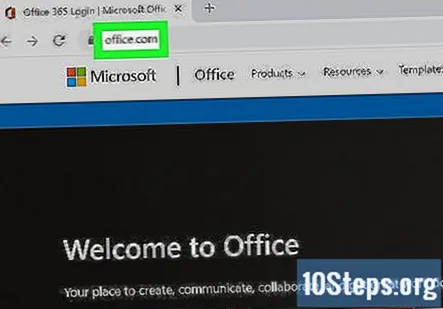
Отворите документ. На левој страни екрана изаберите недавни документ.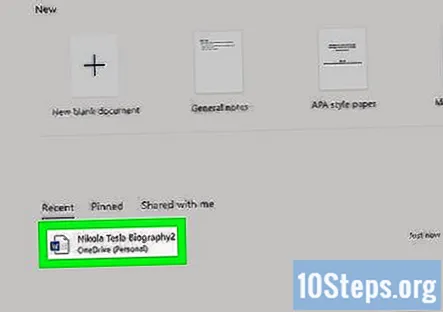
- Ако не видите документ који желите да уредите, изаберите Отвори са једног погона или Отвори из Дропбока у доњем левом углу прозора.
Прегледајте број речи. Када имате отворен документ, проверите доњу леву страну документа. Бројање речи аутоматски се појављује на доњој траци за помицање.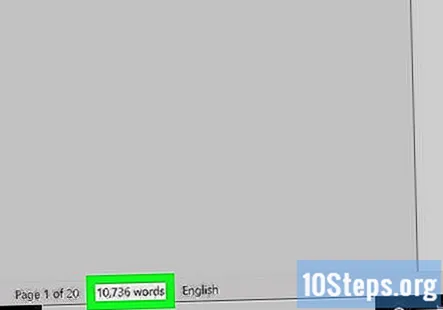
Питања и одговори заједнице
Како да изаберем подручје за бројање речи у програму Ворд 2016?
Истакните одломак; требало би да покаже број речи.
Када сам у заглављу, Ворд ми неће приказати број речи. Шта могу да урадим?
Изаберите све речи у заглављу и број речи за речи које сте истакли биће приказан у пољу за бројање речи на статусној траци.
Не видим Бројање речи у доњем левом углу. Што да не?
Кликните десним тастером миша на статусну траку и кликните на „Бројање речи“ тако да поред ње стоји ознака.
Како да то урадим у програму Ворд 97?
Дођите до траке са алаткама и кликните на „Алатке“. Овде дођите до треће опције „Бројање речи“. Ово ће отворити екран који приказује број страница, број речи, број знакова итд. Да бисте добили број речи малог одељка, једноставно изаберите одељак, а затим отворите екран Бројање речи. Нажалост, МС Ворд 97 не нуди „бројање уживо“ (бити увек на екрану) као модерне верзије програма Ворд.
Шта да радим ако МС Ворд тражи проверу грешака приликом провере броја речи? Одговор
Постоји ли начин да се број речи који се приказује у документу односи само на одређено подручје текста? Одговор
Савети
- Да бисте осигурали да је број речи увек видљив у вашим документима, у менију Преференцес у горњем левом углу Мац или ПЦ рачунара изаберите Виев. Означите поље за потврду лево од „Ливе Ворд Цоунт“.
- У програму Ворд за ПЦ / Мац уверите се да је прозор Мицрософт Ворд у потпуности увећан. У супротном, прозор се може преместити унутар видљиве области, а Број речи у доњем делу документа може бити сакривен.
Сваког дана на викиХов напорно радимо како бисмо вам пружили приступ упутствима и информацијама које ће вам помоћи да живите бољи живот, било да вас то одржава сигурнијим, здравијим или побољшава ваше благостање. Усред тренутне кризе јавног здравља и економске кризе, када се свет драматично мења, а сви учимо и прилагођавамо се променама у свакодневном животу, људима је потребна викиХов више него икад. Ваша подршка помаже викиХов да креира детаљније илустроване чланке и видео записе и дели наш поуздани бренд наставног садржаја са милионима људи широм света. Молимо вас да размислите о томе да дате свој допринос викиХов данас.