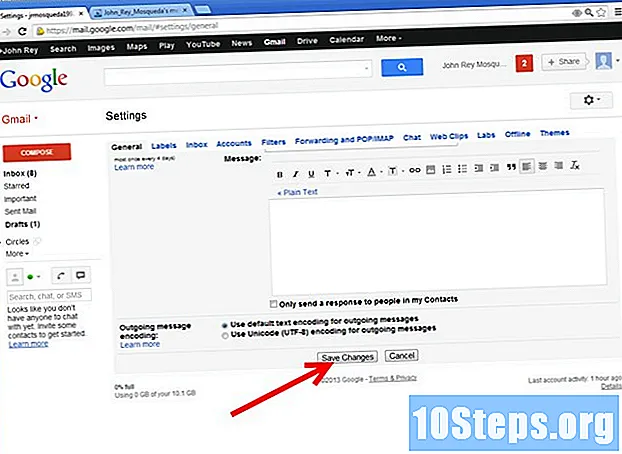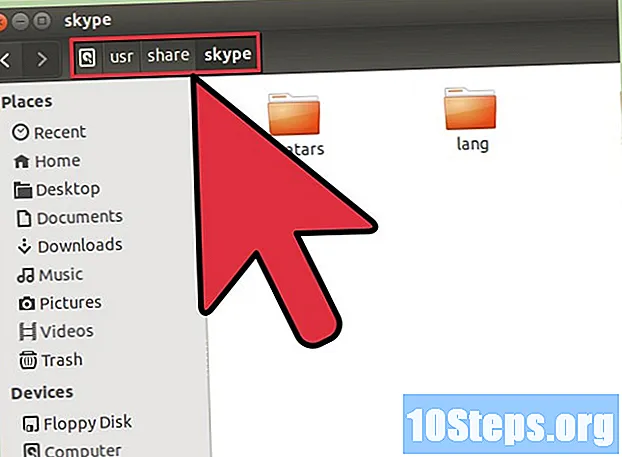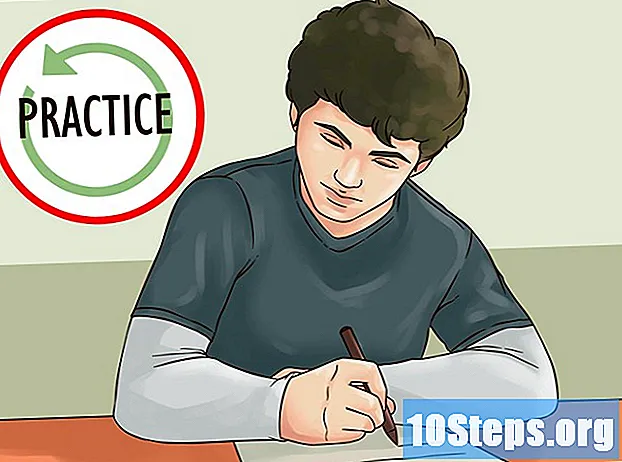Садржај
Да ли желите да повежете микрофон са рачунаром да бисте разговарали са неким или направили снимак? Научите како да извршите поступак са једноставним уређајима или професионалцем типа КСЛР. Ако не можете да разумете зашто се сигнал не појављује на рачунару, погледајте последњи одељак.
Кораци
Метод 1 од 3: Повезивање једноставног микрофона
Проверите конектор микрофона. Генерално, најједноставнији уређаји имају две врсте веза: 3,5 мм ТРС (П2), што је исто као и обичне слушалице, и УСБ. Оба су компатибилна са већином рачунара.
- Ако имате КСЛР микрофон, са конектором од 6,35 мм (П10) или другим типом уређаја, пређите на следећи одељак.

Пронађите компатибилни унос на рачунару. У већини случајева приказани су аудио конектори на предњој или задњој плочи. Улаз микрофона обично је означен ружичастом бојом и сликом. Ако ваш уређај има прикључак од 3,5 мм, само га прикључите у одговарајући утор и тестирајте.- Да ли микрофон има УСБ конектор на крају кабла? Већина рачунара има два или више УСБ портова. Једноставно поставите конектор уређаја на један од њих.
- Неки модели преносних рачунара и рачунара немају улазе за микрофон, јер долазе са уграђеним микрофонима. Међутим, могуће је повезати преко порта за слушалице и прилагодити поставке звука.
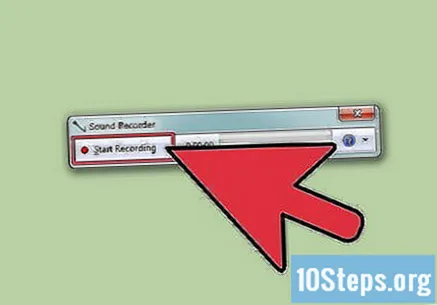
Тестирајте микрофон помоћу апликације за снимање по вашем избору. Најједноставнији и најбржи начин да сазнате да ли је све у реду је да отворите опције аудио улаза и видите да ли је уређај који је повезан повезан са рачунаром и активиран. Отворите програм за снимање, подесите јачину звука и покушајте да користите микрофон.- У оперативном систему Виндовс можете да користите Снимач звука и на Мац-у, Куицктиме или ГарагеБанд.
- Ако не можете да примите сигнал, прескочите на последњи одељак.
Метод 2 од 3: Повезивање професионалних микрофона

Погледајте конектор на крају кабла микрофона. Најквалитетнијим или професионалним уређајима и кондензаторима обично је потребан адаптер или кабл претварача. Имају променљиве цене, које зависе од врсте микрофона који желите да користите.- Ако видите округли конектор са три пина у себи (као да је троугао), то је зато што је то КСЛР микрофон. На тај начин потребан вам је адаптер од 3,5 мм или уређај који се претвара у УСБ.
- Ако је излаз 6,35 мм, попут гитарског кабла, купите УСБ адаптер (најчешћи) или 3,5 мм и прикључите микрофон у одговарајући порт. Не брините, ови адаптери су јефтини.
Купите претварач. Обе врсте микрофона морају бити повезане на адаптер пре него што их ставите на рачунар. Будући да се ради о висококвалитетној опреми, не штедите на адаптеру како бисте избегли губитак дела сигнала.
- Постоје јефтини адаптери и претварачи за КСЛР микрофоне, али корисници пријављују знатан губитак квалитета. Да бисте добили бољи звук, купите добар миксер са УСБ излазом.
- Адаптер од 3,5 мм до 6,35 мм (П2 до П10) лако је пронаћи и јефтин је. Погледајте продавницу електронике или на Интернету.
Тестирајте микрофон помоћу апликације за снимање по вашем избору. Најједноставнији и најбржи начин да сазнате да ли је све у реду јесте да отворите опције за унос звука и видите да ли је уређај који је повезан повезан са рачунаром и активиран. Отворите програм за снимање, подесите јачину звука и покушајте да користите микрофон.
- У оперативном систему Виндовс можете да користите Снимач звука и на Мац-у, Куицктиме или ГарагеБанд.
- Ако не можете да примите сигнал, прочитајте следећи одељак.
Метод 3 од 3: Решавање уобичајених проблема
Проверите подешавања аудио улаза. Ако нема сигнала, отворите поставке звука рачунара, уверите се да је изабран прави уређај и прилагодите јачину звука.
- На Мацу нема много посла, већ идите на „Системске поставке> Звук> Улаз“. Проверите да ли је активиран спољни микрофон, а не унутрашњи.
- На Виндовсима, идите на „Контролна табла> Хардвер и звук> Звук“. У прозору који се отвори кликните на картицу „Снимање“ и проверите да ли је микрофон препознат. Кликните на њега и отворите својства. Омогућите опцију „Користи овај уређај (активан)“ да бисте га аутоматски користили следећи пут када га повежете са рачунаром.
Промените јачину звука. Већина рачунара вам омогућава подешавање јачине звука улазног уређаја. Ако имате скромнији уређај, појачајте звук да бисте добили разуман сигнал. Међутим, немојте претерати да не бисте чули искакање звука. Најбоље је задржати подразумевану вредност или близу 50.
- На Мац-у га конфигуришите у „Систем Преференцес> Соунд“.
- У оперативном систему Виндовс идите на „Хардвер и звук> Звук“.
Проверите звучнике и јачину звука. Ако су спојени спољни звучници или слушалице, погледајте јачину звука да бисте се уверили да то није проблем.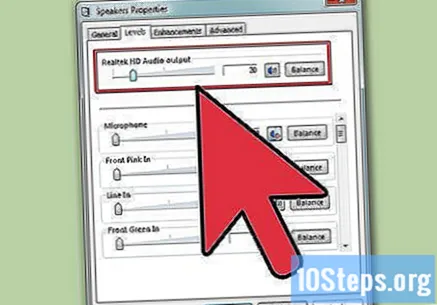
Проверите подешавања микрофона. Уверите се да је микрофон укључен, да је кабл повезан и да су поставке тачне.
- Неки кондензатори и микрофони имају неколико опција, попут повећања јачине звука или проширења радијуса сакупљача. Премешајте их да бисте добили најбоље подешавање за ваш случај.
Обратите пажњу на подешавања у апликацији за снимање коју користите. Сваки програм има своје могућности подешавања. Можда покушава да покупи звук са унутрашњег микрофона или из другог извора, чак и ако сте активирали спољни микрофон у оперативном систему.
- На пример, ако користите Скипе, идите на „Алатке> Опције> Подешавања звука“ и изаберите микрофон. Ако га нема на листи или и даље не ради, погледајте да ли вам треба одређени програм или управљачки програм.
Покушајте поново да покренете рачунар. У неким случајевима морате затворити програм или чак поново покренути рачунар да бисте препознали уређај.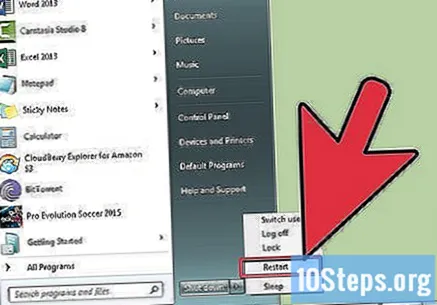
- Ако микрофон и даље не ради, тестирајте други микрофон или га поставите на други рачунар. На тај начин ћете знати како је проблем у рачунару или микрофону.
Савети
- Не заборавите да повежете микрофон пре тестирања и подешавања.
- Ако је ваш глас пренизак, појачајте јачину звука микрофона.
- Виндовс Соунд Рецордер можете покренути куцањем сндрец32 у дијалогу Покрени или куцањем Диктафон у траци за претрагу Цортана или у менију Старт.
- Мац-ов ГарагеБанд се налази на прикључној станици или испод / Апплицатионс. Ако није инсталиран, потражите га на медијуму Аддитионал Инсталлатионс (или на диску 2) или у Апп Сторе-у.
- Снимите разговоре.
- Проверите да ли микрофон има конектор компатибилан са рачунаром и, ако је потребно, купите адаптер.
Упозорења
- Немојте прикључивати микрофон у погрешан порт, јер то може оштетити уређај или улаз рачунара.
Потребни материјали
- Микрофон за повезивање са рачунаром.
- Рачунар са звучном картицом или са интегрисаним звуком.
- Адаптер или претварач ако имате микрофон са 6,35 мм КСЛР или ТРС излазом (П10).