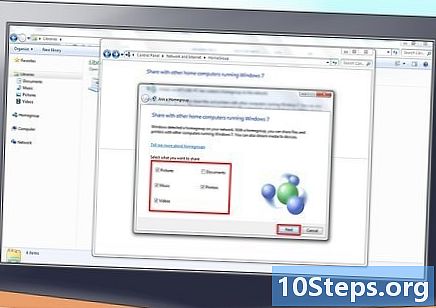Садржај
Ако имате проблема са слушањем музике или одабиром уређаја за репродукцију звука на Мац рачунару, имајте на уму да постоје неки брзи начини да то поправите пре него што потражите Гениус Бар (Аппле сервис). Једноставан чин укључивања и искључивања слушалица на рачунар може бити довољан да звук поново почне радити. Такође је могуће ресетовати ПРАМ, што може да поправи разне проблеме у вези са звуком. Друга опција би била да ажурирате свој Мац ОС на најновију верзију, јер то може да поправи мање кварове система који могу изазвати проблем.
Кораци
Део 1 од 4: Основни поправци
Поново покрените рачунар. Понекад, једноставно поновно покретање система може исправити представљене проблеме са звуком. Ово би требало да буде први корак који треба предузети када нешто у оперативном систему пође по злу.

Прикључите и ископчајте слушалице. Ако су контроле јачине засивљене или имају црвену тачку на икони слушалица, убаците и уклоните Аппле слушалице неколико пута. Овај поступак је обично у стању да реши проблем и врати звук.- Напомена: ово је знак хардверског квара и вероватно ћете морати да обављате поступак чешће док хардвер у потпуности не успе. Када се то догоди, морат ћете одвести свој Мац на сервис да бисте заувијек ријешили проблем.
- Неки корисници пријављују веће шансе за успех у овом поступку приликом коришћења Аппле слушалица.

Преузмите све доступне исправке. Можда је на располагању ажурирање за систем или хардвер који може да реши овај проблем. Кликните на мени "Аппле" и изаберите "Ажурирање софтвера" да бисте претражили и инсталирали доступне исправке
Отворите "Монитор активности" и зауставите поступак "цореаудиод". Ако то учините, поново покрените Мац аудио контролер:- Отворите "Монитор активности" који се налази у мапи "Утилитиес".
- На списку пронађите поступак "цореаудиод". Кликните на заглавље "Назив процеса" да бисте их организовали по абецедном реду.
- Кликните на дугме "Енд Процесс". Након потврде, "цореаудиод" услуга ће се затворити и поново покренути.
Део 2 од 4: Провера уређаја
Извадите све повезане слушалице. Ако је укључен у рачунар, нећете моћи да чујете звук кроз звучник. Понекад, уметање и уклањање слушалица на рачунару поново активира звучник.
Кликните на мени "Аппле" и изаберите "Систем Преференцес". Ако имате више аудио уређаја повезаних са вашим Мац рачунаром, они се можда неће исправно мењати.
Кликните на опцију "Звукови" и одаберите картицу "Излаз". Ово ће приказати листу аудио излазних уређаја.
Изаберите одговарајући уређај. Изаберите уређај на којем желите да чујете звук.
- Ако желите да репродукујете звук преко Мац звучника, изаберите "Интернал Спеакер" или "Дигитал Соунд Оутпут".
- Ако покушавате да репродукујете звук на телевизији повезаном са Мац рачунаром, одаберите опцију "ХДМИ".
Проверите јачину спољног звучника. Многи од њих имају свој регулатор јачине звука. Ако је звучник искључен или је смањена јачина звука, нећете моћи да чујете звук чак и ако је одабран.
Део 3 од 4: Поништавање ПРАМ-а
Искључите Мац. Поништавањем РАМ параметра (ПРАМ) могу се поправити разни проблеми у вези са контролом јачине звука и аудио излазом. Ово ће ресетовати нека подешавања, али неће избрисати ниједну датотеку.
Искључите Мац одмах притиском на тастере ⌘ Команда+Опција+П+Р. Држите ове типке док се не поново покрене.
Отпустите тастере када поново чујете звук подешавања. Рачунар ће и даље нормално стартовати. Можда ћете приметити да ће иницијализација потрајати мало дуже, али то је нормално.
Проверите звук и друга подешавања. Поново тестирајте звук и видећете да ли можете да подесите јачину. Сат се може ресетовати током овог поступка, па ћете га морати прилагодити.
Део 4 од 4: Надоградња вашег Маца на најновију верзију ОС Кс
Обавезно инсталирајте најновију верзију оперативног система. ОС Кс Маверицкс (10.9) има неколико проблема везаних за звук, од којих су многи исправљени у верзији Иосемите (10.10). Верзија Ел Цапитана (10.11) има још већи број фиксних проблема.
Отворите апликацију "Мац Апп Сторе". Ажурирања за Мац су бесплатна и доступна су у „Мац Апп Сторе“.
Кликните на картицу "Ажурирања". Ако постоји неко ажурирање за систем, то ће бити наведено на тој картици.
Преузмите најновију верзију ОС Кс. Преузмите Ел Цапитан ако је наведен у одељку „Ажурирања“. Процес преузимања може да траје неколико минута.
Инсталирајте системске исправке. Следите упутства на екрану да бисте инсталирали исправке. Ово је врло једноставан и јасан поступак, и нећете изгубити ниједну своју датотеку или подешавање.
Поново тестирајте звук. На крају инсталирања исправки бићете преусмерени на радну површину. "Тестирајте звук поново да бисте проверили да ли ради.
Савети
- Кварови звучних уређаја су прилично чести на многим МацБоок моделима. Једини поуздани начин да га поправите је да Аппле Мац сервисира Аппле. Овај проблем се обично јавља због неисправне картице.