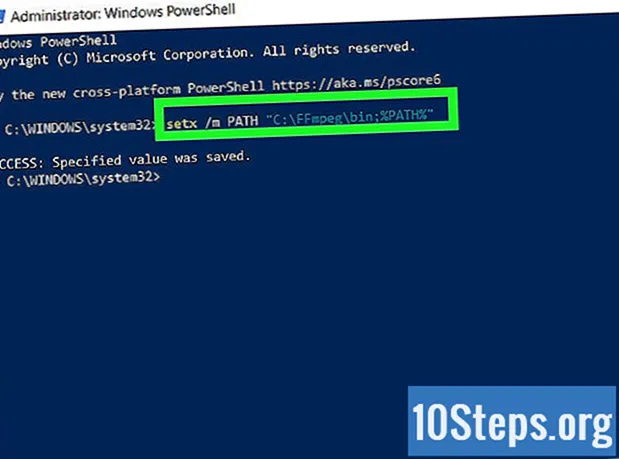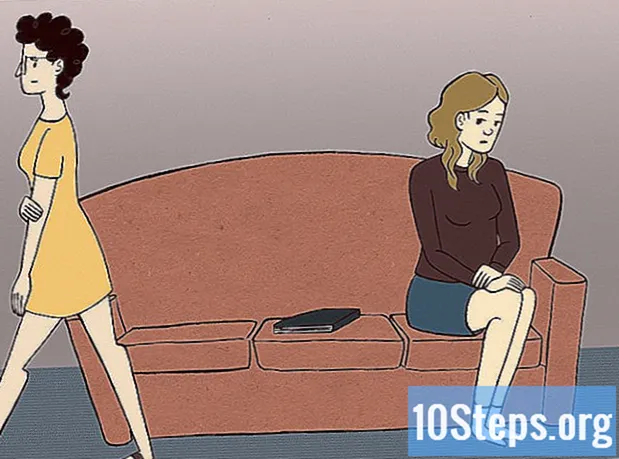Аутор:
Charles Brown
Датум Стварања:
8 Фебруар 2021
Ажурирати Датум:
18 Може 2024

Садржај
Ако треба да преместите листу или табелу података из Ворд-а у Екцел, није потребно копирати и залепити сваку информацију у ћелију табеле. Након што правилно форматирате свој Ворд документ, можете га лако увести у Екцел.
Кораци
Метод 1 од 2: Претварање листе
Схватите како ће се документ претворити. Приликом увоза документа у Екцел, неки знакови ће се користити за одређивање који подаци иду у сваку ћелију у табели. Слиједећи неколико корака форматирања прије увоза помаже у контроли коначног изгледа прорачунске таблице и минимизира ручно обликовање након тог корака. Ово је корисно ако радите са веома дугим документом.
- Ова метода најбоље функционише када имате листу више уноса, форматираних на исти начин (листу адреса, телефона, е-маила итд.).

Потражите грешке у форматирању у документу. Прије покретања поступка конверзије провјерите јесу ли уноси обликовани на исти начин. То значи поправљање интерпункцијских грешака или преуређивање уноса који се не подударају са осталим. Због тога се подаци исправно преносе.
Прикажите знакове за форматирање у Ворд документу. Ово помаже да се одреди најбољи начин за поделу два уноса. Можете их приказати кликом на „Прикажи / сакриј ознаке параграфа“ на картици Почетна или притиском на Цтрл+⇧ Схифт+*.- Већина листа има ознаку ставка на крају сваког ретка или једну на крају сваког реда, а другу на празној линији између два уноса. Ове ознаке користе се за уметање знакова које Екцел користи за разликовање ћелија.

Замените одломке између сваког уноса да бисте се ослободили додатног простора. Екцел ће користити размак између сваког уноса за одређивање линија, али за сада их морате уклонити да бисте помогли у процесу форматирања. Не брините, они ће бити додани поново. То најбоље функционише ако имате ознаку ставка на крају уноса и један у размаку између два уноса (два у ретку).- Притисните Цтрл+Х да отворите прозор за претрагу и замену.
- укуцајте ^ п ^ п у пољу за претрагу. Ово је код за две параграфске ознаке у ретку. Ако је сваки унос редак и не постоје празне линије између њих, користите ^ п.
- У поље за замену откуцајте ограничавајући знак. Не користите нешто што се појављује у документу, као што је ~.
- Кликните на Замијени све. Примијетићете да се уноси могу мијешати, али није проблем ако је знак за ограничавање на правом мјесту (између сваког уноса).
Сваки унос раздвојите у различита поља. Сада када су ваши уноси одвојени и појављују се у наредним редовима, морате дефинисати који ће се подаци појавити и свако поље. На пример, ако је сваки унос име у првој линији, адреса у другом и држава и поштански број у трећој линији, можете:
- Притисните Цтрл+Х да бисте отворили прозор Пронађи и замени.
- Уклоните један од ^ п у пољу за претрагу.
- Промените знак у пољу за замену зарезом ,.
- Кликните на Замијени све. Ово ће заменити преостале симболе одломака зарезом, који ће раздвојити сваку линију у пољу.
Замените знак за разграничење да бисте прекинули процес форматирања. Једном када довршите кораке за претрагу и замену, листа више неће изгледати као листа. Све ће бити на истој линији, зарезима који раздвајају сваки податак. Овај посљедњи корак ће ваше податке претворити у листу и задржати зарез који дефинирају поља.
- Притисните Цтрл+Х да бисте отворили прозор Пронађи и замени.
- укуцајте ~ (или било који знак који сте првобитно изабрали) у пољу за претрагу.
- укуцајте ^ п у пољу за замену.
- Кликните на Замијени све. Ово ће трансформирати ваше уносе у појединачне групе одвојене зарезима.
Сачувајте датотеку као нормалну текстуалну датотеку. Сада када сте завршили са форматирањем, можете да сачувате текстуални документ. То ће Екцелу омогућити читање и претварање ваших података у исправна поља.
- Кликните картицу Датотека и одаберите „Сачувај као“.
- Кликните на листу "Типе" и одаберите "Тект".
- Именујте датотеку по жељи и кликните Сачувај.
- Ако се појави прозор конверзије датотека, кликните на дугме У реду.
Отворите датотеку у Екцелу. Сада када сте датотеку сачували, отворите је у Екцелу.
- Кликните картицу Датотека и одаберите Отвори.
- Кликните на "Све датотеке Екцел" и изаберите "Текст датотеке".
- Кликните на Нект> у прозору за увоз.
- Изаберите „Зарез“ на листи раздвајача. Можете видети како ће изгледати уноси. Кликните на дугме Даље>.
- Одаберите формат података за сваки од ступаца и кликните Финисх.
Метода 2 од 2: Претварање табеле
Направите табелу у програму Ворд са својим подацима. Ако у програму Ворд имате листу података, можете је претворити у формат табеле који се може копирати и залепити у Екцел. Ако су ваши подаци већ у табели, пређите на следећи корак.
- Изаберите сав текст који желите да претворите у табелу.
- Кликните картицу Уметање, а затим Табела.
- Изаберите „Претвори текст у табелу“.
- У поље "Број ступаца" унесите број редова по подацима. Ако између сваког података постоји празан ред, додајте га у укупан број.
- Кликните на ОК.
Проверите форматирање табеле. Ворд ће генерисати табелу на основу ваших подешавања. Још једном проверите да ли је све на тачном месту.
Кликните на дугме „+“ које се појављује у горњем левом углу табеле. Ово ће се приказати када покажите мишем изнад табеле и кликнете на ово дугме одабире се све податке.
Притисните.Цтрл+Ц за копирање података. Такође можете да кликнете на „Копирај“ на картици Почетна.
Отворите Екцел. Једном када се подаци копирају, Екцел је могуће отворити. Ако желите да додате податке у постојећу прорачунску табелу, учитајте је. Поставите курсор у ћелију у којој се појављује горњи леви угао табеле.
Притисните.Цтрл+В да бисте залепили податке. Појединачне ћелије у табели Ворд биће додате појединачним ћелијама у табели.
Поделите све преостале ступце. У зависности од врсте података које увозите, можда ћете морати да урадите додатно форматирање. На пример, ако се у исте ћелије увезе адресе и град, кратица државе и поштански број, Екцел га може аутоматски поделити.
- Кликните на наслов ступца који желите поделити да бисте одабрали целу колону.
- Одаберите картицу Подаци и кликните Ступац под ставком Ступци.
- Кликните Нект> и изаберите "Цомма" у пољу Делимитерс. Ако користите горњи пример, то ће раздвојити град од државе и поштанског броја.
- Кликните Заврши да сачувате своје измене.
- Изаберите ступац који је и даље потребно поделити и поновите поступак, одабиром „Размака“ уместо „Зареза“ као разграничитеља. То ће кратицу одвојити од стања поштанског броја.