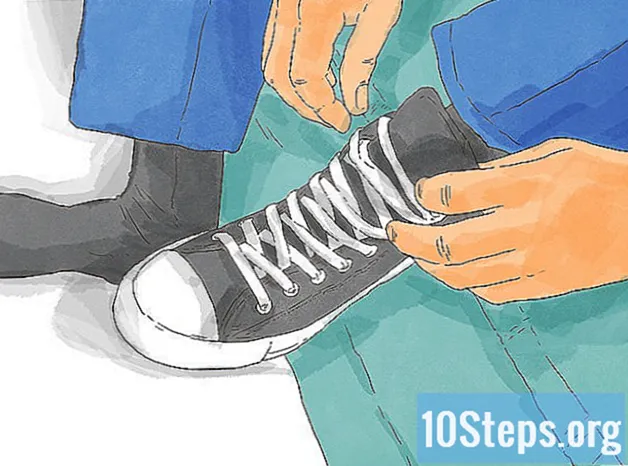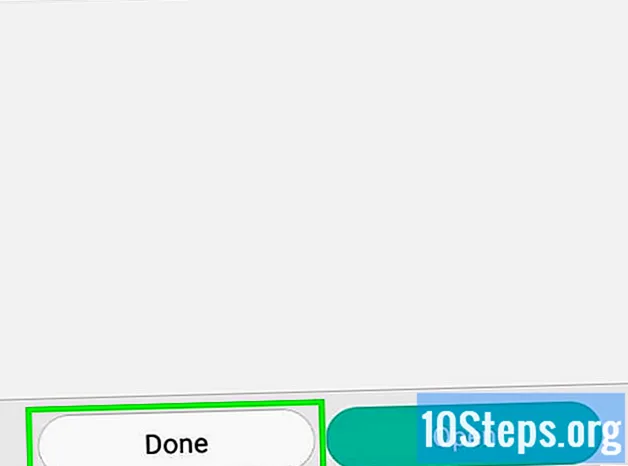Садржај
Постоји неколико начина за стварање кише у Пхотосхопу, али можда је филтар буке најчешће место за почетак. Међутим, за почетнике Пхотосхопа учење кроз меније може бити дуготрајно, али кад се једном упозна, поступак постаје једноставан.
Кораци
1. метод Брзо додавање кише
Направите нови слој. Кликните на икону „Нови слој“ на дну панела „Слојеви“ или следите наредбу Датотека → Ново → Слој у горњем менију. Кликните Уреди → Попуни, ако се мени није појавио, и подесите падајући мени „Користи“ на „50% сиве боје“. Назовите овај слој „Киша“ и кликните на дугме У реду.
- Овај метод најбоље функционише за верзије Пхотосхоп ЦС6, ЦЦ или ЦЦ14. У претходним верзијама може радити, а можда и неће, а опције се могу налазити на мало другачијим местима, на пример на табли „Акција“, уместо у „Стил“.

Додајте ефекте слике на таблу Стилови. Ако панел већ није отворен, изаберите Прозор → Стилови у горњем менију да бисте га отворили. Затим кликните на малу стрелицу која се налази у горњем десном углу панела и у падајућем менију изаберите Имаге Еффецтс (Ефекти слике). Кликните на Додај у дијалогу који се отвори. Ово ће додати нову колекцију икона на панел Стилови.
Кликните на икону кише. Ово је икона са сивим пругама која се појављује када се додају ефекти слике. Ако нисте сигурни која је то икона, задржите показивач изнад иконе и сачекајте док се не појави опис. Тачна икона ће обавестити савет „Киша“.
Промените начин спајања у Прекривање. На табли Слојеви, са одабраним слојем Киша, промените падајући мени Спајање са „Нормално“ на „Прекривање“. Тако ће киша бити контрастна и изражена када се стави преко оригиналне фотографије.

Прилагодите изглед кише. Након последњег корака, речи „Оверлаи Паттерн" треба да се појаве испод слоја кише. Кликните на ове речи да бисте отворили мени. Смањите непрозирност и промените скалу слоја да бисте добили жељени ефекат, при чему ће оригинална фотографија постати видљива то је готово, притисните ОК.
Промените угао кише уз Фрее Трансформ. Подразумевано киша пада за 45 °, али то можете променити ротирањем слоја. Користите ЦтрлТ. (Мац: ⌘ ЦмдТ.) да бисте активирали Фрее Трансформ. Пређите мишем изнад једног од углова који се појављују, али не и на самој ручици угла, док курсор не постане закривљена стрелица. Кликните и повуците да бисте слој ротирали под било којим углом. Ротирана слика више неће покрити целу фотографију, па то исправите притиском на ⇧ СхифтАлт (Мац: ⇧ Схифтопција) и повлачењем угла за промену величине слике. По завршетку притисните ↵ Ентер (Мац: вратити) за излазак из режима бесплатне трансформације.
- Ако не можете да пронађете углове, притисните Цтрл0 (Мац: ⌘ Цмд0).
Додајте дефокусирани предњи туш (опционално). Ефекат кише на вашој фотографији је можда већ врло добар, али могуће је учинити је још реалистичнијом и са другачијом естетиком додавањем другог слоја замућене кише у први план. Копирајте постојећи слој кише пречицом ЦтрлЈ (Мац: ⌘ ЦмдЈ) и користите претходно описани мени Прекривање, да бисте смањили непрозирност и повећали скалу, правећи већу, замагљенију кишу која се чини да је у првом плану фотографије.
- Ово ће бити боље ако су два слоја кише под сличним угловима.
Метод 2 од 2: Додавање врло прилагодљивог туша
Направите нови црни слој. Употребите икону за нови слој у менију Слојеви или користите наредбу Датотека → Ново → Слој. Користите Едит → Филл да бисте променили поставку овог слоја у црно и назвали га „Киша“. Када се ово заврши, кликните на дугме У реду.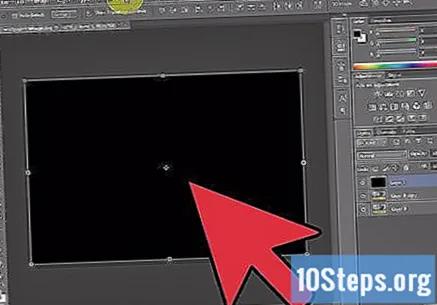
- Ако су карактеристике стандардног слоја промењене, конфигуришите га у режиму „Нормал“ и са 100% непрозирношћу.
- Овај метод најбоље функционише у Пхотосхоп ЦС 6, ЦЦ и ЦЦ14. У претходним верзијама неке опције менија могу бити на различитим локацијама. Поред тога, ефекат „Замућивање покрета“ у претходним верзијама даје нестабилне резултате на ивицама фотографије. То можете заобићи тако што ћете проширити простор оквира око слике пре него што започнете, а затим је поново обрезати након што завршите.
Додајте филтер за буку. У горњем менију користите Филтер → Адд Ноисе да бисте додали расејање белих тачака слоју кише. У дијалошком менију који се отвори подесите вредност на 25% (за умерену кишу), промените дистрибуцију на „Гауссиан“ (за мање једноличан и природнији изглед) и означите поље „Моноцхроме“. Када се ово заврши, кликните на „У реду“.
- Ако вам се не свиђа резултат ове методе, погледајте одељак Савети у наставку да бисте пронашли алтернативу овом кораку.
Промените размере кише. Беле тачке су вероватно премале, па их учините видљивијим. Отворите мени Сцале у горњем менију: Едит → Трансформ → Сцале. Подесите ширину на око 400%, а висину на исту вредност. Беле тачке би сада требале бити видљивије.
- Можете да кликнете на икону везе између вредности ширине и висине да бисте их аутоматски повезали, тако да се пропорционално мењају.
Подесите режим „Спајање“ на „Заслон“. Опција режима „Спајање“ налази се на табли „Слојеви“, вероватно постављена на „Уобичајено“. Промените ово у „Екран“ и оригинална слика би требало да буде видљива под кишом белих тачака.
Претворите кишу у паметан објекат. Са одабраним слојем Киша, кликните на икону која изгледа попут мале стрелице надоле и низа водоравних линија смештених у горњем десном углу панела Слојеви. У падајућем менију одаберите „Претвори у паметни објекат“. То ће омогућити уређивање слоја кише на неразорни начин, односно промене се могу лако поништити или променити.
Додајте ефекат „Мотион Блур“. Изаберите Филтер → Блур → Мотион Блур. Затим у дијалошком менију који се појави подесите жељени угао кише. Такође подесите вредност растојања на 50 пиксела; ово је добра полазна тачка, али ако вам се резултат не свиђа, можете га поништити и покушати са другом вредношћу. Кликните на дугме У реду и сачекајте неколико секунди да Пхотосхоп примени ефекат замућења.
- Вредност растојања ће одредити опсег белих тачака растегнутих да формирају кишне капи. Веће фотографије могу изгледати боље са дужим вредностима растојања.
Додајте слој за подешавање нивоа. То ће омогућити промену осветљености и контраста кишног слоја, као и ефекат смањења или повећања његовог интензитета. Започните притиском на тастер Алт (Мац: Опција) и кликом на округлу икону „Нев Адјустмент Лаиер“ на дну панела Лаиерс. Када кликнете на ову икону, требало би да се појави дијалошки оквир. Означите поље за потврду „Користите претходни слој за креирање маске за обрезивање“ тако да се ова подешавања односе само на кишни слој, а не на оригиналну фотографију.
- Алтернативно, кликните на Слика → Подешавања → Нивои, а затим кликните десним тастером миша (на Мац-у кликните: Цтрл) у слоју и изаберите „Цреате Цроп Маск“.
Подесите нивое. Ако панел Својства није отворен, отворите га пратећи Прозор → Својства у горњем менију. Ако на панелу нема графикона, изаберите икону за подешавање погледа на врху панела (шиљаста графичка икона). Сада подесите траке на дну графикона да бисте променили изглед кише. Полако померите црни клизач удесно да потамните кишу, а бели клизач полако улево да бисте повећали контраст.
- Покушајте да прилагодите црну траку на 75 и белу траку на 115 или експериментишите са другим вредностима док не пронађете поставку која вам се свиђа.
- У Пхотосхоп ЦС5 или старијој верзији потражите таблу Прилагођавања.
Направите коначна прилагођавања. Ако сте задовољни појавом кише, сачувајте слику. Иначе, поставке „Замућивање покрета“ и подешавања нивоа могу се накнадно поправити према вашим потребама.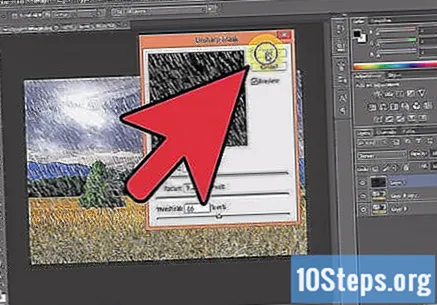
- Ако вам се не свиђа како је киша била нагнута у потпуно истом смеру, покушајте да користите следеће команде: Филтер → Дисторт → Риппле (велика величина и количина од 10%) или Филтер → Блур → Гауссиан Блур (радијус од 0,5 пиксела).
Савети
- Уместо да користите филтер за шум, можете да користите Филтер → Пикселизација → Интерпункција, подешавајући величину ћелије на 4 или 5. Користите Имаге → Адјустментс → Трансформ и подесите граничну вредност на 255. Замаглите покрет да бисте довршили подешавање. Ово ће створити „гушћу“ и расејанију кишу у поређењу са филтером за буку.
Упозорења
- Не заборавите да замените плаво небо и сунце облацима.