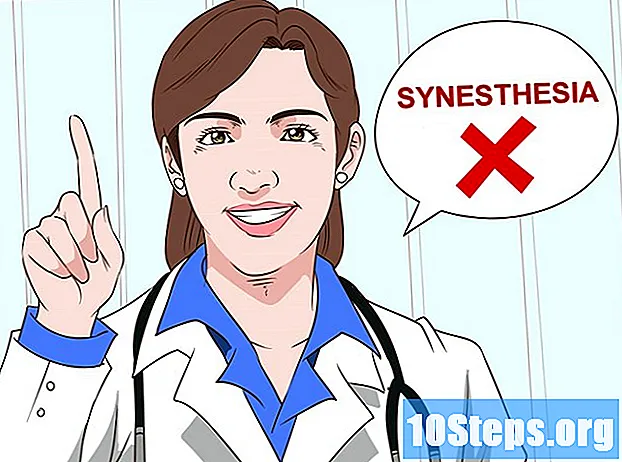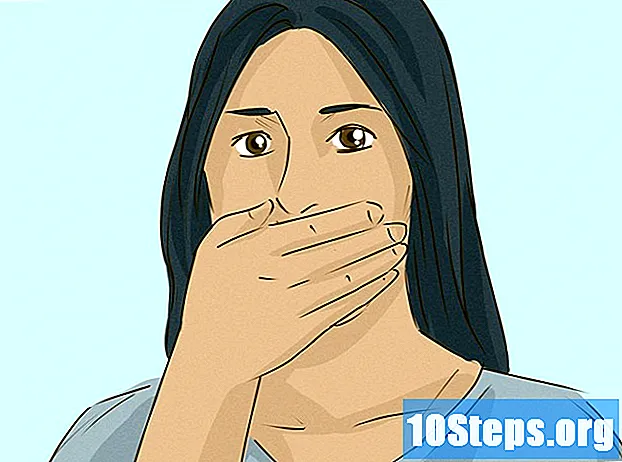Садржај
Гмаил садржи моћне опције филтрирања које вам омогућавају да аутоматски радите разне радње за е-поруке које добијате. Можете да креирате филтере који аутоматски примењују правила на одређене адресе, одређене теме, е-поруке са одређеним кључним речима и још много тога. Филтри вам омогућавају да блокирате е-пошту, организујете и додајете налепнице или чак прослеђујете другим адресама. Погледајте корак 1 у наставку како бисте сазнали како.
Кораци
Метод 1 од 3: Креирање филтера за блокирање е-поште
Изаберите адресу е-поште са које желите да блокирате будуће поруке. Најбржи начин за креирање филтера за блокирање је одабир поруке од пошиљаоца коју желите да блокирате. Отворите поруку, кликните на „Још“ и изаберите „Филтрирај поруке попут ове“. Прозор филтра ће се појавити на врху екрана са повратном адресом у пољу „Фром“.
- Такође можете да покренете филтер од нуле. Кликните на икону зупчаника, изаберите Поставке, кликните картицу Филтери, а затим на дну странице кликните „Креирај нови филтер“. Тада ћете морати да унесете адресу коју желите да блокирате у пољу „Од“.

Додајте све додатне информације. Осим што блокирате одређену адресу е-поште, имате и могућност филтрирања према примаоцу, теми, кључним ријечима, величини прилога и још много тога. Када завршите са прилагођавањем филтера, кликните на „Креирај филтер овом претрагом“.
Подесите филтер тако да избришете одговарајућу е-пошту. На следећем екрану у прозору Филтер можете одабрати шта ће се догодити са е-маиловима који се подударају са филтером. Ако желите да блокирате адресу е-поште, потврдите поље „Делете“. То ће спријечити да се поруке е-поште појаве у примљеној пошти и одмах их обришу.
Примените филтер на старе поруке. Ако имате превише порука у пристиглој пошти адресе коју желите да блокирате, а желите да их се решите одједном, потврдите оквир "Такође примените филтер на одговарајуће разговоре. Поруке које сте већ примили да испуњавају критеријуме филтрирања биће избрисана заједно са будућим порукама.
Кликните на „Цреате филтер“. Ваш филтер за блокирање ће бити креиран и све будуће поруке с те адресе аутоматски ће се избрисати.
Метода 2 од 3: Креирање филтера за организовање и примену маркера
Креирајте нови филтер. Ознаке су начин организовања порука е-поште у Гмаилу, јер нема директоријума. Ознаке вам омогућавају да поделите своје адресе е-поште у категорије и спречавају преливање мапе пристигле поште.
- Можете да креирате филтер попут овог: кликните на икону зупчаника, изаберите Подешавања, кликните на картицу Филтери, а затим кликните на „Креирај нови филтер“ на дну странице.
Унесите критеријуме филтра. Постоји много начина филтрирања порука које добијате. Избори које донесете овисе о томе шта желите филтрирати.
- На пример, ако желите да се све поруке е-поште из ваше омиљене интернетске трговине филтрирају по истој налепници, можете ставити е-пошту продавнице у поље „Фром“ или назив трговине у поље „Садржи речи“ .
- Ако желите да направите налепницу за све своје поруке е-поште које садрже прилоге, можете да потврдите оквир „Витх аттацхмент“.
- Ако желите да направите обележивач за догађај или одређене разговоре са истим темом, можете да га ставите у поље „Предмет“.
Примените маркер на ваше критеријуме за филтрирање. Када одредите које ће поруке филтрирати, можете да креирате ознаку за њих. У следећем прозору потврдите поље „Примени маркер“, а затим кликните на мени поред. Изаберите „Нова ознака“, а затим креирајте оно што желите да примените. Можете изабрати да ли ће се маркер појавити као под-маркер другог постојећег, ради веће организације.
Одаберите хоће ли се поруке појављивати у примљеној пошти или не. Ознака ће се подразумевано применити на поруке, али ће се и даље појављивати у вашем сандучету. Ако више желите да се договорите тако да поруке видите само када изаберете налепницу, изаберите опцију „Занемари примљене мапе (Архива)“.
Изаберите да ли ће поруке бити означене као прочитане или не. Гмаил све непрочитане поруке чини подебљаним. Ако не желите да етикета стално буде подебљана, можете да одаберете да све е-поруке смештене у тој налепници обележите као прочитане. Означите опцију „Означи као прочитано“ да бисте то дозволили.
- Означавање ваших е-порука као прочитаних може отежати сазнање да ли сте примили нове поруке, јер неће бити визуелних показатеља да се на етикети појавила нова порука.
Кликните на „Цреате филтер“. Ваш нови филтер етикета биће креиран, а ваша нова етикета биће видљива на левој страни Гмаил странице. Све поруке које одговарају филтру који сте створили ће се појавити када кликнете на етикету.
Метода 3 од 3: Стварање филтра за аутоматско прослеђивање
Додајте Гмаил адресу за прослеђивање. Да бисте аутоматски проследили било коју поруку, мораћете да имате адресу за прослеђивање повезану са Гмаил налогом. Кликните на икону зупчаника у горњем десном углу, а затим Подешавања. Кликните на картицу "Прослеђивање и ПОП / ИМАП".
- Кликните на дугме „Додај адресу за прослеђивање“, а затим унесите адресу на коју желите да проследите. Гмаил ће послати верификациону поруку на адресу коју унесете и тада ће она бити доступна за избор.
Креирајте нови филтер. Ако имате више адреса е-поште или на крају проследите превише е-порука другима, можете креирати филтере како би овај поступак био аутоматски. Ово може бити посебно корисно ако желите да користите Гмаил налог као средство за примање свих порука и прослеђивање корисних порука на вашу "стварну" адресу е-поште.
- Можете да креирате филтер попут овог: кликните на икону зупчаника, изаберите Подешавања, кликните на картицу Филтери, а затим кликните на „Креирај нови филтер“ на дну странице.
Одаберите које е-поруке желите аутоматски прослиједити. Можете одредити пошиљатеље, теме, кључне речи и још много тога. Свака порука која испуњава ове критеријуме биће прослеђена на адресу коју додате у следећем кораку.
- Када завршите са дефинисањем критеријума, кликните на „Креирај филтер овом претрагом“.
Означите да ли су поруке прослеђене. Означите опцију „Проследи“, а затим изаберите своју е-пошту за прослеђивање из менија са стране. Све поруке које испуњавају критеријуме биће послате на ту адресу.
- Можете да обришете поруке са свог Гмаил налога након што буду прослеђене одабиром опције „Избриши“.
Кликните на „Цреате филтер“. Ваш нови филтер за прослеђивање биће креиран и све поруке које у будућности испуњавају ове критеријуме биће прослеђене на адресу коју сте навели.
- За разлику од других опција филтрирања, овај филтер не можете применити на већ примљене поруке. Само будуће ће бити прослеђене на адресу коју сте навели.
Савети
- Можете комбиновати радње филтера да бисте створили различите прилагођене филтре за означавање и архивирање.
- Можете да избришете или измените старе филтре на картици Филтери у менију Подешавања.