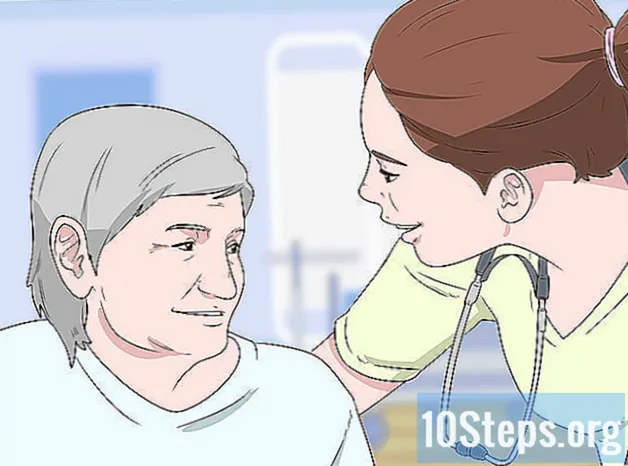Аутор:
Morris Wright
Датум Стварања:
22 Април 2021
Ажурирати Датум:
14 Може 2024

Садржај
Овај чланак ће вас научити како да сачувате датотеку као ПДФ документ користећи Виндовс 10, Мицрософт Оффице, Гоогле Цхроме или Мац ОС.
Кораци
Метод 1 од 3: У оперативном систему Виндовс 10
Отворите документ. Отворите документ, датотеку или веб локацију коју желите да сачувате у ПДФ формату.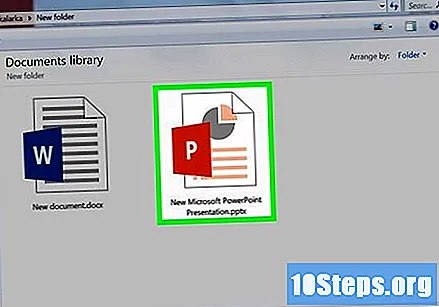
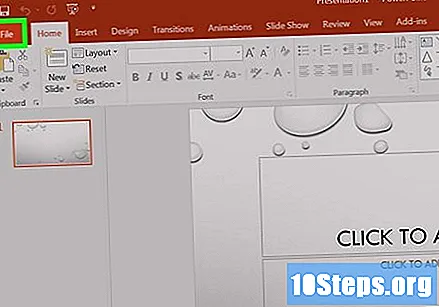
кликните унутра Архива. Дугме се налази на траци менија, у горњем левом углу екрана.
кликните унутра Одштампати. Погледајте у вертикални мени са леве стране, у средини.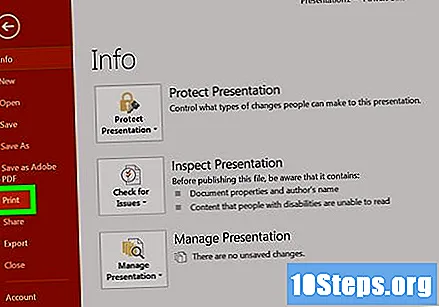
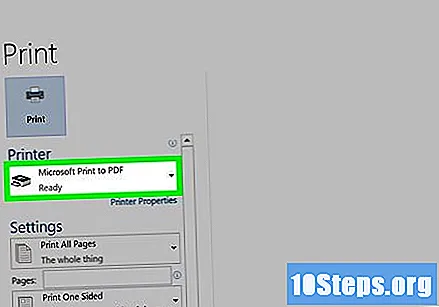
Дупли клик Мицрософт штампање у ПДФ.
Дајте датотеци име. На дну дијалога напишите поље "Назив датотеке".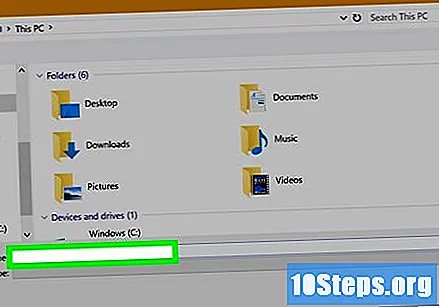
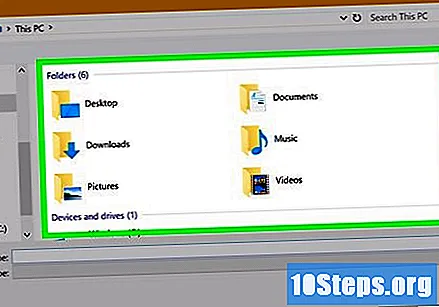
Изаберите локацију на коју желите да сачувате датотеку.
кликните унутра ок. Пронађите опцију у доњем десном углу дијалога. Једном када то учините, документ ће бити сачуван као ПДФ датотека на одабраној локацији.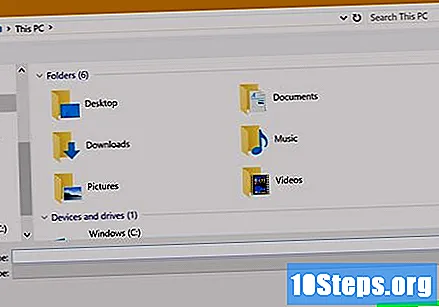
Метод 2 од 3: Коришћење Мицрософт Оффице-а
Отворите Ворд, Екцел или ПоверПоинт документ.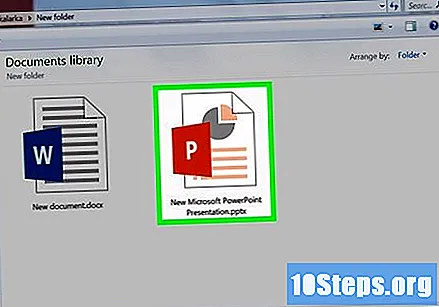
кликните унутра Архива. Дугме се налази на траци менија, у горњем левом углу екрана.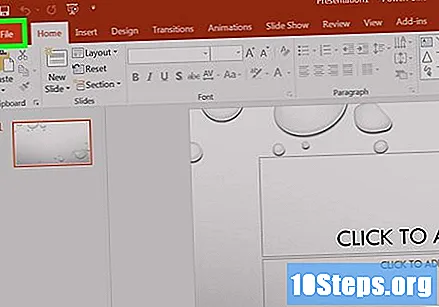
кликните унутра Сачувај као. Погледајте врх вертикалног менија са леве стране.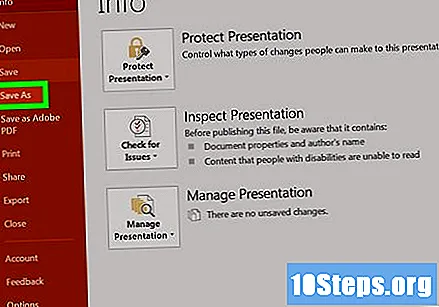
- У неким верзијама система Оффице можда ћете морати да кликнете Извези ... ако је ово опција у менију Архива.
кликните унутра Тип у вертикалном менију. Ова опција се може појавити као „Формат датотеке“ у неким верзијама система Оффице.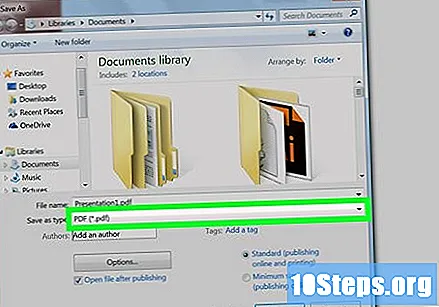
Изаберите ПДФ.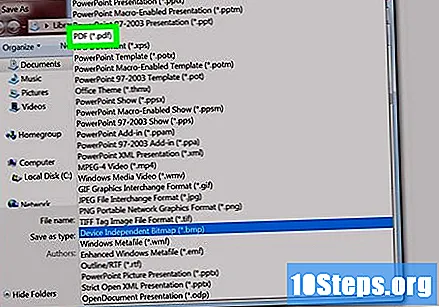
Унесите име документа у поље "Назив датотеке".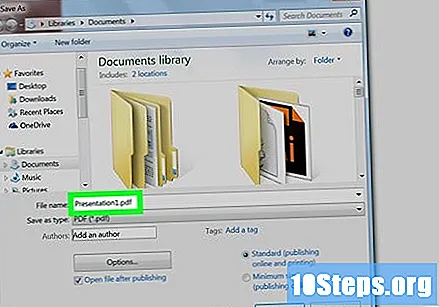
Изаберите локацију на којој желите да сачувате документ.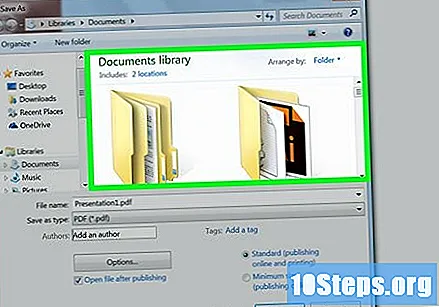
кликните унутра Објавите. Дугме је у доњем десном углу дијалога. Једном када то учините, документ ће бити сачуван као ПДФ датотека на одабраној локацији.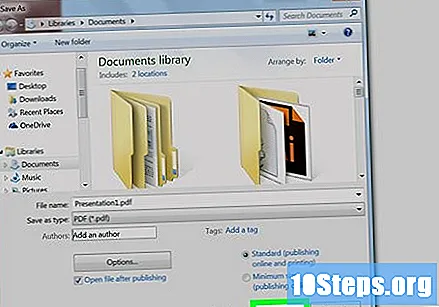
Метод 3 од 3: На Мацу
Отворите документ. Отворите документ, датотеку или веб локацију коју желите да сачувате у ПДФ формату.
кликните унутра Архива. Дугме се налази на траци менија, у горњем левом углу екрана.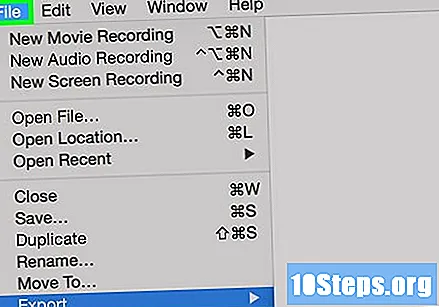
кликните унутра Одштампати. Погледајте дно вертикалног менија.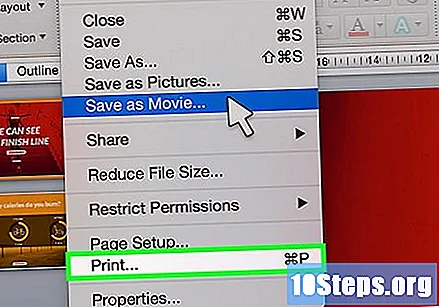
Изаберите ПДФ. Погледајте у доњем левом углу дијалога за штампање. Отвориће се скочни мени.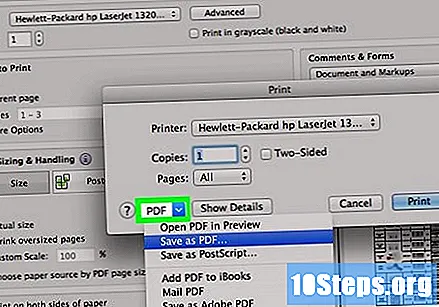
- Ако не видите ову опцију, претражите и кликните Штампање помоћу системског дијалога ....
- Неки програми, као што је Адобе Ацробат Реадер ДЦ, не дозвољавају штампање као ПДФ.
кликните унутра Сачувај као ПДФ. Опција је при врху менија.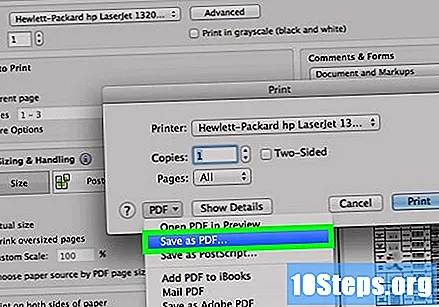
Дајте датотеци име. Пишите у поље „Спреми као“ на врху дијалога.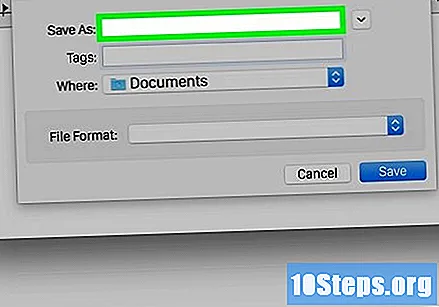
Изаберите локацију. Претражите жељену локацију помоћу вертикалног менија испод поља „Спреми као“ или одаберите једну од опција у одељку „Фаворити“ на левој страни дијалошког оквира.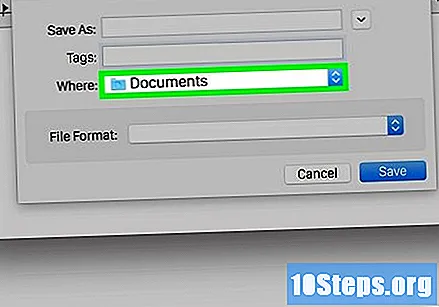
кликните унутра Да сачувате. Дугме је у доњем десном углу дијалога. Једном када то учините, документ ће бити сачуван као ПДФ датотека на одабраној локацији.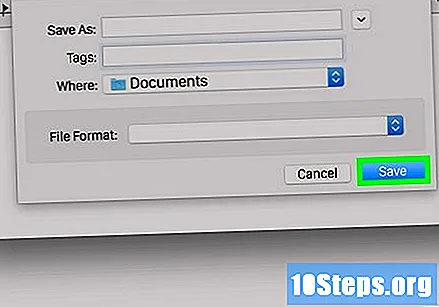
Савети
- Када прегледавате документ у Гоогле Цхроме-у, такође можете користити опцију „Штампање у ПДФ“ тако што ћете из менија за штампање одабрати „Сачувај као ПДФ“.