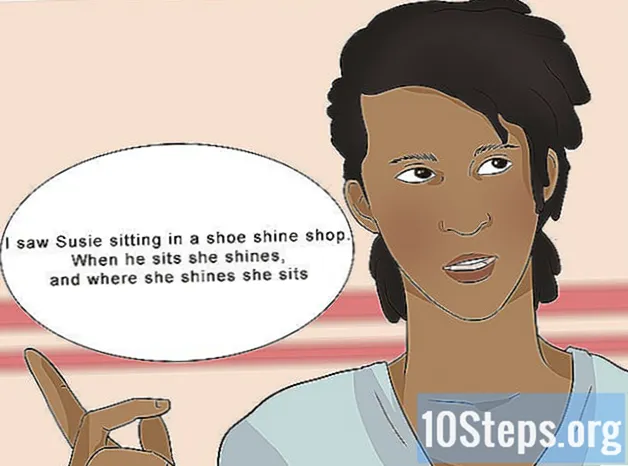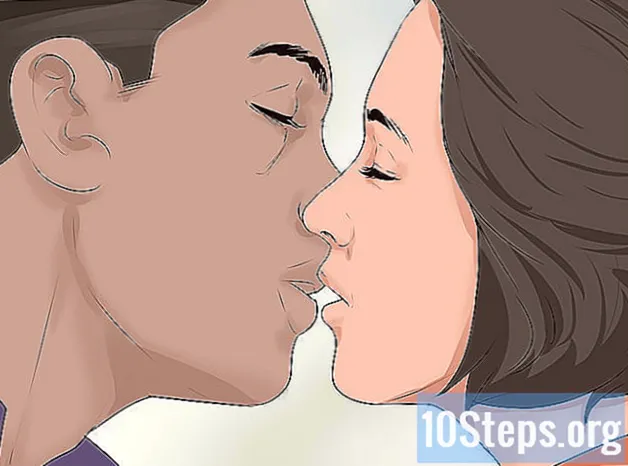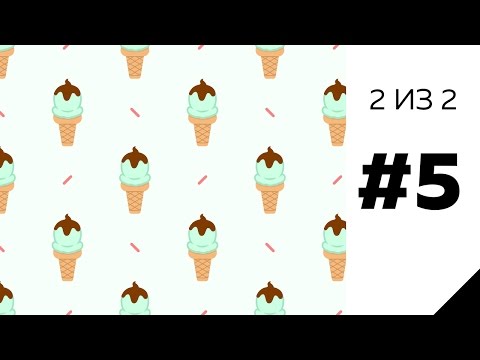
Садржај
Остали одељциОвај викиХов вас учи како да обрежете своју слику помоћу Гимпа. Када обрежете слику, одрежете део слике из веће слике. На пример, ако имате слику себе и своје породице, можете је обрезати да бисте уклонили све туристе који стоје поред вас.
Кораци
Метод 1 од 2: Коришћење алата за обрезивање
Отворите ГИМП. ГИМП има икону која подсећа на лисицу са четком у устима. Кликните икону на Виндовс-у или Мац-у да бисте отворили ГИМП.
- Ако нисте инсталирали ГИМП, преузмите ГИМП и инсталирајте га бесплатно.
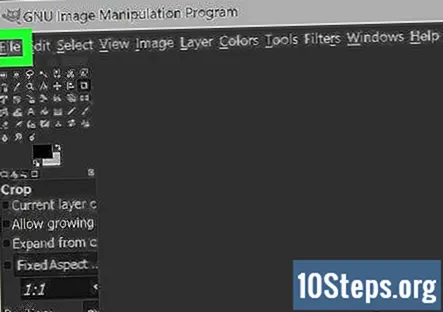
Кликните Филе. Налази се на траци менија на врху екрана. Ово приказује падајући мени.
Кликните Отвори. Налази се у падајућем менију испод „Датотека“. Ово отвара прегледач датотека помоћу којег можете одабрати слику.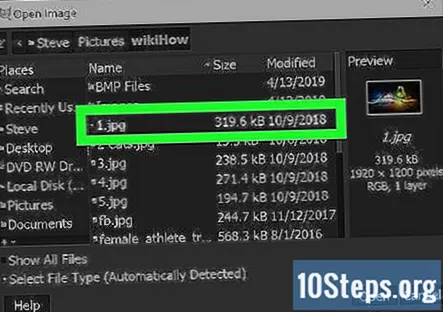
Изаберите слику и кликните Отвори. Користите прегледач датотека да бисте дошли до слике коју желите да обрежете. Можете да кликнете на различите фасцикле на левој бочној траци прегледача датотека. Када пронађете датотеку коју желите да обрежете, кликните је да бисте је изабрали. Затим кликните Отвори у доњем левом углу прегледача датотека.- Можете и да отворите слику у ГИМП-у тако што ћете десним тастером миша кликнути на датотеку на рачунару и изабрати Отвори са, и онда ГИМП.
Кликните на алат за обрезивање у Гимпу. Има икону која изгледа као два равнила под углом од 90 степени која чине квадрат. Налази се на траци с алаткама лево.
- На старијим верзијама ГИМП-а може имати икону која подсећа на Екацто нож.
Превуците квадрат око дела слике који желите да задржите. Ово ствара правоугаоник око секције слике. Тамно подручје изван трга је подручје које ће бити обрезано.
Подесите правоугаоник за обрезивање. Да бисте прилагодили величину правоугаоника за обрезивање, кликните и повуците само унутар граница и углова правоугаоника.
- Ако желите да користите водиче, кликните Поглед на траци менија, а затим кликните на поље поред „Прикажи водиче“. Ово приказује лењире у горњем и левом делу слике.
Двапут кликните на подручје унутар правоугаоника. Овим ћете изрезати вашу слику и уклонити тамно подручје изван правоугаоника.
Кликните Филе. Налази се на траци менија на врху. Ово приказује падајући мени.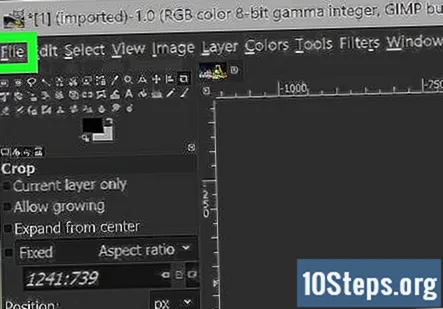
Кликните сачувати. Ово штеди опсечену верзију слике.
- Да бисте слику сачували као засебну датотеку, кликните на Сачувај као у падајућем менију, а затим откуцајте име слике и кликните сачувати.
Метод 2 од 2: Коришћење алата за избор
Отворите ГИМП. ГИМП има икону која подсећа на лисицу са четком у устима. Кликните икону на Виндовс-у или Мац-у да бисте отворили ГИМП.
- Ако нисте инсталирали ГИМП, наставите и преузмите ГИМП и инсталирајте га бесплатно.
Кликните Филе. Налази се на траци менија на врху екрана. Ово приказује падајући мени.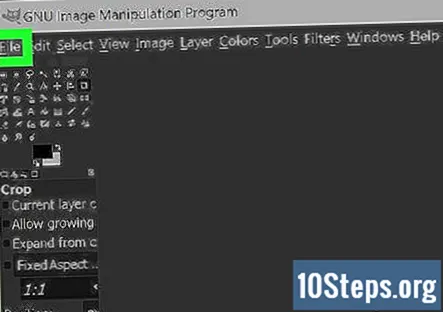
Кликните Отвори. Налази се у падајућем менију испод „Датотека“. Ово отвара прегледач датотека помоћу којег можете одабрати слику.
Изаберите слику и кликните Отвори. Користите прегледач датотека да бисте дошли до слике коју желите да обрежете. Можете да кликнете на различите фасцикле на левој бочној траци прегледача датотека. Када пронађете датотеку коју желите да обрежете, кликните је да бисте је изабрали. Затим кликните Отвори у доњем левом углу прегледача датотека.
- Можете и да дођете до датотеке помоћу програма Виндовс Екплорер програма Финдер на Мацу, кликните десним тастером миша на слику, а затим изаберите Отвори са. Затим кликните ГИМП.
Кликните на алат за избор. То је једна од две иконе која подсећа на правоугаоник или овал са испрекиданом линијом око њега. Налазе се на траци са алаткама лево.
- Помоћу алата за избор правоугаоника направите избор правоугаоника. Помоћу алата за овални одабир направите округли избор.
Превуците круг или овал око дела слике. Ово ствара правоугаоник са тачкастом линијом унутар изабраног подручја.
Прилагодите изабрано подручје. Изабрану област можете прилагодити кликом и повлачењем унутар граница и углова правоугаоника око вашег избора.
Кликните Слика. Налази се на траци менија на врху екрана. Ово приказује падајући мени.
Кликните Исеци у избор. Налази се на траци менија испод „Слика“. Ово уклања све осим подручја унутар вашег избора.
Кликните Филе. Налази се на траци менија на врху. Ово приказује падајући мени.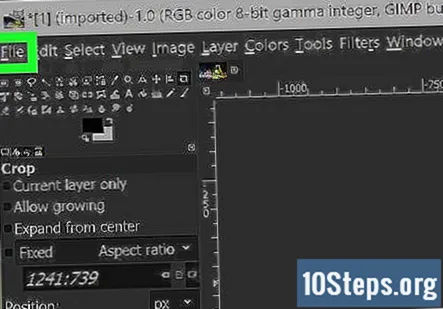
Кликните сачувати. Ово штеди исечену верзију слике.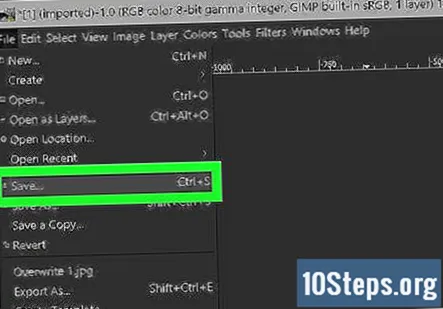
- Да бисте слику сачували као засебну датотеку, кликните на Сачувај као у падајућем менију, а затим откуцајте име слике и кликните Сачувати.
Питања и одговори заједнице
Како да сачувам слику коју сам исекао у ГИМП-у?
Када завршите са обрезивањем слике. Само двапут кликните слику, идите на „Слика“ и кликните на „Обрежи до избора.“ Када сте задовољни да имате жељени резултат, кликните „датотека“, а затим кликните „Извези у“ и кликните датотеку коју сте пожели да га сачува. Ово може збунити јер ће бити и других сачуваних датотека на којима сте радили, укључујући ону коју сте управо обрезали. Занемарите све остало и само кликните датотеку у коју желите да сачувате; као што су „слике“ или „Гимп Цроппед“ или било шта друго што сте изабрали да позовете датотеку. Увек је најбоље створити датотеку да бисте своје изрезане фотографије сачували као прву у датотеци слика.
Шта да радим ако не могу да пронађем опцију чувања чак и када покушам да затворим да бих добио упит?
Идите у горњи леви део и кликните на „Датотека“, затим погледајте листу и притисните „Сачувај“ или „Сачувај као“. За спремање користите и Цтрл + С (Цонтрол и С истовремено).
Како да сачувам јпег у гимп 2?
У менију датотеке користите „Сачувај као“, а затим кликните на опцију „Тип датотеке“ и изаберите „ЈПЕГ“, „ЈПГ“, „.јпг“ или „.јпег“.
Могу ли да обрежем и задржим оригиналне пропорције изрезане слике помоћу ГИМП-а? Одговор
Шта да радим ако ГИМП остави позадину прозирном око исечене слике? Одговор
Када изаберем углове за обрезивање слике у Гимпу, на дну екрана се приказују координате мреже. Могу ли да обрежем уношењем одређених координата мреже на тастатури? Одговор
Савети
- Једном када изрежете фотографију, могуће је опоравити је помоћу различитих апликација и програма.