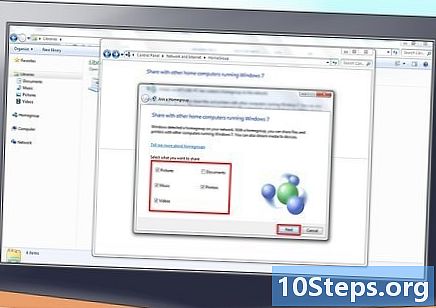Садржај
Остали одељциАко сте попут већине људи, на паметном телефону или преносном рачунару имате сачуване безброј слика које ретко, ако икада, баците на други поглед. Након неког времена, фотографије које су се накупиле током неколико месеци или година могу да затрпају ваше фасцикле за складиштење датотека и заузму драгоцен простор на вашем чврстом диску. Није увек лако, али понекад је најбоље само рећи збогом. Ако нисте сигурни како да ослободите меморију уређаја од нежељених фотографија, прочитајте неколико брзих упутстава која ћете лако пратити.
Кораци
Метод 1 од 3: Брисање фотографија са паметног телефона или таблета
Отворите апликацију Менаџер фотографија на уређају. Идите на почетни екран на телефону или таблету и потражите икону апликације за фотографије на уређају. На иПхоне уређајима ова апликација ће се једноставно звати „Фотографије“, мада би на другим оперативним системима могла имати ознаку „Слике“ или „Галерија“. Додирните икону једном да бисте покренули апликацију.
- На иПхоне уређајима апликација „Фотографије“ обично се налази на првој страници почетног екрана. За кориснике који нису иПхоне, апликација „Управитељ фотографија“ може се појавити међу осталим иконама апликације или на траци за померање на дну екрана.
- У унутрашњости апликације за фотографије пронаћи ћете све фотографије које сте снимили или сачували, заједно са разним подмапама у које су груписани - селфијима, панорамама, Инстаграм фотографијама итд.

Изаберите фотографију коју желите да избришете. Прелистајте сачуване фотографије да бисте пронашли оне које желите да уклоните са уређаја. Можете да прегледате целу своју галерију (на иПхонеима познату као „Снимак фотоапарата“) да бисте их видели на једном месту или да истражите различите подмапе ако су одвојене. Додирните фотографију да бисте је изабрали и увећали.- Избором фотографије такође ћете моћи да сазнате више о њој, као што су величина и врста датотеке и датум снимања или чувања.

Пронађите и додирните икону „канта за смеће“. Након што се фотографија прикаже на екрану, потражите опцију брисања у горњем или доњем десном углу. На већини уређаја ово се појављује као икона у облику канте за смеће. Додирните ову икону да бисте изабрали фотографију за брисање.- Већина уређаја ће затражити да потврдите да ли желите да избришете фотографију. Једноставно одаберите „избриши“ да бисте наставили са поступком или „откажите“ ако сте се предомислили.
- Одлуком да избришете фотографију заправо је не уклањате са телефона. Уместо тога, шаље га у „недавно избрисану“ фасциклу, где се може обновити или трајно избрисати.

Изаберите више фотографија за брисање. Ако покушавате да избришете неколико слика одједном, можете уштедети време скупљајући их. Повуците апликацију Менаџер фотографија тако да гледате преглед свих својих слика. Притисните икону отпада или опцију „изабери“ на екрану, а затим додирните сваку фотографију коју желите појединачно да уклоните. Када завршите са одабиром фотографија, телефон ће их истовремено избрисати.- Ова функција је корисна ако желите ручно да одаберете које фотографије ће остати или нестати или покушавате да уништите све доказе о лошој селфи сесији.
- Пазите да случајно не одаберете фотографију коју желите да задржите.
Трајно избришите фотографије са уређаја. Брисањем слике уклањате је само из фотогалерије. Да бисте га једном заувек избрисали са уређаја, вратите се на главни екран апликације за фотографије и потражите директоријум „недавно избрисано“. Све фотографије које сте избрисали остаће овде одређено време пре него што се аутоматски избришу. Да бисте убрзали овај процес, додирните опцију „одабери“ и одаберите које фотографије желите трајно избрисати или притисните „избриши све“ да бисте их избрисали из складишта.
- Немогуће је опоравити фотографију након што је избрисана из фасцикле избрисаних датотека, па будите сигурни да можете живети без ње.
- Фотографије ће обично остати у директоријуму „недавно избрисано“ 30 дана пре него што се аутоматски избришу.
2. метод од 3: Брисање фотографија са рачунара
Приступите фотографији коју желите избрисати. Отворите фасциклу у којој су ваше слике. Одавде ћете имати могућност прегледа, премештања, уређивања и брисања сачуваних фотографија. Претражујте датотеке док не пронађете једну или више њих које желите елиминисати.
- Ако се не сећате где сте ставили фотографију или нисте сигурни у коју фасциклу ваш рачунар аутоматски снима, можете да је пронађете помоћу опције претраживања датотека рачунара. Једноставно укуцајте име или кључну реч са фотографије и датотека и њено место би требало да се појаве.
- Ради практичности, сачувајте све фотографије на једном месту (тј. У фасцикли са ознаком „Фотографије“ у фасцикли „Документи“). Стварање различитих директоријума за категоризацију фотографија може им помоћи да буду организоване.
Кликните десним тастером на фотографију и притисните „избриши.”Задржите показивач изнад нежељене фотографије. Кликните десним тастером да бисте отворили падајући мени са опцијама. Потражите опцију „избриши“ при дну листе. Кликните једном левом типком миша да бисте избрисали фотографију.
- Брисањем датотеке премешта се у директоријум за отпад на вашој радној површини.
- Можете одредити одређене датотеке које желите да избришете држањем тастера „Цтрл“, а затим појединачним кликом на датотеке. Ово је много бржи и ефикаснији начин да се решите више фотографија него да их бришете једну по једну.
Превуците нежељене фотографије у отпад. Уместо да кликнете на фотографију да бисте је избрисали, можете је и превући директно у смеће рачунара. Леви клик и држите дотичну фотографију. Затим померите показивач на икону канте за смеће на радној површини и пустите фотографију да бисте је спустили.
- На рачунарима који раде под оперативним системом Мицрософт Виндовс, фасцикла за смеће је позната као „Рецицле Бин“ (Корпа за отпатке).
- Превуците више фотографија истовремено у смеће кликом и повлачењем показивача око групе датотека да бисте их све изабрали.
Испразните канту за смеће да бисте ослободили простор за складиштење. Фасцикла за смеће садржи датотеке које су избрисане, али нису у потпуности избрисане са чврстог диска, па ће и даље заузимати меморију. Да бисте трајно уклонили ове датотеке, мораћете да испразните канту за смеће. Кликните десним тастером миша на икону канте за смеће и у падајућем менију одаберите „празна канта за смеће“. Након што испразните канту за смеће, датотеке које сте избрисали више неће бити на рачунару.
- Пре него што испразните канту за смеће, уверите се да сте у реду са губитком фотографија које сте избрисали. Једном када нестану, једини начин да вратите избрисане датотеке је покретање система за враћање, који враћа ваш рачунар на начин на који је био раније.
- Редовно испразните канту за смеће. Ово може помоћи да се ослободи простор за складиштење на рачунару.
3. метод од 3: Архивирање фотографија које не желите на уређају
Синхронизујте фотографије у Цлоуд. Ако вам понестаје простора за складиштење на телефону или рачунару, али имате фотографије које не желите да изгубите, отпремите их у Цлоуд. Цлоуд је не-локални облик масовног складиштења, што значи да датотеке чува одвојено од вашег уређаја. Већина нових паметних телефона и рачунара пружа корисницима могућност отпремања датотека у Цлоуд, тако да могу ослободити простор на самом уређају без губитка ствари које желе да задрже.
- На иПхонеима и иПадима, подразумевана услуга складиштења у облаку назива се иЦлоуд; уређаји који покрећу Андроид и друге оперативне системе обично су опремљени Дропбок-ом или Гоогле Дриве-ом.
- Прочитајте како синхронизовати датотеке у Цлоуд.
Пошаљите фотографије е-поштом себи. Ово је стара школа и приватнији облик алтернативног складиштења датотека. Ставите фотографије које желите са свог уређаја у прилог е-поште и постаните прималац е-поште. Тада ће ваше фотографије остати сигурне и звучне у вашој е-пошти, тако да их можете поново преузети кад год желите. Само се побрините да у својој е-пошти имате довољно слободног простора за смештај прилога.
- Већина програма за е-пошту нуди складиштење до неколико гигабајта, више него довољно за просечну особу која често не размењује велике датотеке.
- Групирајте пуно фотографија у фасциклу како бисте их послали као један велики прилог, а не као бројне мање.
Отпремите фотографије на флеш диск. Купите јефтини флеш диск (познат и као „палац погон“) и повежите га са УСБ портом на рачунару. Ово ће вам дати могућност отварања фасцикле која приказује садржај флеш диска. Превуците и испустите фотографије које желите да сачувате у директоријум флеш диска, а затим их искључите са рачунара. Фотографије ће се физички сачувати на диску који можете поново повезати да бисте га преузели, изменили или уклонили.
- Проверите да ли флеш диск који користите има довољно меморије да садржи слике на којима желите да се обесите.
- Будите у току са флеш дисковима и другим спољним уређајима за складиштење. Ако се случајно изгубе, изгубите и своје слике.
Питања и одговори заједнице
Како да избришем фотографију?
Потражите знак за брисање, а затим га притисните. Ако нема иконе, погледајте под „опције“.
Савети
- Разврстајте фотографије за које знате да желите да их сачувате у засебну подмапу.
- Пре него што их избришете, још једном проверите да ли сте правилно направили резервне копије фотографија које желите да сачувате.
- Неке сликовне датотеке могу бити прилично велике и, као резултат, заузимају пуно простора за складиштење на уређају. Ако вам понестане простора за складиштење, размислите од којих бисте фотографија били спремни.
- Не заборавите да очистите смеће, канту за смеће или директоријум „недавно избрисани“ да бисте у потпуности избрисали фотографије.
- У неким случајевима, технички стручњаци могу уклонити избрисане фотографије са уређаја састављањем остатака података. Узмите телефон, таблет или рачунар да бисте видели да ли сте изгубили слике које сте желели да сачувате.

Упозорења
- Не бришите фотографије за које мислите да бисте их могли користити у будућности. Уместо тога, синхронизујте их са облаком или их сачувајте на флеш диску.
- Будите опрезни при чувању осетљивих слика на паметном телефону, таблету или рачунару, посебно ако су синхронизоване са облаком. Ове фотографије се аутоматски чувају, чак и након што сте их уклонили са уређаја.