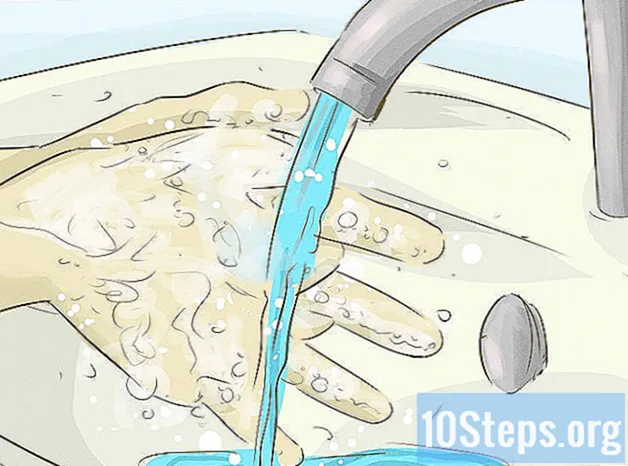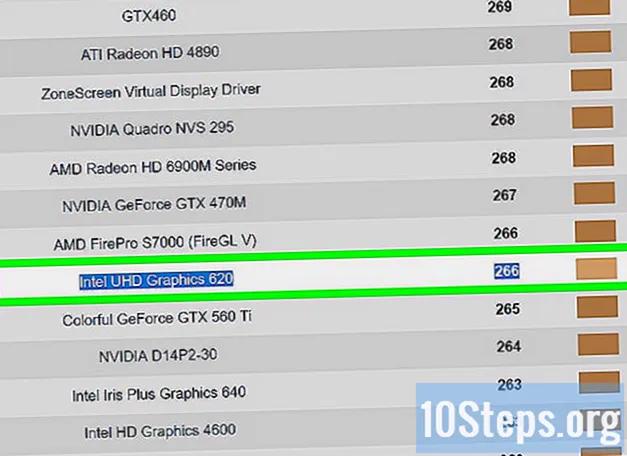Садржај
Остали одељциАко више волите да ручно кодирате веб локације, ХТМЛ датотеке можете уређивати у основном уређивачу текста, као што је Нотепад (Виндовс) или ТектЕдит (мацОС). Ако бисте радије могли да премештате елементе по екрану и гледате прегледе уживо, можете да користите ВИСИВИГ (оно што видите, то и добијете) уређивач попут Дреамвеавер или Композер. Овај викиХов вас учи како отворити и уредити ХТМЛ датотеку у стандардној или визуелној апликацији за уређивање.
Кораци
Метод 1 од 4: Коришћење Нотепад-а на Виндовс-у
. То је дугме које има Виндовс логотип на траци задатака. Подразумевано је у доњем левом углу. Ово приказује мени Старт
. Налази се у горњем десном углу Мац радне површине. Ово приказује траку за претрагу.

Тип ТектЕдит у траци за претрагу. Ово приказује листу апликација које се подударају са вашим резултатом претраге.
Кликните ТектЕдит.апп. Налази се на врху резултата претраге. Налази се поред иконе која подсећа на лист папира и оловку.
Кликните Филе. Налази се на траци менија на врху екрана када је ТектЕдит отворен.

Кликните Отвори. Ово отвара прегледач датотека помоћу којег можете да се крећете по Мац-у и отварате датотеке.
Кликните ХТМЛ датотеку и кликните Отвори. ХТМЛ датотеке имају екстензију која иза назива датотеке каже „.хтмл“. Користите прегледач датотека да бисте дошли до ХТМЛ датотеке и кликните је да бисте је изабрали. Затим кликните Отвори да бисте отворили ХТМЛ датотеку у програму ТектЕдит.
Уредите ХТМЛ код. Можете користити ТектЕдит за уређивање ХТМЛ кода на маке. Морате научити ХТМЛ како бисте га могли ручно уређивати. Уобичајени елементи које можете уредити укључују следеће.
- : Ово се налази на врху ХТМЛ документа. Ово говори веб прегледачу да је ово ХТМЛ документ.
- : Ове ознаке се налазе на врху и на дну ХТМЛ документа. Ово показује где ХТМЛ код почиње и зауставља се.
- : Ове ознаке се налазе на врху ХТМЛ документа. Означавају где глава ХТМЛ документа започиње и зауставља се. Глава ХТМЛ документа садржи информације које се не виде на веб страници. То укључује наслов странице, метаподатке и ЦСС
Наслов странице : Ове ознаке означавају наслов странице. Наслов иде у главу ХТМЛ документа. Укуцајте наслов странице између ове две ознаке.- : Ове ознаке показују где тело ХТМЛ документа започиње и зауставља се. У телу је записан сав садржај веб странице. Тело долази иза главе у ХТМЛ документу.
Текст наслова
: Ове ознаке креирају ознаке наслова. Текст између "" и "
"ознаке појављују се као велики подебљани текст. Текст иде у тело ХТМЛ документа.Текст пасуса
: Ове ознаке се користе за стварање текста пасуса у ХТМЛ документу. Текст који иде између „" и "
"појављује се као текст нормалне величине. Текст иде у тело ХТМЛ документа.- Задебљани текст: Ове ознаке се користе за стварање подебљаног текста. Текст који иде између „" и ""појављује се као подебљани текст.
- Курзив текст: Ове ознаке се користе за стварање курзивног текста. Текст који иде између „" и "“појављује се у курзиву.
- Текст везе: Ова ознака се користи за повезивање са другом веб локацијом. Копирајте веб адресу на коју желите да повежете и залепите је тамо где стоји „УРЛ“ (између наводника). Текст за везу где пише „Текст везе“ (нису потребни наводници).
: Ова ознака се користи за објављивање слике помоћу ХТМЛ-а. Замените текст који каже „УРЛ слике“ веб адресом слике.
Кликните Филе. Налази се на траци менија на врху екрана.
Кликните сачувати. Налази се у падајућем менију испод „Датотека“. Ово спрема ХТМЛ датотеку.
- Да бисте променили име датотеке, кликните на Преименуј у падајућем менију „Датотека“. Укуцајте ново име датотеке у врху екрана. Обавезно укључите додатак „.хтмл“ на врху странице.
Метод 3 од 4: Коришћење Дреамвеавер-а
Отворите Дреамвеавер. Дреамвеавер има икону која подсећа на зелени квадрат на којем на средини стоји „Дв“. Кликните икону у Виндовс менију Старт или директоријуму Апликација на Мац-у да бисте отворили Дреамвеавер.
- Адобе Дреамвеавер захтева претплату. Претплату можете купити од 20,99 УСД месечно.
Кликните Филе. Налази се на траци менија у врху екрана.
Кликните Отвори. Налази се у падајућем менију испод „Датотека“.
Изаберите ХТМЛ документ и кликните Отвори. Помоћу прегледача датотека изаберите ХТМЛ документ на рачунару и кликните га да бисте га изабрали. Затим кликните Отвори у доњем десном углу.
Кликните Разделити. То је средња картица на врху странице. Ово приказује подељени екран који садржи ХТМЛ едитор на дну и екран за преглед на врху.
Уредите ХТМЛ документ. Користите ХТМЛ уређивач за уређивање ХТМЛ-а. Начин на који уређујете ХТМЛ у Дреамвеавер-у не разликује се превише од уређивања ХТМЛ-а у Нотепад-у или ТектЕдит-у. Док куцате ХТМЛ ознаку, појавит ће се мени за претрагу са одговарајућим ХТМЛ ознакама. Можете да кликнете на ХТМЛ ознаку да бисте уметнули њене почетне и завршне ознаке. Дреамвеавер ће проверити да ли постоје ознаке за отварање и затварање свих ваших ХТМЛ елемената.
- Можете и да кликнете тамо где желите да уметнете ХТМЛ елемент у ХТМЛ едитор и кликнете Уметни на траци менија на врху екрана. Кликните ставку коју желите да уметнете у падајући мени да бисте аутоматски додали ХТМЛ код.
Кликните Филе. Када завршите са уређивањем ХТМЛ документа, кликните Филе на траци менија на врху екрана.
Кликните сачувати. Налази се у падајућем менију у наставку Филе. Ово штеди ваш ХТМЛ документ.
Метод 4 од 4: Коришћење Композер-а
Иди на хттпс://соурцефорге.нет/пројецтс/композер/ у веб прегледачу. Можете да користите било који веб прегледач на ПЦ-у или Мац-у. Ово је страница за преузимање Композер-а. То је бесплатни ХТМЛ (ВИСИВИГ) едитор који ради и на Виндовсима и на Мац рачунарима.
Кликните Преузимање. То је зелено дугме при врху странице. То вас води на засебну страницу за преузимање. Након одлагања од 5 секунди, започиње преузимање.
Двапут кликните на датотеку Инсталл. Преузете датотеке се подразумевано могу наћи у фасцикли „Преузимања“ на рачунару или Мацу. Можете их кликнути и у свом веб прегледачу да бисте покренули програм за инсталирање Композер. Користите следећа упутства да бисте инсталирали Композер:
- Виндовс:
- Ако се затражи да ли желите да дозволите програму за инсталацију да изврши промене на вашем систему, кликните да.
- Кликните Следећи у уводним прозорима.
- Кликните радијално дугме поред „Прихватам споразум“ и кликните Следећи.
- Кликните Следећи да бисте користили подразумевану локацију за инсталирање или кликните Прегледајте да бисте изабрали другу локацију за инсталирање.
- Кликните Следећи а затим кликните Следећи опет
- Кликните Инсталирај
- Кликните Заврши
- Мац:
- Двапут кликните на датотеку за инсталацију Композер.
- Кликните КомпоЗер.апп
- Кликните икону Аппле у горњем левом углу.
- Кликните Поставке система
- Кликните Безбедност и приватност
- Кликните Генерал таб.
- Кликните Отвори свеједно при дну прозора.
- Кликните Отвори у искачућем прозору.
- Превуците икону Композер на радну површину.
- Отворите Финдер.
- Кликните Апликације директоријум.
- Превуците икону Композер са радне површине у директоријум Апплицатионс.
- Виндовс:
Отворите Композер. Користите следеће кораке да бисте отворили Композер на ПЦ-у или Мац-у
- Виндовс:
- Кликните Виндовс Старт мени.
- Тип "Композер"
- Двапут кликните на икону Композер.
- Мац:
- Кликните на икону лупе у горњем десном углу.
- Унесите "Композер" у траку за претрагу.
- Дупли клик Композер.апп.
- Виндовс:
Кликните Филе. Налази се на траци менија на врху апликације.
Кликните Отворен филе. То је друга опција у падајућем менију испод „Датотека“. Ово отвара прегледач датотека помоћу којег можете одабрати отворену ХТМЛ датотеку.
Кликните ХТМЛ датотеку и кликните Отвори. Ово отвара ХТМЛ датотеку у Композеру.
Кликните Разделити. То је средња картица на врху странице. Ово приказује подељени екран који садржи ХТМЛ едитор на дну и екран за преглед на врху.
- Можда ћете морати да повећате апликацију како бисте имали више простора за рад.
Уредите ХТМЛ документ. Екран изворног кода ХТМЛ налази се на дну, можете га користити за уређивање ХТМЛ-а на исти начин као што бисте то урадили у Нотепад-у или ТектЕдит-у. Такође можете да користите екран за преглед за уређивање ХТМЛ-а користећи следеће кораке:
- Помоћу падајућег менија у горњем десном углу одаберите врсту текста (тј. Наслов, пасус, итд.)
- Кликните и унесите да бисте додали текст.
- Помоћу дугмади на табли на врху екрана тексту додајте подебљано, курзив, поравнање текста, увлаке или листе.
- Кликните квадрат у боји на табли на врху екрана да бисте променили боју текста.
- Кликните Слика икону на врху екрана за додавање слике у ваш ХТМЛ документ.
- Кликните на икону која подсећа на везу да бисте додали везу у свој ХТМЛ документ.
Кликните сачувати икону. Када завршите са изменама у документу, кликните на сачувати икону на врху екрана. Испод је иконе која подсећа на дискету. Ово штеди ваш рад.
Питања и одговори заједнице
Савети
Упозорења
- Не заборавите да сачувате документ током уређивања. Нешто може да крене по злу сваког тренутка.