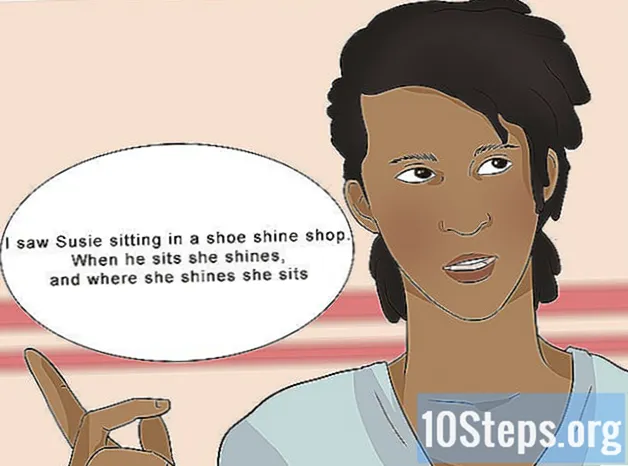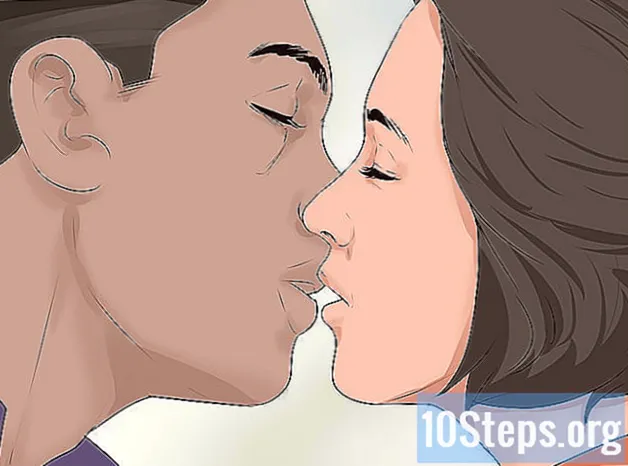Садржај
Овај чланак ће вас научити како да уређујете изглед свог потписа у Оутлооку. То можете учинити путем веб локације, мобилне апликације и верзије услуге Оффице 365. Да бисте пратили кораке у наставку, јасно је да морате имати претплату.
Кораци
Метод 1 од 3: На сајту
, у горњем десном углу поља за потпис и погледајте опције. Можете да промените поравнање потписа, додате надкрипте, поништите све форматирање и чак убаците табелу.

. Опцију представља зупчаник, налази се у доњем левом углу екрана и отвара мени са поставкама Оутлоока.
(на Андроид-у). Опција је у горњем левом углу екрана и чува измене.
Метод 3 од 3: На верзији за радну површину
Опен Оутлоок 2016 Програм је представљен бијелом и плавом ковертом, са бијелим "О" на врху. Кликните да бисте му приступили.

кликните унутра Нова е-маил. Опција је на крајњој левој страни странице са алаткама Почетна страница.
кликните унутра потпис. Ово падајуће поље налази се у групи опција „Укључи“ на алатној траци Порука.

кликните унутра Претплате. Опција је у падајућем менију потпис.
Кликните на своје име. То је у пољу „Изабери потпис који треба да се уређује“, у горњем десном углу прозора Е-маил Сигнатуре анд Персонал Леттер Папер.
Промените извор претплате. Одаберите који део желите да промените и кликните на падајуће поље да бисте променили фонт. Ово поље се налази изнад горњег левог угла „Уреди потпис“.
Повећајте или смањите величину претплате. Одаберите који део желите да промените и кликните на нумерисано поље са десне стране менија фонта. Затим кликните на број - што је већи, коначни текст ће бити већи.
- Нормално је повећати име, али име компаније и веб локације остају мали.
Форматирајте потпис. Делове можете оставити на одважан или Италиц или подвучено. Да бисте то учинили, изаберите одељак који желите да измените и кликните Б, Ја или У, редом. Ове иконе налазе се десно од могућности фонта и величине текста.
Примените другу боју на потпис. Изаберите део потписа, кликните на падајуће поље „Аутоматски“ десно од опција форматирања и изаберите боју.
Промените поравнање потписа. Изаберите цео потпис и кликните на једну од икона хоризонталне линије десно од опције да бисте променили маржу.
Додајте везу на своју претплату. Кликните на икону везе, на крајњој десној страни опција за уређивање - одмах изнад прозора „Уреди потпис“. Затим упишите реч коју желите да употребите као везу, поред саме везе.
- Фотографији можете додати и потпис. Да бисте то учинили, кликните на икону са леве стране везе и изаберите датотеку.
кликните унутра ок. Опција се налази на дну екрана и спрема потпис, уз спровођење промена у е-порукама које шаљете у будућности.
Савети
- Потпис можете да креирате и форматирате у програму Мицрософт Ворд и да га копирате и залепите у поље Оутлоок 2016 да бисте прескочили део форматирања.
Упозорења
- Сажети и информативни потписи бољи су од шарених и претераних потписа.