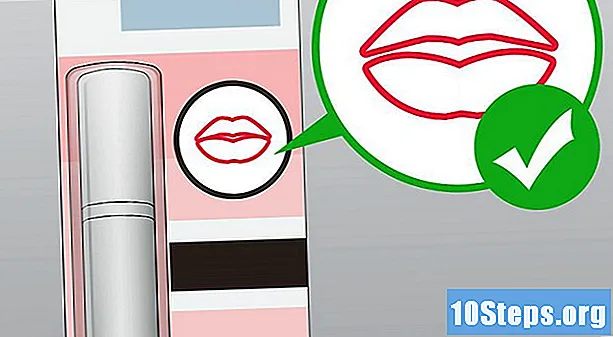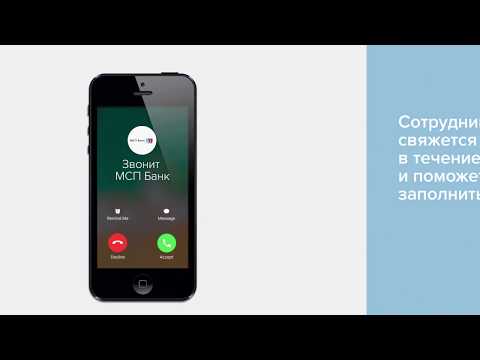
Садржај
Овај чланак је направљен за оне који треба да науче како да уређују текстове у скенираним документима. Названа је технологија која стоји иза овог процеса Оптичко препознавање знакова (или ОЦР, из енглеског Оптичко препознавање знакова). Можете да користите веб локацију „Нови ОЦР“ да бисте извршили ову конверзију без губитка форматирања или да направите налог на страници „Онлине ОЦР“ ако вам треба нешто напредније. Пажња: обе странице су претежно на енглеском језику.
Кораци
Метод 1 од 2: Приступ „Новом ОЦР-у“
Скенирајте документ као ПДФ датотеку. Ово је неопходно, јер многи програми који претварају текст не препознају знакове пронађене на сликама (на пример када су у ПДФ формату).
- Ако је могуће, скенирајте документ црно-бело, а не у боји, како бисте олакшали препознавање знакова.

Отворите нову веб локацију ОЦР. У прегледач унесите хттп://ввв.невоцр.цом/. Страницу можете користити за претварање скенираних докумената и претварање у датотеке које могу да се уређују.
кликни Одаберите датотеку .... Опција је на врху странице и представљена је сивим дугметом. Кликните на њега да бисте отворили Филе Екплорер (на Виндовс-у) или Финдер (на Мац-у).

Изаберите скенирану ПДФ датотеку. Да бисте то урадили, кликните на документ.- Можда ћете морати да кликнете на место где се ПДФ датотека чува на левој страни прозора.
кликни Отвори. Опција се налази у доњем десном углу екрана и шаље ПДФ на локацију.

кликни Отпремање + ОЦР. Дугме се налази на дну странице и започиње претварање ПДФ датотеке.
Померите се надоле по страници и кликните Преузимање. Опција је на левој страни странице и води до падајућег менија.
кликни Мицрософт Ворд (ДОЦ). Опција је у падајућем менију и преузима ДОЦ верзију ПДФ датотеке коју сте поставили на локацију.
- Формат.ткт можете одабрати на Обичан текст (ТКСТ) у истом падајућем менију ако на рачунару нисте инсталирали Ворд. Затим га само уредите у Нотепад-у (на Виндовс-у) или ТектЕдит-у (на Мац-у).
Уредите верзију документа у програму Ворд. Двапут кликните на ДОЦ датотеку да бисте је отворили у програму Ворд и уредили делове које је локација препознала са знаковима.
- Веб локација можда неће моћи да претвори одређене делове ПДФ-а због грешака у преводу.
- Можда ћете морати да кликнете Омогући уређивањена врху Ворда за уређивање текста.
Спремите Ворд документ у ПДФ формату. Да бисте то урадили, урадите следеће:
- Ат Виндовс: кликни Филе, Сачувај као, Ворд документ (у падајућем менију), ПДФ и Да сачувате.
- Ат Мац: кликни Да сачувате, Сачувај као, унесите име, кликните „Формат“, ПДФ и Да сачувате.
Метод 2 од 2: Приступ „ОЦР-у на мрежи“
Скенирајте документ као ПДФ датотеку. Ово је неопходно, јер многи програми који претварају текст не препознају знакове пронађене на сликама (на пример када су у ПДФ формату).
- Ако је могуће, скенирајте документ црно-бело, а не у боји, како бисте лакше препознали појединачне знакове.
Отворите веб локацију ОЦР на мрежи. У претраживач унесите хттпс://ввв.онлинеоцр.нет/. Помоћу странице можете да уређујете текст ПДФ-а без губитка форматирања - иако у бесплатној верзији постоји ограничење од 50 страница.
кликни ПРИЈАВИ СЕ. Опција је у горњој десној страни прозора и води корисника на страницу за креирање профила.
Направи налог. Можете створити бесплатан налог за уређивање више ПДФ страница одједном. Да бисте то урадили, унесите следеће детаље:
- Унесите име: унесите име које желите да користите.
- Унесите лозинку: унесите лозинку коју желите да користите, а затим је потврдите на Потврди лозинку.
- Унесите е-маил: унесите адресу е-поште коју желите да користите.
- Унесите Цаптцха код: Унесите код приказан на екрану.
кликни Пријави се. Дугме је зелено, налази се на дну екрана и завршава стварање налога.
Приступите свом налогу. кликни ПРИЈАВИТЕ СЕ, у горњем десном углу екрана унесите своје корисничко име и лозинку и поново кликните на Пријавите се да бисте приступили страници за конверзију.
Изаберите свој језик. Кликните на језик ПДФ датотеке на левој страни странице.
- На пример: ако је датотека на португалском, кликните БРАЗИЛСКИ.
Означите опцију „Мицрософт Ворд“. Налази се на средини странице.
Означите опцију „Све странице“. Фокусира се десно од одељка „Мицрософт Ворд“.
кликни Изаберите фајл .... Дугме је плаво, налази се на средини странице и води до новог прозора.
Изаберите скенирану ПДФ датотеку. Да бисте то урадили, кликните на документ.
- Можда ћете морати да кликнете на место где се ПДФ датотека чува на левој страни прозора.

кликни Отвори. Опција се налази у доњем десном углу екрана и започиње слање документа на веб локацију. Можете да наставите када се трака напретка десно од Изаберите фајл ... достигну 100%.
кликни ЦОНВЕРТ. Опција се налази на дну екрана и водиће вас до странице претвореног документа када мрежни ОЦР заврши са претварањем ПДФ датотеке у ДОЦ.

Кликните на име документа. Назив документа појавит ће се као плава веза на дну странице. Кликните на њега за преузимање.
Уредите верзију документа у програму Ворд. Двапут кликните на ДОЦ датотеку да бисте је отворили у програму Ворд и уредили делове које је локација препознала са знаковима.
- Веб локација можда неће моћи да претвори одређене делове ПДФ-а због грешака у преводу.
- Можда ћете морати да кликнете Омогући уређивањена врху Ворда за уређивање текста.

Спремите Ворд документ у ПДФ формату. Да бисте то урадили, урадите следеће:- Ат Виндовс: кликни Филе, Сачувај као, Ворд документ (у падајућем менију), ПДФ и Да сачувате.
- Ат Мац: кликни Да сачувате, Сачувај као, унесите име, кликните „Формат“, ПДФ и Да сачувате.
Савети
- Скенирани документи се обично чувају као ПДФ на рачунару. Ако је датотека у ТИФФ формату, можете је претворити у ПДФ.
Упозорења
- Технологија оптичког препознавања није савршена. Сви документи који се њиме уређују обично садрже грешке.