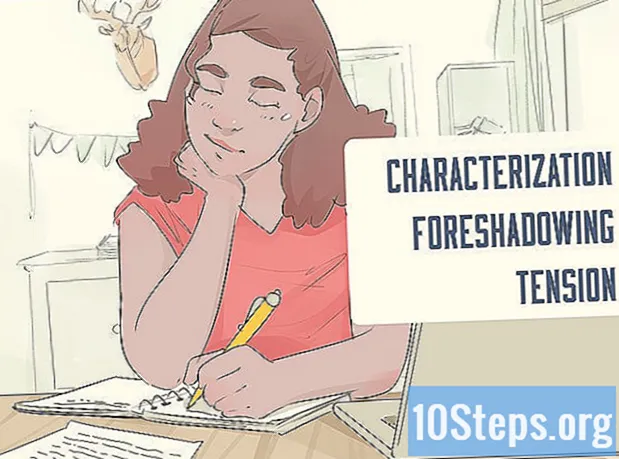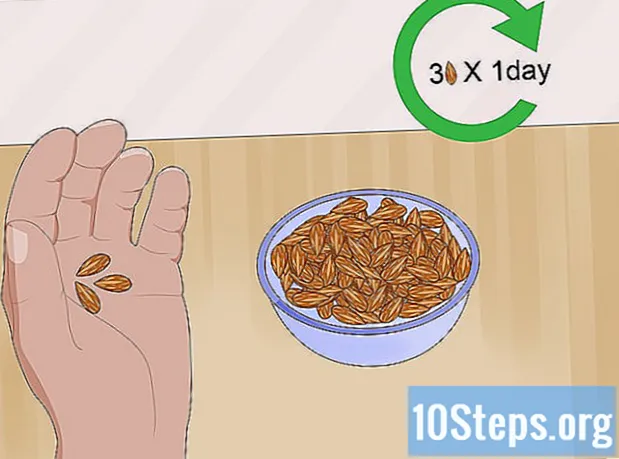Садржај
У данашње време све више људи користи рачунаре за чување успомена, важних докумената и разних других информација које ће можда морати да се чувају дуже време. Прављење резервне копије рачунара је од кључне важности за одржавање докумената који ће бити потребни у далекој будућности - или чак у блиској будућности.
Кораци
Метод 1 од 6: ПЦ (Виндовс 7, 8 и новији)
Пронађите одговарајући уређај за складиштење. Потребно је имати уређај за чување свих података за резервне копије; мора бити најмање двоструко већа од чврстог диска за који правите резервну копију. Спољни чврсти диск - који је данас врло лако пронаћи - најбоља је опција.
- Друга опција је стварање партиције ако желите да користите сам рачунар као резервну копију. Међутим, имајте на уму да је ова опција мање сигурна, јер ће систем остати подложан вирусима и отказима диска.

Повежите уређај са рачунаром. Користите УСБ кабл или неки други начин повезивања и повежите место за складиштење на рачунару за које желите да направите резервну копију. Приликом уметања уређаја треба да се појави дијалошки оквир са опцијама; један од њих би требало да буде коришћење уређаја као резервне копије и отварање историје датотека. Изаберите ову алтернативу.- Ако се овај прозор не појави, ручно конфигуришите резервну копију тако што ћете унети Виндовс претрагу и унети „Историја датотека“. Ова опција је такође на „Контролној табли“.

Подесите „Напредна подешавања“. Чим се програм отвори, могуће је променити неке опције у одељку „Напредна подешавања“, којем се приступа лево. То вам омогућава да промените колико често рачунар врши израду резервних копија, колико дуго се предмети чувају и колико простора може да се користи.
Изаберите резервни диск. Након извршених подешавања, проверите да ли је изабрани резервни диск исправан; спољни диск треба одабрати аутоматски.
Кликните на „Активирај“. Са свим извршеним подешавањима, кликните на „Активирај“ да бисте започели процес. Имајте на уму да прва израда резервне копије може потрајати дуго; понекад је најбоље да направите резервну копију ноћу или пре одласка на посао, тако да се то уради док корисник не мора да петља у рачунар. Ето, резервна копија је готова!
Метод 2 од 6: Мац (ОС Кс Леопард и новији)
Пронађите одговарајући диск за складиштење. Потребно је имати уређај способан за чување свих података који се морају копирати, односно са најмање двоструком величином датотека резервних копија. Опет, спољни чврсти дискови су најбоља опција.
- Такође можете да направите партицију ако желите да користите рачунар као резервну копију. Међутим, ова опција није толико сигурна, јер ће систем и даље бити подложан кваровима на диску и другим проблемима.
Повежите уређај са рачунаром. Помоћу УСБ кабла или другог начина повезивања повежите уређај за складиштење са рачунаром на којем ће се извршити израда резервних копија. Приликом уметања треба да се отвори прозор за аутоматску репродукцију са питањем да ли га желите користити као резервну копију временске машине. Изаберите да ли желите да резервна копија буде шифрована и кликните на „Користи као резервни диск“.
- Ако аутоматска репродукција не успе, покрените поступак ручно, приступајући Тиме Мацхине-у у „Систем Преференцес“.
Дозволите да се поступак израде резервне копије настави. Требало би да започне аутоматски, али имајте на уму да поступак може дуго потрајати. Зато то радите ноћу или пре него што кренете на посао како не бисте морали да користите рачунар током процеса.
Конфигуришите поставке. Отворите таблу Тиме Мацхине у „Систем Преференцес“ да бисте променили неке опције. Кликните на дугме „Опције“ у доњем десном углу екрана да бисте променили избрисане ставке, поставили обавештења и опције напајања.
Метод 3 од 6: иПад
Повежите свој уређај са рачунаром са најновијом верзијом иТунес-а. У овом програму ће се копирати подаци, па проверите да ли рачунар може да се користи за ово.
Уђите у мени „Датотека“.
Изаберите подмени „Уређаји“ и кликните на „Резервна копија“.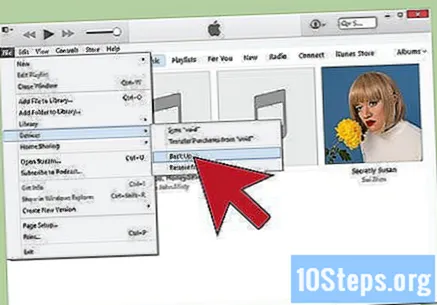
Изаберите резервну локацију; са леве стране можете да дефинишете да ли треба да се чува у облаку или на рачунару.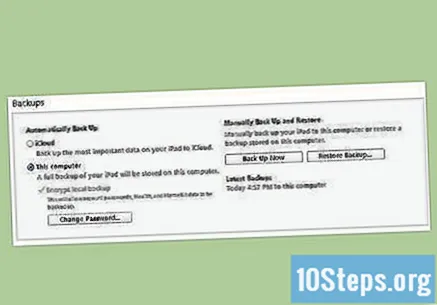
Изаберите „Бацкуп Нов“. Спремни!
Метод 4 од 6: Галаки Таб
Идите у апликацију „Подешавања“.
Изаберите рачуне и синхронизујте их.
Обавезно изаберите све ставке за које желите да направите резервне копије. Имајте на уму да је овом методом могуће копирати само неколико ставки, јер ће појединачне датотеке бити копиране помоћу доленаведене методе.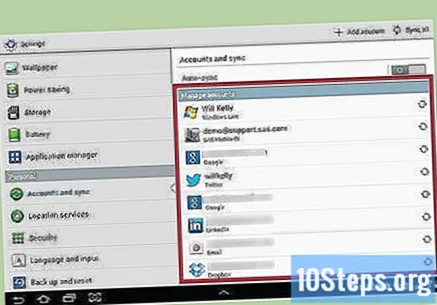
Кликните зелено дугме за синхронизацију поред имена корисничког Гоогле налога да бисте синхронизовали ставке. Када завршите, изаберите „назад“ да бисте поново користили уређај.
Метод 5 од 6: Појединачни досијеи
Пронађите уређај за складиштење. Прављење резервних копија појединачних датотека може се извршити на УСБ стицковима, спољним чврстим дисковима, облаку, ЦД-у и ДВД-у, дискетама (ако је ваш рачунар стар или желите да се „забављате“) или на неколико других врста уређаја. Избор зависи од тога колико је простора за складиштење потребно и од нивоа сигурности који желите.
Копирајте датотеке у фасциклу. Копирајте све ставке за које желите да направите резервне копије у фасциклу на рачунару. Ако желите, можете их поделити у више директоријума.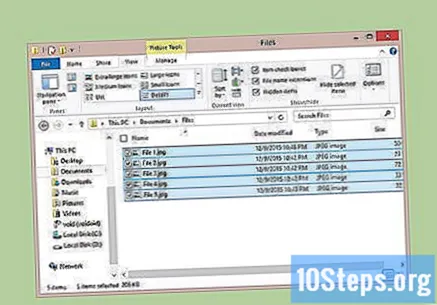
- Стављање свих датотека у једну фасциклу олакшаће пренос, спречавајући вас да случајно заборавите било коју од њих. Поред тога, биће лакше разликовати резервну копију од осталих ставки на уређају.
Направите зип датотеку. Ако желите, могуће је компримовати фасциклу за резервне копије. Ово ће још више помоћи када има много датотека или ако су веома велике.
Ставите више сигурности. Шифрујте или додајте лозинку да бисте заштитили фасциклу или зип датотеку, у зависности од жељеног пута. Ово ће пружити већу сигурност ако су датотеке веома важне, али не заборавите лозинку!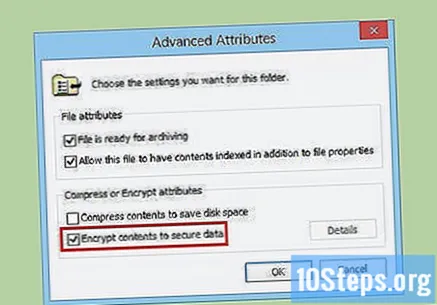
Копирајте фасциклу или зип датотеку на уређај. Када су фасцикла или зип датотека спремне, копирајте их на уређај и претражујте између њих или сачувајте у складишту у облаку (ако сте изабрали ову опцију).
Спремите датотеке на други рачунар. Када правите резервне копије датотека на уређају за складиштење (као што је флеш диск), било би добро сачувати копије на другом рачунару ако уређај требате користити за неки други задатак или само да бисте имали још већу могућност резервне копије (у случају уређај за губитак, на пример).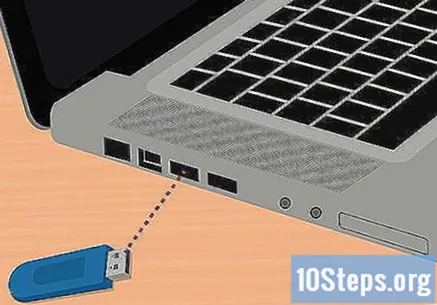
Метод 6 од 6: Коришћење облака
Пронађите добру опцију за складиштење датотека на мрежи. Интернет складиште датотека расте, што омогућава корисницима да праве резервне копије података на удаљеним серверима. Укључивање резервних копија у облаку у „рутину“ омогућиће вам приступ копијама са било ког места са Интернет везом. Постоји неколико услуга - бесплатних или плаћених - које нуде неколико врста функција: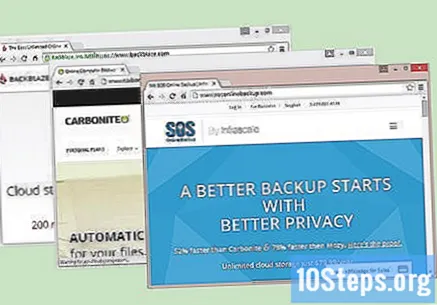
- БацкБлазе: бескрајно складиште уз месечно плаћање.
- Царбоните: једна од најпопуларнијих резервних услуга на мрежи, Царбоните има бесконачно складиште за месечну накнаду, с предношћу нуђења аутоматизованих услуга.
- СОС Онлине Бацкуп: још једна позната услуга израде резервних копија, пружа неограничено складиште за све налоге.
Схватите разлику између услуга складиштења у облаку и услуга резервне копије на мрежи. Услуге као што су Гоогле диск, ОнеДриве и Дропбок нуде мрежно складиште, али их морате ручно ажурирати. Датотеке се синхронизују између свих уређаја са налогом, што значи да ако се датотека избрише на резервном серверу, она се уклања у све повезани уређаји! Услуге такође не нуде контролу верзије података, што значи да преузимање старије верзије датотеке може бити сложено или чак немогуће.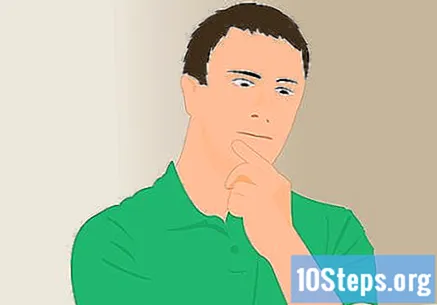
- Такве услуге могу послужити као бесплатно складиште, али нису довољно „моћне“ да би их се могло назвати резервним услугама. Потребно је извршити ручно одржавање копираних датотека.
Проверите ниво заштите услуге. Све Интернет бацкуп услуге морају да шифрују датотеке које се преносе на и са сервера. Они могу имати приступ метаподацима, као што су имена директоријума и величине датотека, али сам садржај можда неће бити доступан никоме (осим власнику налога).
- Многе услуге користе приватне кључеве за шифровање података. Ово означава висок ниво сигурности, али приступ ће бити изгубљен заборавом лозинке - не може се повратити, а подаци ће се изгубити.
Дефинишите рутину прављења резервних копија. Практично све мрежне услуге резервних копија нуде прегледач или софтверски интерфејс који омогућава кориснику да дефинише шта ће се копирати и када. Направите рутину која вам добро одговара; честим изменама датотека, сигурносне копије се могу изводити сваке вечери. Међутим, ако се рачунар не користи тако често, недељна или месечна копија може бити идеална.
- Покушајте да направите рутину прављења резервних копија кад год не желите да користите рачунар, јер је то процес који може да потроши много интернетске пропусности и машинских ресурса.
Савети
- Пре поновне употребе рачунара, проверите да ли је поступак сигурносне копије успешно завршен.
- Одредите датум за увек прављење резервних копија важних ставки. У зависности од учесталости употребе рачунара и промене датотека, могуће је дефинисати програм за прављење резервних копија кад год желите да извршите поступак (на пример, сваких 25 дана или једном у три месеца). Не заборавите да имате спремне медије и држите рачунар укљученим када дође време да довршите поступак.
- Чувајте податке на безбедним местима, даље од опасних места. У зависности од важности датотека, сефови су одлична опција за одржавање уређаја за прављење резервних копија; ако не садрже тако осетљиве информације, ладице за столове или ормари за датотеке ће вам послужити. Добра идеја је да користите методе резервних копија које нису у близини потенцијално опасних локација.
- Израда резервних копија рачунара може потрајати дуго, посебно ако постоји много података за копирање. Проверите резервну копију за време када ће рачунар бити укључен, али није неопходно да га користите.
- Закажите подсетник у календару да бисте лично верификовали резервну копију једном након неколико месеци. Ништа није горе него помислити да су подаци копирани и открити да је дошло до губитка или квара уређаја (на пример, неисправност чврстог диска), због чега је сигурносна копија застарела или да су датотеке које треба копирати не на уређају.
- Добре резервне копије састоје се од неколико метода копирања са редовним тестирањем копираних података.
Упозорења
- Не користите рачунар док се праве резервне копије. Промена датотеке током процеса довешће до тога да не знате која је верзија заправо ускладиштена, што може прекинути или оштетити сигурносну копију, као и успорити систем.
- Не остављајте резервне медије у влажном окружењу или где клима не може да се контролише. Рачунарска опрема је врло осетљива и шанса за губљење резервних копија је велика.