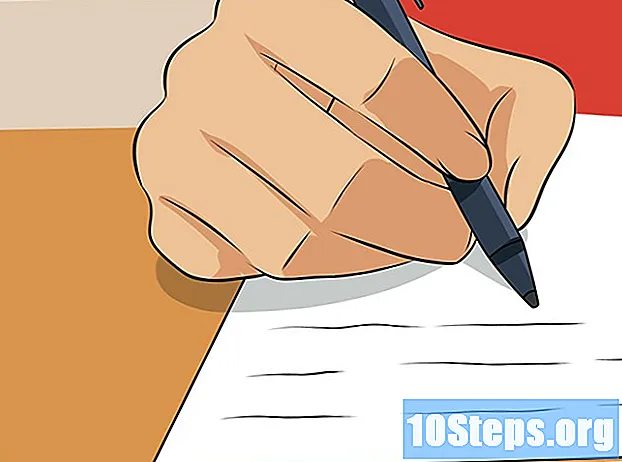Садржај
Ако требате да направите визиткарте, али немате пуно времена или оне отмене графичке програме, Мицрософт Ворд има алате потребне за израду и штампање картица. Можете да користите предлошке да бисте олакшали поступак без губитка личног додира или картице можете да креирате у потпуности од нуле. У другом случају, помоћу алата Табела можете задржати картице одговарајуће величине.
Кораци
Метод 1 од 2: Коришћење шаблона речи
Кликните на мени „Датотека“ и изаберите „Ново“. Креираћете нови документ на основу предлошка визиткарте. То ће вам омогућити да истовремено направите пуно картица професионалног изгледа.

Потражите предлошке за визит карте. Користите поље за претрагу у новом прозору за креирање докумената да бисте потражили „визит карту“. Ово ће приказати разне бесплатне предлошке који се могу користити за израду картице. Постоје хоризонтални и вертикални модели.
Изаберите образац који желите да користите. Можете да промените било који жељени елемент модела, укључујући боју, слике, фонтове и изглед. Изаберите онај који се највише подудара са вашим приказом картице. Кликните на дугме „Направи“ или „Преузми“ да бисте отворили образац у програму Ворд.
Попуните поља са информацијама на првој картици. Ако користите Оффице 2010 или новију верзију (а образац је дизајниран за 2010 или новију верзију), текст ће се појавити на свим визит картама на страници. Стога је потребно само попунити податке на картици. Ако образац није креиран за аутоматско попуњавање осталих картица, мораћете ручно да унесете податке на сваку од њих.
Промените формат свих елемената. На картици можете да изаберете било који део текста и промените формат. Такође је могуће променити фонтове, боје, величину и још много тога, баш као у уобичајеном тексту.
- Будући да је ово визит карта, не заборавите да одаберете читљив фонт.
Замените логотип (ако је потребно). Ако образац визитке има резервирано место за логотип, можете да кликнете на њега да бисте га заменили својим логотипом. Не заборавите да му промените величину тако да се правилно уклапа, без изазивања изобличења.
Прегледајте картице. Проверите да ли су на картицама грешке у куцању или друге грешке. Биће то један од првих утисака које ће људи оставити о вама. Зато немојте почињати на погрешној нози.
Штампајте картице код куће или у штампарији. Ако ћете их штампати код куће, требат ће вам висококвалитетни папир. Држите се беле или нијансе ближе њој и одаберите завршну обраду. Већина визиткарти нема завршну обраду, али неки људи преферирају светлију картицу. Многи штампачи могу отворити датотеку и одштампати је.
- Када купујете папир, уверите се да га подржава ваш штампач. Погледајте документацију штампача или веб локацију за подршку за детаље о врсти папира који подржава.
Користите резни алат са прецизношћу да бисте завршили карте. Након што се картице одштампају, морате их исећи. Сваки лист обично има десет карата. Не користите маказе или друге методе сечења које зависе од вас да бисте одржавали равну линију. Уместо тога, прецизно користите гиљотину или секач папира. Многи штампачи имају ове алате на располагању купцима или их могу направити за вас.
- Величина стандардне визит карте у Бразилу је 9 цм к 5 цм (или 5 цм к 9 цм за вертикалне картице).
Метод 2 од 2: Израда табеле
Направите нови празан документ. Ако више волите да креирате картицу од нуле, помоћу алата Табела можете олакшати поступак.
Кликните на картицу „Лаиоут Паге“ и кликните на дугме „Маргинс“. Изаберите „Уски“ да бисте мало смањили маргине стандардне величине. То ће вам омогућити да прилагодите визит карте на страници.
Кликните картицу „Уметни“, а затим дугме „Табела“. Испод дугмета Табела појавиће се мрежа.
Направите табелу 2 к 5. Помоћу решетке уметните табелу која је широка две ћелије и висока пет ћелија.
Кликните десним тастером миша на икону крста за одабир табеле и одаберите „Својства табеле“. Ово ће отворити прозор Својства табеле. Икона крста за избор појављује се у горњем левом углу табеле када задржите показивач изнад ње.
Подесите поравнање табеле на опцију Центер. Ово ће још више олакшати стварање карата.
Кликните картицу "Лине" и означите поље "Специфи хеигхт". укуцајте 5 цм и промените падајући мени у „Тачно“.
Кликните картицу „Колона“ и означите поље „Одредите ширину“. укуцајте 9 цм и промените падајући мени у „Тачно“.
Провери табелу. Сада бисте на својој страници требали имати табелу која је одвојена у десет идентичних ћелија величине визиткарте. Ако се сто не уклапа, можда ћете морати да повећате доњу маргину за 0,25 цм.
Кликните десним тастером миша на икону потврдног знака Аутоматско попуњавање. Изаберите „Фиксна ширина колоне“. Ово ће спречити промену облика табеле приликом додавања информација у прву ћелију.
Додајте информације у прву ћелију. Све Вордове алате за форматирање можете да користите када куцате у ћелију. Можете уметнути оквире за текст и слике, променити фонт, додати боју или извршити било које друго форматирање које желите.
Прегледајте картицу. Пре копирања података у сваку од осталих ћелија, одвојите време да потражите грешке у куцању или друге грешке. Ако прегледате касније, мораћете да промените сваку ћелију уместо да само промените прву пре него што је копирате.
Изаберите прву ћелију у потпуности када будете задовољни. То можете брзо учинити померањем курсора у доњи леви угао ћелије док се не претвори у дијагоналну стрелицу. Кликните да бисте изабрали садржај ћелије. Копирајте садржај у међуспремник.
Поставите курсор у следећу ћелију и налепите копиране информације. Можете да кликнете на „Налепи“ на картици Почетна или притисните тастере Цтрл+В.. Копиране информације ће се правилно појавити у новој ћелији. Поновите овај поступак за сваку од ћелија на страници.
Кликните десним тастером миша на икону ознаке и кликните на „Својства табеле“. Кликните на дугме „Бордерс анд Схадинг“ и одаберите „Ноне“ за опцију бордер. Ово ће осигурати да се ивице ћелија не појаве када се картице пресеку.
Пронађите свој папир за картице. За штампање нових картица користите картон или картон. Уверите се да је штампач компатибилан са врстом папира који планирате да користите. Карте можете дати и у штампарији.
Користите тачан алат за сечење. Избегавајте употребу маказа или других метода сечења који зависе од вас да бисте одржали равну линију. Користите професионалне алате за сечење папира како бисте били сигурни да су ваши резови равни и једнаки. Стандардна величина визиткарте у Бразилу је 9 цм к 5 цм.