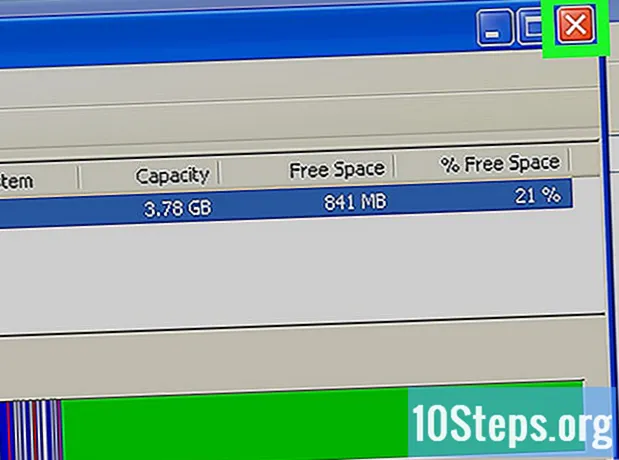Садржај
Научите сада како се користи функција спајања поште Мицрософт Ворд. Помоћу ње је могуће увести Екцел табелу са подацима са листе прималаца, која садржи име, презиме, адресу, телефон итд. На основу ових података, Ворд је у стању да аутоматски персонализује сваку кореспонденцију коју желите да пошаљете, елиминишући потребу да их ручно попуњавате, једну по једну.
Кораци
1. део од 3: Прављење листе прималаца
Отворите Мицрософт Екцел. Потражите икону програма која је представљена словом „Кс“ у белој боји на тамнозеленој позадини. На екрану ће се појавити Екцел страница добродошлице.
- Ако већ имате листу прималаца у програму Екцел спремну за увоз, идите директно на увоз прималаца из програма Екцел.

Изаберите опцију Празна радна свеска. Ово је прва опција, у горњем левом углу екрана добродошлице. Сачекајте док Екцел учита нови празан документ.
Уметните наслове колона. Почните са ћелијом ДО 1 и идите десно у исти ред, укуцавајући наслове за сваку колону у одговарајућој ћелији. Подаци који одговарају свакој колони морају се попунити из другог реда табеле, одмах испод наслова. Свака линија ће одговарати подацима другог примаоца.
- Назив заглавља: ћелија ДО 1.
- Заглавље Презиме: ћелија Б1.
- Заглавље телефона: ћелија Ц1.
- Адреса заглавља: ћелија Д1.
- Заглавље града: ћелија Е1.
- Заглавље: ћелија Ф1.
- ЦЕП заглавље: ћелија Г1.
- Е-маил заглавље: ћелија Х1.

Унесите податке о примаоцима. Почните са другим редом колоне А и попуните све податке за првог примаоца. Када завршите, идите на други ред.- Пре него што наставите са попуњавањем следећег, проверите да ли су подаци примаоца тачни.

Сачувајте табелу. Само следите неколико једноставних упутстава.- Ако сте Виндовс корисник, отворите картицу Филе, изаберите опцију Сачувај као, кликните Овај рачунар или у Мој компјутер и изаберите жељену фасциклу с десне стране екрана. Унесите име документа у поље „Име датотеке“ и дајте Да сачувате.
- За оне који користе Мац ОС, поступак је сличан: отворите мени Филе, изаберите опцију Сачувај као, унесите име датотеке, одаберите локацију на којој желите да је сачувате и кликните на дугме Да сачувате.
- Не заборавите где сте спремили прорачунску табелу јер ћете је касније морати увести у Ворд.
Затворите Екцел. кликните на Икс у горњем десном углу екрана (Виндовс) или црвени круг у горњем левом углу (Мац ОС). Сада имате све за почетак креирања спајања поште у програму Ворд.
2. део од 3: Увоз прималаца из програма Екцел
Отворите Мицрософт Ворд. Потражите икону представљену белим „В“ на врху тамноплаве позадине. Имајте на уму да, као и Екцел, Ворд такође приказује екран добродошлице.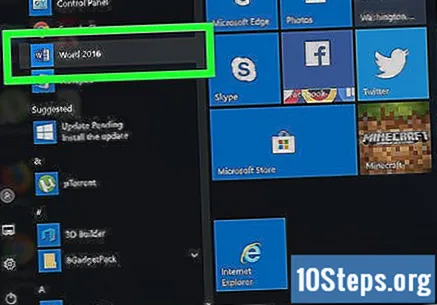
- Ако већ имате Ворд документ у који желите да увезете листу прималаца, отворите га уместо да креирате празан документ.
Изаберите опцију Празан документ. Ово је сличица празне странице у горњем левом углу екрана. Сачекајте док Ворд креира нови, празан документ.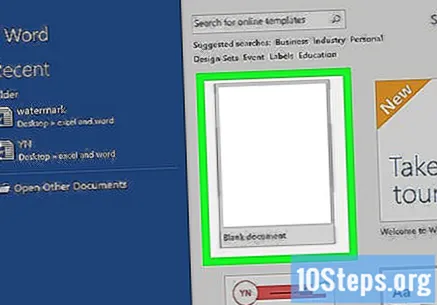
Отворите картицу Преписка. Водичи су на врху програма. Када се кликне, на картици Маилинг приказат ће се сви оквири с алаткама који се односе на поштанске поруке.
Кликните на дугме Изаберите Примаоци. Налази се у пољу „Покрени спајање поште“ на картици Пошта. На екрану ће се појавити мени.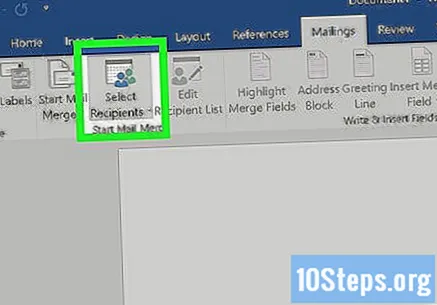
Изаберите опцију Користите постојећу листу. Ова опција ће бити у средини менија и отвориће нови прозор када се одабере.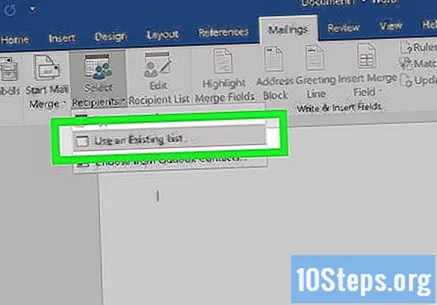
- Ако више волите да користите Оутлоок контакте, одаберите опцију Изаберите из Оутлоок контакатау истом менију.
- Такође је могуће створити нову привремену листу у самој Ворд-у. За то, још увек у истом менију, кликните на опцију Укуцајте нову листу. Ово је добра опција за оне који желе да створе директну пошту за неколико прималаца.
Увезите табелу примаоца из програма Екцел. У десном делу прозора потражите локацију на којој сте сачували прорачунску табелу са подацима прималаца и двапут кликните да бисте је увезли.
На једном Отвори. Само кликните на дугме у доњем десном углу прозора.
Потврдите свој избор. Отвориће се други прозор, одаберите табелу и дајте знак У реду, на дну екрана. Тиме ће Ворд знати да су подаци који су му потребни за креирање поштанских пошиљака унутар одабране Екцел табеле.
- Потврдите у пољу за потврду да први ред табеле одговара заглављима колона података.
3. део од 3: Коришћење алата за обједињавање поште
Подесите локацију на којој желите да унесете податке о примаоцу. Можете одабрати, на пример, врх документа. Када се одлучите, кликните на локацију.
притисните дугме Уметните поље за обједињавање. Може се наћи у одељку „Сачувај и убаци поља“ на картици Преписка. Погледајте да ли ће се појавити мени.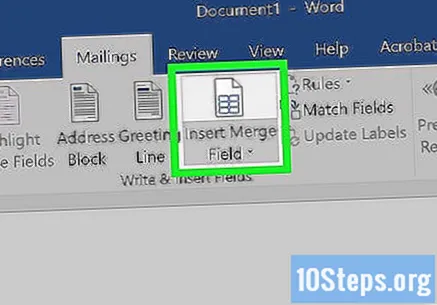
- Ако сте напустили картицу Преписка, отворите га поново да бисте видели то дугме.
Изаберите тип података. Из менија одаберите једно од наслова које сте раније креирали у табели Екцел.
- На пример, одаберите Име ако желите да се име сваког примаоца појави на дефинисаној локацији.
Уметните поља за остале податке. Дефинишите локацију за сваки други податак: презиме, адресу, телефон, е-пошту итд.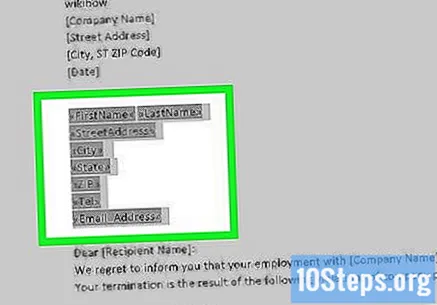
На једном Заврши и споји. Ово дугме се налази у десном углу картице Преписка. Отвориће се мени чим се на њега кликне.
Наведите жељену опцију спајања. Доступне су три опције.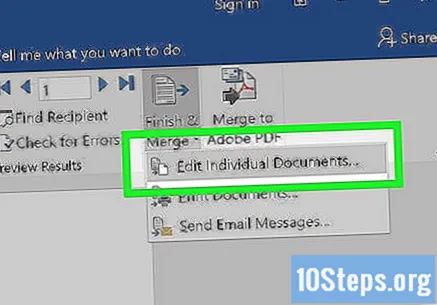
- Уређивање појединачних докумената: отвара сваки од докумената како би могао да се персонализује појединачно.
- Штампање докумената: исписује кореспонденцију за сваког примаоца наведеног у табели Екцел.
- Пошаљите е-маил поруке: шаље преписку у облику е-маила. Поље е-поште користиће се као прималац сваке преписке.
Следите упутства на екрану. У зависности од изабране опције, на екрану ће се појавити другачији прозор. На пример, ако одлучите Пошаљите е-маил поруке , мораћете да попуните поље „Предмет“ пре него што дате У реду. Након потврде података попуњених на последњем екрану, директна пошта ће бити завршена.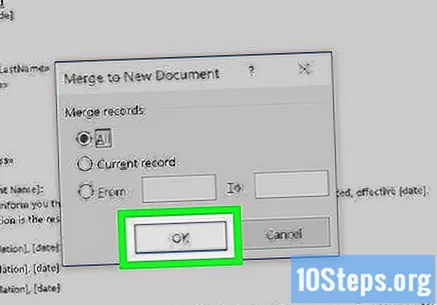
Савети
- Директна пошта је веома корисна за слање рачуна купцима, реклама, извештаја и било које друге врсте материјала за масовну дистрибуцију. Погледајте штампану услугу директне поште коју пошта нуди!
Упозорења
- Увек проверите податке о примаоцу пре него што их увезете у Ворд. Ово избегава, на пример, слање кореспонденције на тачне адресе са размењеним именима прималаца.