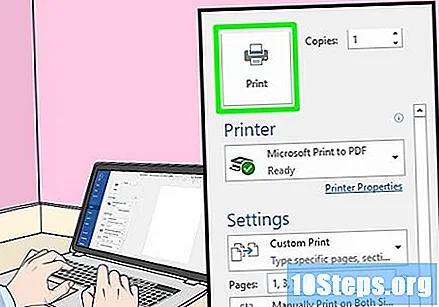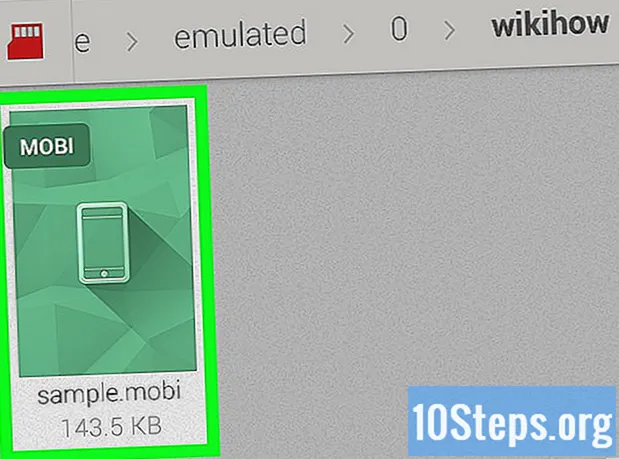Аутор:
Frank Hunt
Датум Стварања:
16 Март 2021
Ажурирати Датум:
26 Април 2024

Садржај
Овај чланак вас учи како да користите свој Виндовс или Мац рачунар за штампање документа на обе стране листа. Ако штампач не подржава двострано штампање, поступак и даље можете да конфигуришете ручно.
Кораци
Метод 1 од 3: У оперативном систему Виндовс
Кликните на картицу Архива. Ова опција се обично налази у горњем левом углу прозора ставке.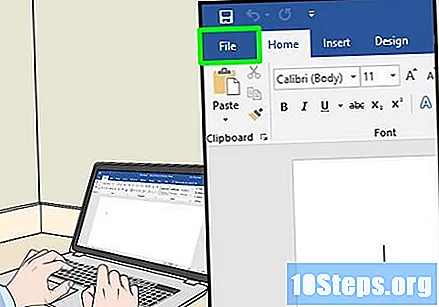
- Ако још нисте отворили датотеку коју желите да одштампате, прво морате то да урадите.
- Ако не можете да пронађете картицу Архива, наћи кључ Цтрл на тастатури.
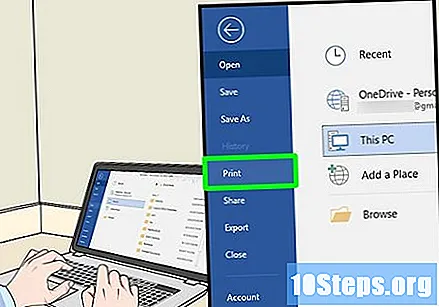
кликните унутра Одштампати. Дугме Одштампати обично се налази у падајућем менију испод Архива, али може се појавити као опција на страници ако Архива отворите посебан прозор.- Ако не можете да пронађете картицу Архива, Притисните Цтрл и П истовремено.
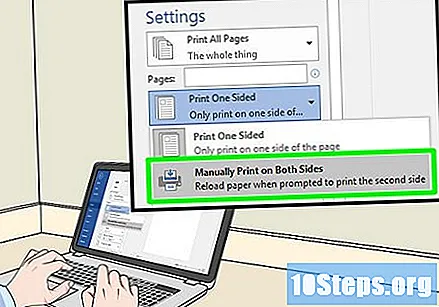
Кликните на опцију за штампање на обе стране. Обично укључује клик на тренутну опцију штампања, као што је Једне странеи изаберите опцију за штампање на обе стране из падајућег менија.- Опћенито, опције страница су у насловима "Изглед странице" или "Дуплекс штампање".
- У програму Мицрософт Ворд кликните на дугме Штампање на једној страни да бисте видели опцију за штампање на обе стране.

Проверите да ли је рачунар повезан са штампачем. Име тренутно одабраног штампача можете видети под насловом „Штампач“ близу врха прозора.- По потреби прво повежите кабл штампача са УСБ портом на рачунару.
- Да бисте променили изабрани штампач, кликните на његово име и изаберите жељени штампач из падајућег менија.
кликните унутра Одштампати. Ово дугме се обично налази при дну прозора, али се може наћи на врху прозора Мицрософт Ворд. Када кликнете Одштампати, штампач ће почети са штампањем вашег документа.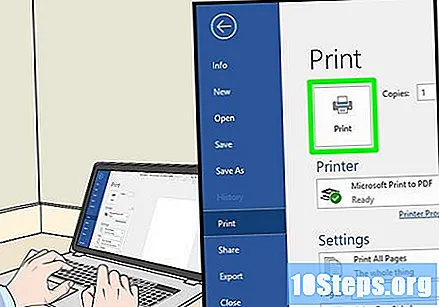
Метод 2 од 3: На Мацу
кликните унутра Архива. Ова ставка менија налази се у горњем левом углу линије менија која се налази у врху екрана.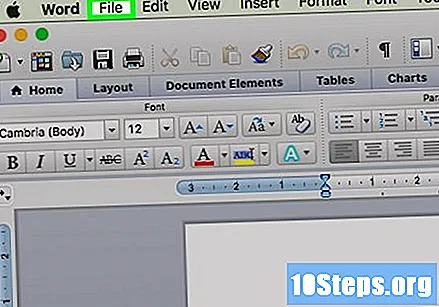
- Ако још нисте отворили датотеку коју желите да одштампате, прво морате то да урадите.
- Ако не можете да нађете опцију Архива, наћи кључ ⌘ Команда на Мац тастатури.
кликните унутра Одштампати. Ово је опција у падајућем менију Архива. Отвориће се прозор за штампање.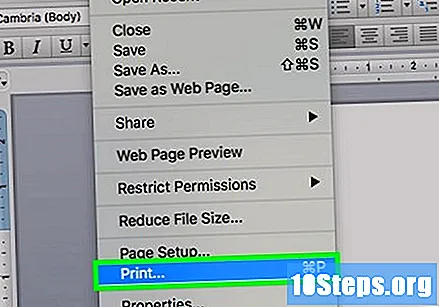
- Ако нисте пронашли ставку менија Архивадржати ⌘ Команда и П истовремено.
Кликните на траку Копије и странице. Ова опција ће бити близу врха прозора.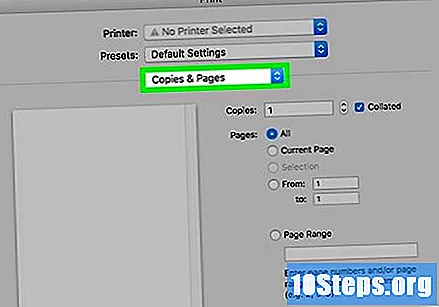
- Ако штампате на мрежи, прескочите овај корак и следећи.
кликните унутра Изглед. Ова опција се налази близу средине падајућег менија.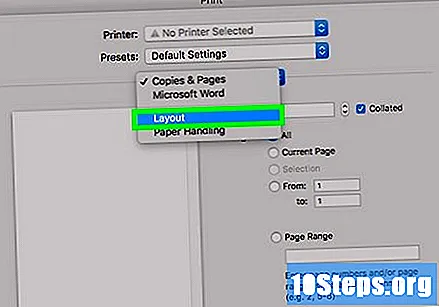
Пронађите опцију двостраног штампања. Изглед ове опције зависи од отвореног документа.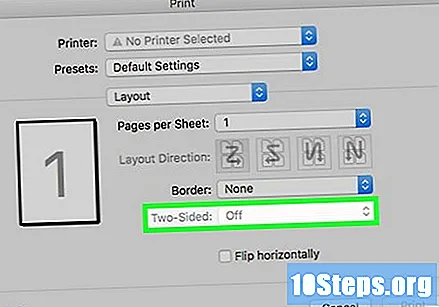
- На пример, у Сафарију кликните на потврду „двострано“.
- Ако користите уређивач текста, ако кликнете на оквир поред „напред и назад“, појавиће се падајући мени. У већини случајева, ви бирате Везање на главном рубу у менију.
Проверите да ли је рачунар повезан са штампачем. Име тренутно одабраног штампача можете видети под насловом „Штампач“ близу врха прозора.
- Да бисте променили изабрани штампач, кликните на његово име и изаберите жељени штампач из падајућег менија.
кликните унутра Одштампати. Ова опција је на дну прозора. Документ ће бити одштампан у двостраном формату.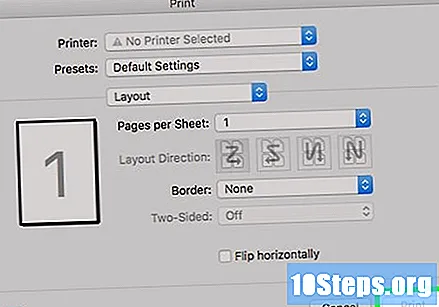
Метода 3 од 3: Ручно двострано штампање
Направите оловку на врху папира. Требало би да буде са стране која ће бити окренута према горе, близу кратке ивице која је окренута према штампачу.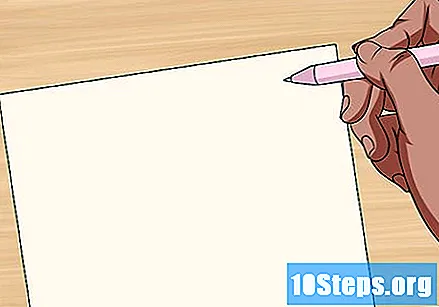
кликните унутра Архива > Одштампати. Опција Архива се обично налази у горњем левом углу екрана и Одштампати је ставка у падајућем менију која се појављује. Ово ће отворити прозор Штампање.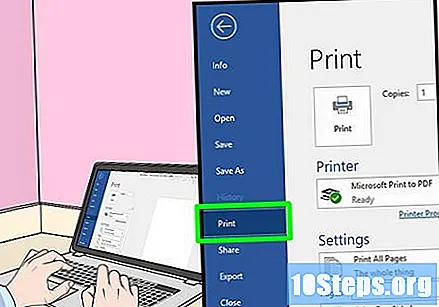
- Ако још нисте отворили датотеку коју желите да одштампате, прво морате то да урадите.
- Такође можете да притиснете ⌘ Команда+П (Мац) или Цтрл+П (Виндовс) за отварање прозора за штампање.
Пронађите одељак „Опсег странице“. Тамо можете одабрати које странице желите да штампате.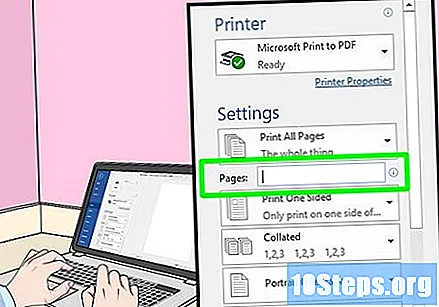
- Можда ћете требати да кликнете на круг „Странице“ да бисте изабрали опцију распона пре него што наставите.
Унесите парне или непарне бројеве. Они ће дефинисати које странице документа ће се одштампати приликом првог штампања.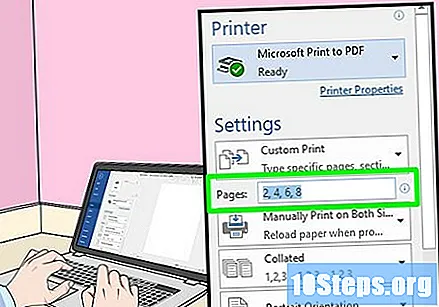
- На пример, ако документ има десет страница, унесите 1, 3, 5, 7, 9 или 2, 4, 6, 8, 10.
Проверите да ли је штампач повезан. Име тренутно одабраног штампача можете видети под насловом „Штампач“ близу врха прозора.
- Да бисте променили изабрани штампач, кликните на његово име и изаберите жељени штампач из падајућег менија.
кликните унутра Одштампати. Због тога ће штампач почети да штампа само парне или непарне странице документа.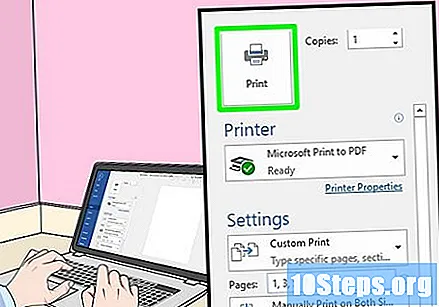
Потражите оловку за оловку да бисте видели која је страна штампана. Овим ћете знати како да вратите папир у штампач:
- Отисак лицем према доље и оловка: Ставите одштампану страну према доле, а врх листа папира окренут према штампачу.
- Штампање и оловка на супротним странама: Ставите одштампану страну према горе, а врх листа папира окренут према штампачу.
Ставите одштампане странице назад у штампач. Учините то према марки оловке.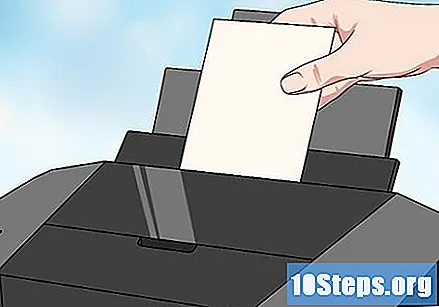
Отворите поново прозор за штампање. Најбржи начин за то је притиснути ⌘ Команда+П (Мац) или Цтрл+П (Виндовс).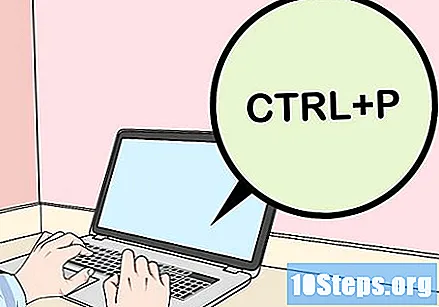
Унесите други распон страница. Ако сте у претходном распону унели парне бројеве, на пример, овај пут унесите непарне бројеве.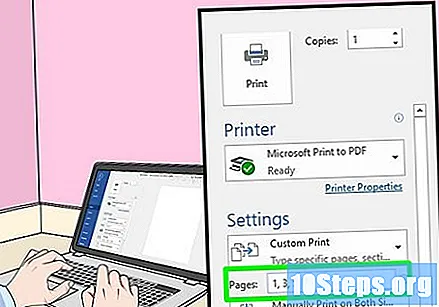
кликните унутра Одштампати. Ако су странице правилно поредане, нештампане странице ће се појавити на полеђини оних које су већ штампане.