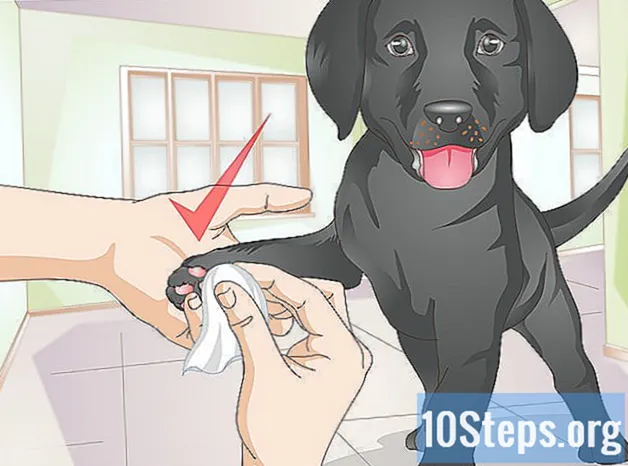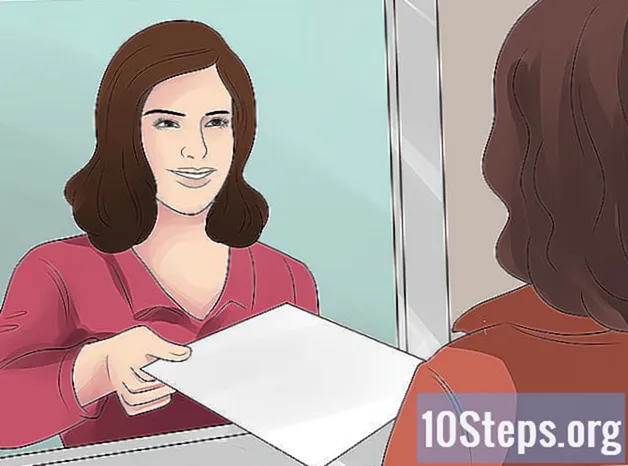Аутор:
Helen Garcia
Датум Стварања:
21 Април 2021
Ажурирати Датум:
16 Може 2024

Садржај
Прочитајте овај чланак да бисте сазнали како да потпишете Ворд документ помоћу додатка ДоцуСигн Ворд.
Кораци
Метод 1 од 2: Ворд 2016 и 2013
Посетите хттпс://ввв.доцусигн.цом/солутионс/мицрософт/ворд у веб прегледачу. Отвориће се страница за преузимање ДоцуСигн за Мицрософт Ворд.

кликни Добити сада. Ово дугме ћете видети на левој страни екрана.
кликни Додати. Ово дугме се налази поред иконе за преузимање ДоцуСигн.

кликни Отворите у програму Ворд.
кликни Верујте овом програмском додатку. Ова опција се налази у колони на десној страни прозора програма Ворд.

У плавом прозору кликните Добити.
Отворите документ који желите да потпишете. Притисните Цтрл+ТХЕ (Виндовс) или ⌘ Цмд+ТХЕ (мацОС), а затим двапут кликните на жељено име документа.
Кликните на Картица ДоцуСигн. Пронаћи ћете је на листи картица на врху екрана. Панел ДоцуСигн отвориће се на десној страни екрана.
кликни Почети на панелу.
Изаберите начин пријављивања. Изаберите опцију ДоцуСигн ако имате рачун на веб локацији ДоцуСигн. У супротном одаберите Пријавите се са Мицрософт-ом или Пријавите се помоћу система Оффице 365.
- Остатак овог поступка претпоставља да ћете за повезивање користити свој Мицрософт налог.
Пријавите се на изабрани налог. Појавиће се искачући прозор.
Померите се до дна искачућег прозора и кликните да. Документ ће се поново приказати.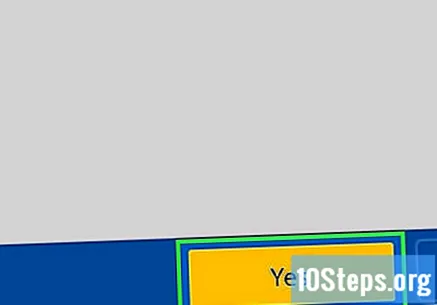
кликни Идите на Ми ДоцуСигн. Ова опција се налази на десној табли, под „ДоцуСигн фор Ворд“. Бићете преусмерени на страницу на којој можете да креирате свој потпис.
кликни Направите потпис.
Унесите своје име и одаберите фонт. Ваше име ће се приказивати на различите начине и морате кликнути на опцију коју желите да користите.
кликни Креирај. Ово дугме ћете пронаћи у доњем левом углу прозора.
- Ако нисте аутоматски усмерени на свој Ворд документ, приступите му ручно.
кликни Потпиши документ. Ова опција се налази у горњем левом углу екрана, испод иконе коју чине оловка и лист папира.
кликни Потпис на левој страни екрана. Када се то уради, потпис ће се додати на дно документа.
- Да бисте положили потпис, кликните на једну од тачкастих линија око њега и превуците га на друго место.
кликни Закључи. Ово дугме ћете пронаћи у доњем десном углу прозора. Појавиће се нови искачући прозор у коме се тражи да неко пошаље документ.
кликни Не хвала. На овај начин, прозор ће бити одбачен и моћи ћете да преузмете потписану верзију документа на свој рачунар.
кликни Преузми документ. Ову опцију ћете пронаћи на дну десне плоче.
кликни Да сачувате. Потписани документ биће сачуван на рачунару.
2. метод од 2: Ворд Онлине
Посетите хттпс://оффице.ливе.цом/старт/Ворд.аспк у свом веб прегледачу. За приступ програму Ворд Онлине можете да користите било који прегледач на рачунару.
- Ако већ нисте пријављени на свој Мицрософт налог, кликните на Пријавите се својим Мицрософт налогом и следите наведена упутства.
Изаберите документ или кликните Нови празан документ.
кликни Уметни на траци са алаткама. Ову опцију ћете видети на врху екрана.
кликни Програмски додаци. Ову опцију ћете пронаћи на врху екрана.
кликни Оффице Сторе.
укуцајте ДоцуСигн у пољу за претрагу и притисните ↵ Ентер. Тада ћете видети резултате претраге.
кликни Додати поред опције „ДоцуСигн фор Ворд“. Када се додатак инсталира, бићете враћени у документ.
кликни Направи налог. Ову опцију ћете пронаћи на десном панелу.
Унесите своје личне податке и кликните пријави се. Порука потврде биће послата на вашу е-маил адресу.
Приступите својој е-пошти и кликните Активирати у поруци потврде од ДоцуСигн. Ваш нови ДоцуСигн рачун ће бити потврђен.
Направите лозинку за свој налог. Пре него што наставите, две лозинке морају бити исте. Када се лозинке подударају, кликните Активирати да доврши процес. Бићете преусмерени на ДоцуСигн.
кликни Креирајте свој потпис. Ову опцију ћете видети на десном панелу.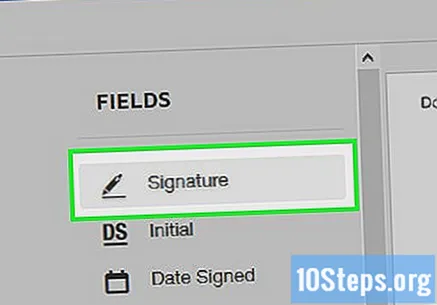
Унесите своје име и одаберите фонт. Ваше име ће се приказивати на различите начине и морате кликнути на опцију коју желите да користите.
кликни Креирај. Ово дугме ћете пронаћи у доњем левом углу прозора. Када се ово заврши, ваша претплата ће бити спремна за употребу.
Вратите се на Ворд документ у свом веб прегледачу.
кликни Пријавите се. Ову опцију ћете пронаћи на десном панелу.
Унесите своју адресу е-поште и кликните Настави.
Унесите лозинку ДоцуСигн и кликните Пријавите се.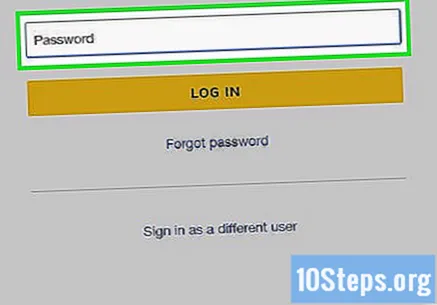
кликни Допустити на десној табли.
кликни Настави. Видећете ово дугме на врху екрана.
Кликните на опцију Потпис на левој страни екрана. Ваш потпис ће се појавити у прегледу документа у десном окну.
Преместите свој потпис на жељено место. Да бисте га преместили, кликните на обрис и превуците га на друго место.
кликни Закључи. Видећете ово дугме у дну екрана. Документ ће бити потписан.
Кликните Не хвала. На овај начин, прозор ће бити одбачен и моћи ћете да преузмете потписану верзију документа на свој рачунар.
кликни Преузми документ. Ову опцију ћете пронаћи на дну десне плоче. Када се документ преузме, двапут кликните на њега да бисте га отворили.