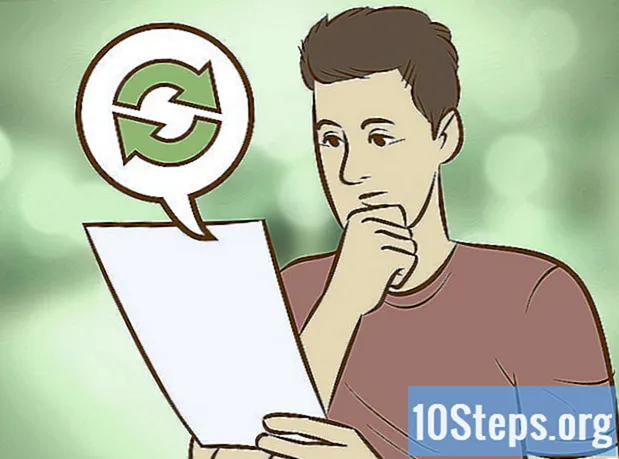Аутор:
Carl Weaver
Датум Стварања:
23 Фебруар 2021
Ажурирати Датум:
18 Може 2024

Садржај
Овај чланак ће вас научити како да преузмете и инсталирате Мицрософт Оффице на Виндовс или Мац рачунар.Мицрософт Оффице је пакет апликација који укључује Ворд, Екцел, ПоверПоинт и друге.
Кораци
1. део од 3: Куповина претплате на Оффице
- Идите на страницу Мицрософт производа. Да бисте то урадили, посетите хттпс://продуцтс.оффице.цом/.
- Ако сте већ купили претплату, прескочите на корак инсталације на Виндовс-у или Мац-у.
- кликни Купите Оффице 365. Ово црно дугме се налази у горњем десном углу странице. То ће вас одвести на страницу производа Мицрософт Оффице.
- Изаберите опцију Оффице 365. Доступне су три опције претплате:
- Оффице 365 Хоме - 299,00 Р $ (годишње). Ова опција укључује инсталацију за пет рачунара, пет паметних телефона / таблета и до пет терабајта складишта датотека у облаку.
- Оффице 365 Персонал - 239,00 Р $ (годишње). Ова опција укључује инсталацију за рачунар, паметни телефон / таблет и терабајт складишта датотека у облаку.
- Оффице Хоме & Студент 2016 за рачунар - 399,00 Р $ (појединачна куповина). Ова опција долази са програмима Ворд, Екцел, ПоверПоинт и ОнеНоте.
- кликни Купи сада. Ово зелено дугме је испод назива изабране претплате.
- кликни Заврши. Ово плаво дугме се налази на десној страни странице.
- Приступите свом Мицрософт налогу када се то затражи. Унесите своју Мицрософт адресу е-поште, кликните Напред, унесите лозинку и кликните Ући.
- Ако је ваш рачун већ отворен, и даље ћете морати да унесете лозинку и кликнете Ући када се тражи.
- кликни пожели зељу. Ова опција се налази на десној страни екрана. На тај начин ћете изабрати претплату на Оффице 365 на годину дана. Затим можете да инсталирате Мицрософт Оффице на свој Виндовс или Мац рачунар.
- Ако сте купили студентску верзију, следеће године нећете морати поново да плаћате.
- Ако на свом рачуну немате кредитни, дебитни или ПаиПал профил, мораћете да унесете податке о плаћању пре финализације поруџбине.
2. део од 3: Инсталирани Оффице на Виндовс-у
- Идите на страницу свог Оффице налога. Да бисте то урадили, посетите хттп://ввв.оффице.цом/миаццоунт/. Тада ће се отворити страница са куповином система Оффице.
- кликни Инсталирај>. Ово је наранџасто дугме испод назива претплате.
- кликни Инсталирај опет. Тада ће се преузети инсталациона датотека система Оффице.
- Ако сте купили студентску верзију Мицрософт Оффице-а, прескочите овај корак.
- Двапут кликните на инсталациону датотеку система Оффице. Може се наћи на подразумеваној локацији за преузимање рачунара.
- кликни Да када се тражи. То ће покренути датотеку и започети инсталацију система Оффице на рачунар.
- Сачекајте да се инсталира Мицрософт Оффице. Овај поступак може потрајати неколико минута.
- кликни Близу када се тражи. Програми Мицрософт Оффице су сада инсталирани на вашем рачунару, што вам омогућава да их одмах користите.
Део 3 од 3: Инсталирање система Оффице на Мац-у
- Идите на страницу свог Оффице налога. Да бисте то урадили, посетите хттп://ввв.оффице.цом/миаццоунт/. Тада ће се отворити страница са куповином система Оффице.
- кликни Инсталирај>. Ово је наранџасто дугме испод назива претплате.
- кликни Инсталирај опет. Тада ће се преузети инсталациона датотека система Оффице.
- Ако сте купили студентску верзију Мицрософт Оффице-а, прескочите овај корак.
- Отворите "Финдер". Има плаву икону лица и налази се на Мац доцку.
- кликни Преузимања |. Ова фасцикла се налази на левој страни прозора „Финдер“.
- Ако ваш интернет прегледач сачува преузимања у другој фасцикли (попут радне површине), кликните на име те фасцикле.
- Двапут кликните на инсталациону датотеку система Оффице. Ако то урадите, извршиће се.
- Ако добијете поруку о грешци, покушајте да проверите преузимање пре него што наставите. Мицрософт је проверени програмер, али његов софтвер не функционише увек савршено на Мац-у.
- кликни Настави два пута. Ова опција се налази у доњем десном углу странице. То ћете морати учинити једном на првој страници инсталације, а затим на другој страници.
- кликни Да се договоре. То ће значити да се слажете са Мицрософт-овим условима коришћења.
- кликни Настави. Ова опција се налази у доњем десном углу странице.
- кликни Инсталирај. Ово плаво дугме се налази у доњем десном углу странице.
- Унесите лозинку за Мац. Таква је лозинка коју користите за приступ Мац-у.
- кликни Инсталирајте софтвер. Ова опција се налази у доњем десном углу прозора лозинке. То ће започети инсталирање Мицрософт Оффице-а на ваш рачунар.
- Процес инсталације може потрајати неколико минута.
- кликни Близу када се тражи. Програми Мицрософт Оффице су сада инсталирани на вашем рачунару, што вам омогућава да их одмах користите.
Савети
- Постоје бесплатне Оффице апликације (као што су Ворд, Екцел, ПоверПоинт, ОнеНоте итд.) Које се могу преузети на паметни телефон или таблет.
Упозорења
- Претплата на Оффице 365 ће се аутоматски обновити. Ако га нисте желели обновити, откажите га пре истека.