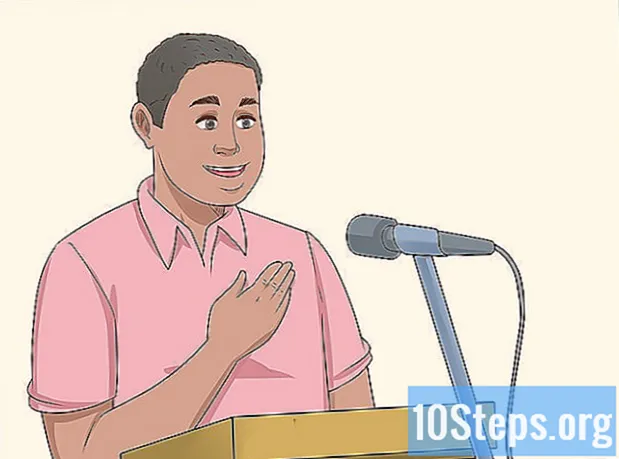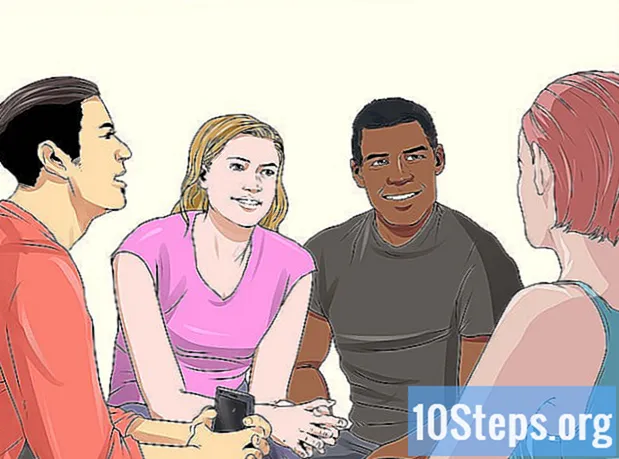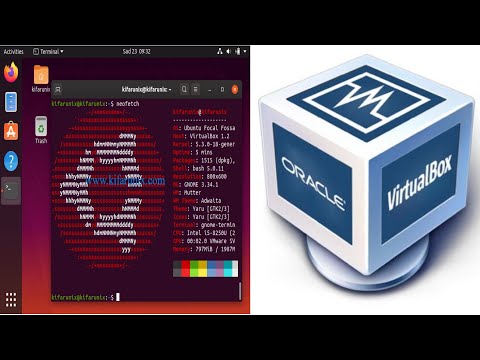
Садржај
Овај чланак ће вас научити како да инсталирате Убунту на рачунар помоћу ВиртуалБок-а. ВиртуалБок је програм који омогућава инсталацију оперативног система без промене главног оперативног система рачунара који се користи.
Кораци
1. део од 4: Преузимање Убунту-а
Отворите Убунту веб локацију. Да бисте то урадили, идите на хттпс://ввв.убунту.цом/довнлоад/десктоп у веб прегледачу на рачунару. На овој веб локацији можете преузети слику диска (познату и као ИСО датотека) Убунту-а.

Померите се надоле до најновије верзије Убунту-а, при дну странице.
кликни Преузимање. Ово зелено дугме се налази десно од изабране верзије Убунту-а. Тада ћете бити преусмерени на страницу за подршку.

Померите се надоле и кликните Не сада, одведи ме на преузимање (Не сада, одведи ме на преузимање). Ова опција се налази у доњем левом углу.
Проверите да ли је преузимање започело. Преузимање ИСО-а требало би да почне одмах; у супротном кликните на везу „Преузми одмах“ на врху странице. Док се ИСО преузима, имаћете довољно времена да конфигуришете виртуелну машину у ВиртуалБоку.
2. део од 4: Стварање виртуелне машине

Инсталирајте ВиртуалБок ако већ нисте. Морате га инсталирати на Виндовс или Мац пре него што наставите.
Отворите ВиртуалБок. Да бисте то урадили, двапут притисните (Виндовс) или једним кликом (Мац) пречицу.
кликни Нова. Ово плаво дугме се налази у горњем левом углу прозора ВиртуалБок. То ће отворити искачући мени.
Дајте име виртуелној машини. Унесите жељени текст (на пример: Убунту) у текстуалном пољу „Име“ при врху искачућег менија.
Изаберите „Линук“ као вредност „Типе“. Да бисте то урадили, кликните на падајући оквир „Тип“, а затим Линуку падајућем менију.
Изаберите „Убунту“ као вредност „Верзије“. Опција „Убунту“ би требало да буде изабрана подразумевано након избора Линук у пољу „Типо“; ако не, изаберите је у падајућем оквиру „Верзија“ и кликните Убунту (64-битни) пре наставка.
кликни Следећи на крају менија.
Изаберите количину РАМ-а. Да бисте то урадили, кликните и повуците траку удесно или улево да бисте повећали или смањили количину РАМ-а коју ће користити Убунту виртуелна машина у ВиртуалБоку.
- Идеални износ ће бити аутоматски изабран када дођете на ову страницу.
- Избегавајте повећавање РАМ меморије за црвени део клизача; покушајте да остане зелено.
кликни Следећи на крају менија.
Направите чврсти диск виртуелне машине. Виртуелни чврсти диск је део простора на чврстом диску рачунара који се користи за складиштење датотека и програма виртуелних машина.
- кликни Креирај.
- кликни Напред.
- кликни Напред.
- Изаберите количину простора који желите да користите.
- кликни Креирај.
Уверите се да је преузимање Убунту датотеке завршено. Након преузимања ИСО датотеке, можете да наставите са њеном инсталацијом на ВиртуалБок.
Део 3 од 4: Инсталирање Убунту-а
Двапут кликните на име виртуелне машине на левој страни прозора. Тиме ћете отворити мени.
Кликните на икону директоријума у доњем десном углу менија. Тада ће се отворити нови прозор који вам омогућава да изаберете инсталациону ИСО датотеку.
Изаберите Убунту ИСО слику. Дођите до фасцикле у којој је сачувана ИСО датотека (као што је Радни простор) и кликните на њега да бисте га изабрали.
кликни Отвори у доњем десном углу прозора. Тада ће се ИСО датотека отворити у ВиртуалБоку.
кликни Почетак на крају менија. Тада ће се покренути Убунту.
кликни Инсталирајте Убунту на десној страни прозора.
Изаберите обе опције на страници „Припрема за инсталацију Убунту-а“. На тај начин ће бити инсталиране све ствари потребне за покретање ОС-а.
кликни Настави, у доњем десном углу странице.
Изаберите опцију „Обриши диск и инсталирај Убунту“. Не узнемиравајте се, јер ништа са рачунара неће бити избрисано.
кликни Инсталирајте одмах, у доњем десном углу странице.
кликни Настави када се тражи. То ће потврдити форматирање (на њему нема ничега) виртуелног диска виртуелне машине и започети инсталирање Убунту-а.
Део 4 од 4: Подешавање Убунту-а
Изаберите временску зону. Кликните на одељак који одговара вашој географској локацији на мапи.
кликни Настави, у доњем десном углу странице.
Омогућите виртуелну тастатуру. Да бисте то урадили, кликните на икону људске силуете у горњем десном углу прозора, а затим на „Тастатура на екрану“. Будући да Убунту треба да инсталира неке управљачке програме да би тастатура могла да функционише, нећете моћи да је користите док се инсталација не доврши.
Укуцајте своје име. Урадите то у оквиру за текст „Ваше име“ на врху прозора.
- Такође ће бити направљено име рачунара за виртуелну машину, али можете да изаберете нешто друго тако што ћете откуцати жељени текст у поље „Име вашег рачунара“.
Унесите своје корисничко име. У поље за текст „Изаберите корисничко име“ откуцајте оно које желите да користите.
Напиши лозинку. Унесите жељену опцију у оквире за текст „Изаберите лозинку“ и „Потврдите лозинку“.
кликни Наставина дну екрана.
- Прво одаберите опције за пријаву испод текстуалног поља „Потврдите лозинку“.
Сачекајте док се инсталација Убунту-а не заврши. Овај поступак може трајати од неколико минута до око пола сата, у зависности од брзине рачунара.
- Током овог процеса нећете морати ништа да куцате или кликнете.
Поново покрените виртуелну машину. Кад видите дугме Рестарт сада, урадите следеће: кликните Изаћи, у горњем десном углу (Виндовс) или горњем левом углу (Мац) прозора, означите опцију „Искључи машину“, кликните на дугме У реду и двапут кликните на име виртуелне машине.
Пријавите се на рачунар. Када се виртуелна машина са Убунту покрене, изаберите њено име, унесите лозинку и кликните Ући. Тада ће се радна површина учитати као да користите други рачунар.
Савети
- Можете инсталирати програме и апликације на виртуелну машину; само пазите да не премашите виртуални простор на тврдом диску.
Упозорења
- Нормално је да оперативни системи раде мало спорије на ВиртуалБок-у, јер ваш рачунар у основи покреће два система на хардверу развијеном само за један систем.
- Уверите се да ваш чврсти диск има довољно простора за стварање виртуелног чврстог диска. На пример, ако ВиртуалБок предлаже 8 ГБ за виртуелни чврсти диск, побрините се да имате тај слободни простор на рачунару.