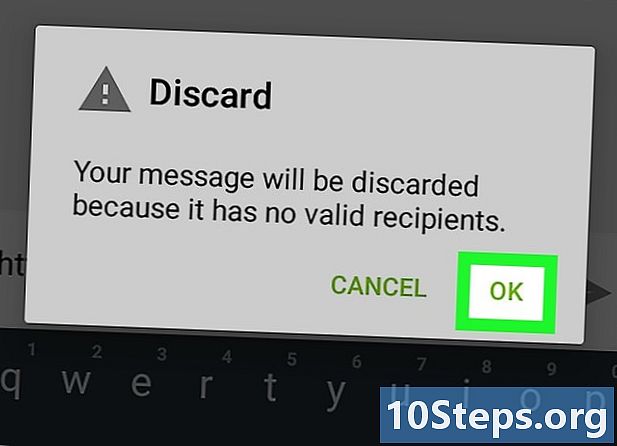Садржај
Да ли треба да инсталирате Виндовс 7? Ако јесте, знајте да за то не морате бити професионални или користити сложено упутство за употребу. Виндовс 7 се може инсталирати помоћу диска или УСБ меморије. Такође можете надоградити са старије верзије. Чистом инсталацијом бришу се сви подаци са чврстог диска и инсталира оперативни систем као да је рачунар нов. Надоградња чува ваше личне податке и замењује стару верзију оперативним системом Виндовс 7. Након инсталације требат ће вам кључ производа или купити лиценцу у року од 30 дана.
Кораци
Метод 1 од 4: Коришћење инсталационог диска за Виндовс 7
. Има икону Виндовс логотипа и налази се у доњем левом углу екрана.
- Такође можете покренути рачунар са диска, као што је описано у Методу 1, и одабрати ажурирање на екрану за инсталацију.

кликни Мој компјутер. То ће приказати све доступне дискове.- Ако користите новију верзију оперативног система Виндовс, кликните на „Виндовс Екплорер“. Има икону фасцикле са плавом спајалицом. Затим кликните на Овај ПЦ или име рачунара.

Двапут кликните на погон са инсталационим диском. То ће отворити ваш садржај. Дозволите да инсталација започне.
кликни Сетуп.еке. То ће отворити инсталациони програм за Виндовс 7.

кликни Инсталирајте одмах. Ово плаво дугме се налази у средини екрана.
Одлучите да ли ћете инсталирати исправке за вашу Виндовс инсталацију или не. Намењени су исправљању познатих проблема, чинећи инсталацију флуиднијом и стабилнијом. Да бисте добили исправке, кликните на Повежите се да бисте добили најновије исправке за инсталацију (препоручено) ". Ако желите да прескочите овај корак, кликните Не добијајте најновије инсталације за инсталацију ".
Прихватите услове лиценце. Прочитајте услове лиценцирања за Мицрософт софтвер, а затим кликните на ово поље за потврду „Прихватам услове лиценцирања“. Затим кликните на Напред.
Изаберите Надоградите. Ово је прва опција доступна у менију. Тиме ћете проверити компатибилност и инсталирати Виндовс 7.
3. метод од 4: Инсталирање оперативног система Виндовс помоћу УСБ меморије или спољног погона
Повежите УСБ стицк са рачунаром у доступном УСБ прикључку. Флеш диск мора да има најмање 4 ГБ простора за складиштење.
Преместите личне датотеке на други диск. Уверите се да флеш диск нема других датотека пре копирања Виндовс ИСО датотеке.
Преузмите датотеку Виндовс 7 ИСО. ИСО датотека садржи исте датотеке као ЦД, ДВД или Блу-раи. Такође је познат и као „слика диска“. Напомена: преузимање може потрајати, у зависности од брзине интернета.
- Листу веза за преузимање можете пронаћи на овој вези.
- Ако веза не ради, кликните овде да бисте преузели листу веза.
Преузмите и инсталирајте алат Виндовс 7 УСБ / ДВД алат за преузимање Користећи овај линк. Овај алат ће се користити за копирање Виндовс 7 ИСО датотеке на УСБ стицк.
Инсталирајте „Виндовс 7 УСБ / ДВД Довнлоад Тоол“. Двапут кликните на датотеку „ен-УС.еке“ након преузимања. Затим кликните на Инсталирај да бисте инсталирали програм. Следите упутства на екрану у чаробњаку за инсталацију
Отвори Виндовс 7 УСБ / ДВД алат за преузимање. На крају преузимања и инсталације отворите алат помоћу Виндовс менија „Старт“.
Изаберите Виндовс 7 ИСО датотеку. На екрану Изаберите ИСО датотеку алата Виндовс 7 УСБ / ДВД алат за преузимање, кликните За тражење, дођите до локације на којој је сачувана Виндовс 7 ИСО датотека и кликните на њу. Затим кликните на Напред наставиће се.
кликни УСБ уређај. Ово плаво дугме се налази у доњем десном углу екрана „Изаберите врсту медија“.
Изаберите УСБ погон и кликните Старт цопи. Помоћу падајућег менија на екрану „Корак 3 од 4“ одаберите флеш диск на који желите да копирате ИСО датотеку, а затим кликните на зелено дугме „Покрени копирање“.
- Ако примите поруку о грешци Нема довољно слободног простора, Кликните на дугме Избришите УСБ уређај да бисте очистили целокупан садржај погона. Знајте да ће се избрисати све датотеке на УСБ кључу.
Поново покрените рачунар. Притисните дугме „Он / Офф“ на рачунару, а затим кликните Поново покренути у менију опција напајања.
Одмах притисните тастер Дел, изаћи, Ф2, Ф10 или Ф9 када се рачунар поново покрене. У зависности од марке и модела рачунара, притисните један од ових тастера убрзо након поновног покретања да бисте приступили БИОС систему.
- Неки уређаји могу да вам кажу који тастер да притиснете за улазак у БИОС током покретања.
Пронађите мени БИОС-а „Боот Оптионс“. Локација и име могу да се разликују, али само претражите и пронаћи ћете их.
- Ако не можете да пронађете мени „Боот Оптионс“ (Опције покретања), проверите име БИОС-а (вероватно се налази у менију „БИОС“) на Интернету и потражите додатне информације.
Изаберите „УСБ погон“ или „Уклоњиви дискови“ као прву опцију покретања рачунара. Иако се овај метод може разликовати у зависности од рачунара, мени „Опције покретања“ је обично мени уређаја који се може уређивати, а УСБ уређај треба поставити као прву опцију. То може бити и листа уређаја чији се редослед покретања може променити. Потражите помоћ на Интернету или у упутству ако имате потешкоћа.
Покрените рачунар са УСБ јединице. Кад је УСБ стицк повезан на УСБ порт, покрените рачунар. Током иницијализације притисните тастер ако се од вас затражи да напуните УСБ стицк. Тада ће почети инсталација оперативног система Виндовс.
Изаберите опције инсталације за Виндовс. Када се инсталација учита, појавиће се нови прозор. Помоћу падајућег менија одаберите жељени језик, тип тастатуре, формат времена и валуту, а затим кликните Напред у доњем десном углу.
Кликните на дугме Инсталирајте одмах. Ово плаво дугме се налази у средини екрана.
Прихватите услове лиценце. Прочитајте услове лиценцирања за Мицрософт софтвер, а затим кликните на ово поље за потврду „Прихватам услове лиценцирања“. Затим кликните на Напред у доњем десном углу екрана.
Изаберите инсталацију Прилагођено. Ова опција вам омогућава чисту инсталацију оперативног система Виндовс 7. Тиме ћете избрисати све датотеке са диска који се користи.
- Ако не желите да изгубите податке, изаберите Надоградите. Ова опција захтева постојећу инсталацију оперативног система Виндовс.
Изаберите чврсти диск и партицију на коју желите да инсталирате Виндовс. Чврсти диск је физички део рачунара који чува податке; партиција „дели“ чврсти диск на различите делове.
- Ако на чврстом диску постоје подаци, избришите их или форматирајте. Знајте, међутим, да ће датотеке бити трајно избрисане са диска.
- Изаберите чврсти диск са листе.
- кликни Опције погона (напредно).
- кликни Формат.
- Ако ваш рачунар још нема партиције, направите једну да бисте на њу инсталирали Виндовс.
- Изаберите чврсти диск са листе.
- кликни Опције погона (напредно).
- Изаберите „Нова под „Опције погона“.
- Изаберите величину и кликните У реду.
- Ако на чврстом диску постоје подаци, избришите их или форматирајте. Знајте, међутим, да ће датотеке бити трајно избрисане са диска.
Инсталирајте Виндовс на чврсти диск и партицију коју желите да користите. Након што одлучите где ће оперативни систем бити инсталиран, кликните Напред. Тада ће Виндовс почети да се инсталира. Рачунар ће се можда поново покренути неколико пута током процеса инсталације.
Уклања клатно. Након инсталирања Виндовс-а, уклоните УСБ стицк.
Поново покрените рачунар. Након што инсталирате Виндовс 7 и уклоните УСБ стицк, поново покрените рачунар и омогућите му да се нормално покрене.
4. метод од 4: Постављање Виндовс-а након инсталације
Унесите своје корисничко име и име за свој рачунар и кликните Напред. Након првог покретања рачунара након инсталирања оперативног система Виндовс 7, мораћете да прођете кроз поступак подешавања.
Унесите лозинку и кликните Следећи. Ако не желите да користите лозинку, оставите поља за текст празним и кликните Напред. Ово ће бити лозинка која се користи за приступ систему Виндовс помоћу вашег налога.
Унесите шифру производа и кликните Напред. Кључ производа може се наћи на Виндовс 7 диску ако сте га купили. Да бисте прескочили овај корак, само кликните Напред, али Виндовс ће радити 30-дневни пробни период и тада ћете морати да унесете кључ производа.
Изаберите поставке Виндовс Упдате. Можете да изаберете „Користи препоручена подешавања“, „Инсталирај само важне исправке“ или „Питај ме касније“.
- Користите препоручена подешавања аутоматски подешава исправке и безбедносне поставке које препоручује Мицрософт.
- Инсталирајте само важне исправке конфигурише рачунар тако да инсталира само неопходне исправке.
- Питајте касније онемогућава вашу сигурност док се не предомислите.
Подесите време и временску зону. Помоћу падајућег менија одаберите временску зону, а затим помоћу календара и сата одаберите тренутни датум и време.
Подесите тип мреже. Када је рачунар повезан на мрежу, Виндовс ће проћи кроз поступак подешавања радне површине.
- Изаберите ако је рачунар повезан на вашу личну мрежу Кућна мрежа.
- Ако сте на радној површини, изаберите Корпоративна мрежа.
- Ако сте на јавном месту, попут ресторана или библиотеке, изаберите „Јавна мрежа“.
Потребни материјали
Захтеви за Виндовс
- 32-битни (к86) или 64-битни (к64) процесор од 1 гигахерца (ГХз).
- 1 гигабајт (ГБ) РАМ-а (32-битни) или 2 ГБ РАМ-а (64-битни).
- 16 ГБ доступног простора на тврдом диску (32-битни) или 20 ГБ (64-битни).
- ДирецтКс 9 графички уређај са ВДДМ 1.0 или новијим управљачким програмом.
Потребни материјали
Инсталациони диск
- Виндовс 7 диск.
- ЦД / ДВД погон.
- Компатибилан рачунар.
Инсталација путем УСБ-а
Чиста инсталација
- Пендриве (најмање 4 ГБ).
- Интернет веза (за преузимање ИСО датотеке и софтвера за издвајање на УСБ).
- Рачунар за издвајање датотека на УСБ стицк.
- УСБ портови.
- Компатибилан рачунар.
Надоградња инсталације
- Постојећа инсталација оперативног система Виндовс (препоручује се Виндовс КСП или Виста).
- Пендриве (најмање 4 ГБ).
- Интернет веза (за преузимање ИСО датотеке и софтвера за издвајање на УСБ).
- Рачунар за издвајање датотека на УСБ стицк.
- УСБ портови.
- Компатибилан рачунар.