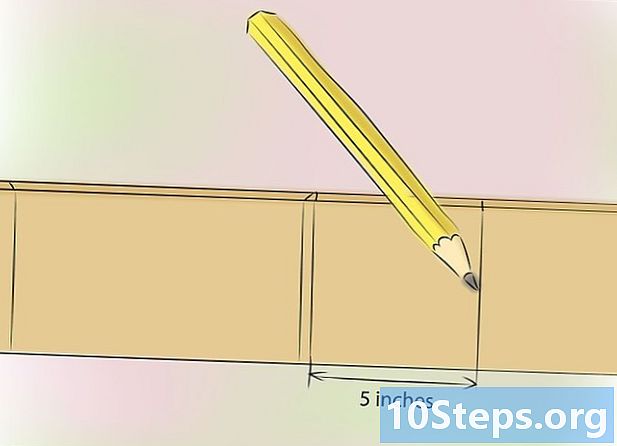Аутор:
Joan Hall
Датум Стварања:
28 Јануар 2021
Ажурирати Датум:
19 Може 2024

Садржај
Остали одељциОвај викиХов вас учи како анимирати ставке у ПоверПоинту. Анимирајући неколико ставки или текста у низу, можете створити презентацију налик филму.
Кораци
(Виндовс) или Спотлигхт

(Мац), а затим кликните или двокликните Упориште.- Ако желите да отворите постојећу ПоверПоинт датотеку, двапут кликните на жељену датотеку и прескочите следећи корак.

Кликните Празна презентација. Налази се у горњем левом углу ПоверПоинт прозора. Отвориће се нова празна презентација.
Додајте слике и текст. Ако желите да додате ставку на свој ПоверПоинт слајд, урадите следеће:- Слике - Кликните Уметни, кликните Слике, изаберите фотографију и кликните Уметни.
- Текст - Кликните Уметни, кликните Поље за текст, кликните и превуците миш преко подручја у којем желите да направите оквир за текст и унесите текст.
Изаберите ставку за анимирање. Кликните на слику или текст у који желите да додате анимацију.
Кликните Анимације таб. Ову картицу ћете наћи при врху ПоверПоинт прозора. На тај начин се отвара Анимације трака са алаткама.
Изаберите анимацију. У прозору „Анимација“ који се налази на средини траке са алаткама, померите се горе или доле кроз доступне анимације, а затим кликните ону коју желите да користите.
Промените специфичне опције анимације. Са одабраном анимацијом кликните Опције ефеката десно од листе ефеката и изаберите одређену промену у резултујућем менију. Ове опције се разликују у зависности од изабране анимације.
- Ако изабрана анимација нема ниједну доступну опцију, Опције ефеката биће сива.
- На пример, многе анимације (попут „Улетите“) могу се уредити да би се презентација ушла с друге стране оквира.
Додајте анимацију. Ако желите да фотографију или текст преместите по задатој путањи, урадите следеће:
- Изаберите ставку коју желите да анимирате.
- Кликните Додајте анимацију
- Померите се надоле и кликните на једну од опција „Путања кретања“.
- Кликните У реду
- Кликните и повуците линију која се појављује да бисте је преместили или кликните и повуците једну од тачака на линији да бисте променили њен облик.
Осталим ставкама додајте анимације. Када додате анимације које желите да користите за сваку од ставки на слајду, можете да наставите.
Прегледајте редослед анимација. Требали бисте видети бар један број лево од сваке анимиране ставке. На пример, 1 односи се на прву ставку за анимирање, док следећи бројеви означавају редослед по којем ће се предмети анимирати.
- Клик на број показаће анимацију на коју се односи.
- Анимацију можете променити тако што ћете кликнути на број поред анимиране ставке, а затим одабрати нову анимацију.
Прилагодите време анимације. Кликните на анимирану ставку да бисте је изабрали, а затим промените бројеве у текстуалним оквирима „Трајање“ и / или „Одлагање“ у горњем десном углу прозора.
- Оквир за текст „Трајање“ диктира колико дуго траје анимација, док оквир за одлагање „Одложено“ одређује колико ће времена проћи између окидача и почетка анимације.
- Такође можете да промените оно што покреће анимацију тако што ћете кликнути на падајући мени „Старт“ у горњем десном углу, а затим изабрати Он Цлицк, Са претходним, или После Претходног.
Ако је потребно, распоредите своје анимације. Кликните анимацију коју желите да померите горе или доле по редоследу анимација, а затим кликните Помери се раније или Помери се касније на крајњој десној страни траке са алаткама.
Копирајте анимацију на другу ставку. Изаберите анимацију коју желите да копирате, а затим кликните Аниматион Паинтер у горњем десном углу странице и кликните на ставку на коју желите да примените анимацију.
- Ако је Аниматион Паинтер дугме је сиво или недоступно, прво проверите да ли сте у потпуности изабрали анимирану ставку за копирање.
Додајте излазну анимацију. Да бисте уклонили ставку са ПоверПоинт слајда без преласка на други слајд, изаберите је, а затим се померите надоле до црвеног реда анимација „Излаз“ у одељку „Анимације“ и одаберите жељену излазну анимацију.
Сачувајте анимацију као видео. Можете да направите МП4 верзију слајдова ПоверПоинта на следећи начин:
- Виндовс - Кликните Филе, кликните Извоз таб, кликните Направи видео на средини странице унесите име датотеке, изаберите локацију за чување и кликните сачувати.
- Мац - Кликните Филе, кликните Сачувај као филм ..., унесите име датотеке, изаберите локацију за чување и кликните сачувати.
Питања и одговори заједнице
Шта ако желите да додате своје цртеже или ликове?
Покушајте да их претходно нацртате програмом попут Паинт. Затим их увезите у ПоверПоинт. Ако су вам потребне различите позиције, увезите и њих.
Како да додам звук на ПоверПоинт слајд?
Кликните картицу „Уметни“, кликните „Звук“, а затим „Звук из датотеке“. Затим убаците аудио датотеку са рачунара.
Како да ову презентацију претворим у ЛЕД ТВ екран за оглашавање? Одговор
Како да анимирам различите делове знакова у МС ПоверПоинту? Одговор
Где да отворим МС ПоверПоинт? Одговор
Савети
- Да бисте додали звук у ПоверПоинт презентацију, кликните на Уметни таб, кликните Аудио, изаберите локацију на рачунару и кликните аудио датотеку коју желите додати. Такође можете да изаберете Запис опција након клика Аудио да бисте снимили нарацију микрофоном рачунара.
- ПоверПоинт презентацију можете сачувати притиском на било који Цтрл+С. (Виндовс) или ⌘ Команда+С. (Мац) и, ако сте започели са празном презентацијом, уношењем детаља о датотеци када се то затражи.
- Размислите о тестирању презентације у режиму презентација пре него што је сачувате. То можете учинити кликом на Т.-обликована икона „Пројекција слајдова“ у доњој десној страни прозора и притиском на тастер са стрелицом удесно за покретање сваке ваше анимације.
Упозорења
- Цлип Арт није доступан у програму Мицрософт ПоверПоинт 2016.