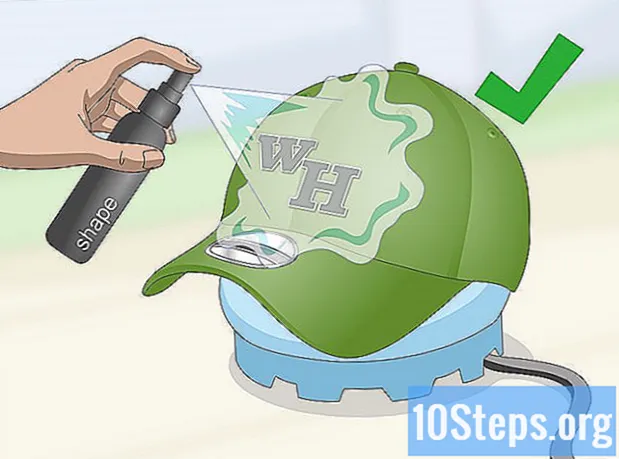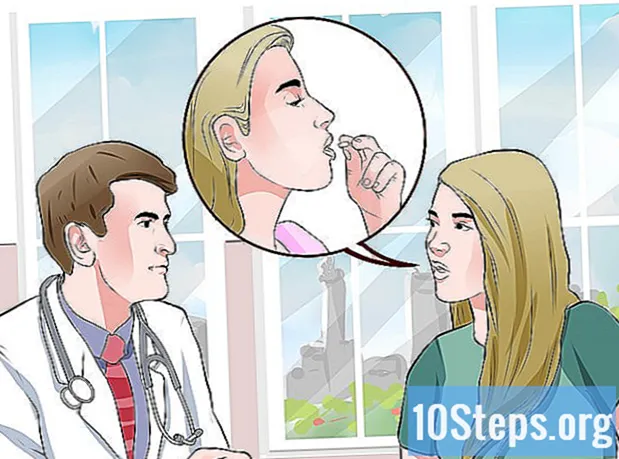Садржај
Виндовс трака задатака омогућава брзи приступ програмима и апликацијама покренутим на рачунару. Такође садржи везе до менија „Старт“, подручја за обавештења, календара и сата. Неким корисницима је лакше да се крећу по радној површини постављањем траке задатака у горњи, леви или десни угао екрана. Овај чланак ће вас научити како да промените положај траке задатака у оперативним системима Виндовс 7, 8 и 10.
Кораци
1. метод од 4: Виндовс 10
Подешавања траке задатака “на дну менија. Затим ће се отворити апликација „Сеттингс“.

Кликните на падајући мени „▾“ под насловом „Локација на траци задатака“.
Изаберите локацију на коју желите да преместите траку задатака. Након избора, положај ће се одмах променити.
2. метод од 4: Виндовс 8

Кликните десним тастером миша на празно подручје на траци задатака. Тада ће се отворити мени са алатима за прилагођавање.
Обавезно откључајте траку задатака. При дну менија видећете опцију „Закључај траку задатака“. Ако је изабрано, опозовите избор и пређите на следећи корак.

Кликните на „Својства“ на дну менија. Затим ће се отворити прозор „Својства траке задатака и менија Старт“.
Кликните на поље за потврду „Локација на траци задатака“. Изаберите између „Лево“, „Десно“ или „Врх“ из падајућег менија да бисте преместили траку задатака.
Кликните Примени. # Кликните ОК да затворите прозор. Трака задатака ће сада бити промењена на ново место на екрану.
Вратите траку задатака у првобитни положај. Кликните десним тастером миша на траку задатака, вратите се на опцију „Својства“ у менију и одаберите „Доњи“ из падајућег менија „Место траке задатака на екрану“. Кликните ОК да бисте затворили прозор.
3. метод од 4: Виндовс 7
Кликните левим тастером миша на празно подручје траке задатака.
Држите леви тастер миша и превуците траку задатака на ново место. Можете да задржите и повучете траку на горњу, леву или десну страну екрана.
Отпустите тастер миша. Трака задатака ће сада бити промењена на ново место на екрану.
Вратите траку задатака у првобитни положај. Кликните левим тастером миша на празно подручје траке задатака, а затим га превуците на дно екрана и отпустите тастер миша.
Метод 4 од 4: Прилагођавање траке задатака
Промените боју траке задатака. Кликните на дугме „Старт“.
Унесите „траку задатака“ у оквир „Претражите Интернет и Виндовс“. У менију изаберите „Примени боју на старту, на траци задатака и у центру за акције“.
Изаберите боју. Означите жељену боју кликом на један од обојених квадрата.
Примени на траку задатака. Омогућите поставку „Прикажи боју на старту, траци задатака и Центру за рад“. Онемогућите опцију „Учините транспарентним мени Старт, траку задатака и Ацтион Центер. Затворите прозор „Подешавања“.
Додајте или уклоните ресурсе са траке задатака. Кликните десним тастером миша и у менију одаберите „Пропертиес“.
Омогућите или онемогућите функције траке задатака. На картици „Трака задатака“ можете да је закључате, аутоматски сакријете, користите мале тастере на њој или комбинујете дугмад приказана на траци задатака.
Додајте траку са алаткама на траку задатака. На картици „Трака са алаткама“ можете да додате траку са алаткама за веб адресе, везу, индикатор батерије или траку са алаткама за радну површину. Кликните на „Примени“ да бисте сачували промене, а на „У реду“ да бисте затворили прозор.
Савети
- Такође можете да кликнете левом типком миша на траку задатака и превучете је на жељено место у оперативним системима Виндовс 8 и 10.
Упозорења
- Премештањем траке задатака можете променити положај икона радне површине и пречица. У овом случају ће бити потребно да их преуредите ручно.