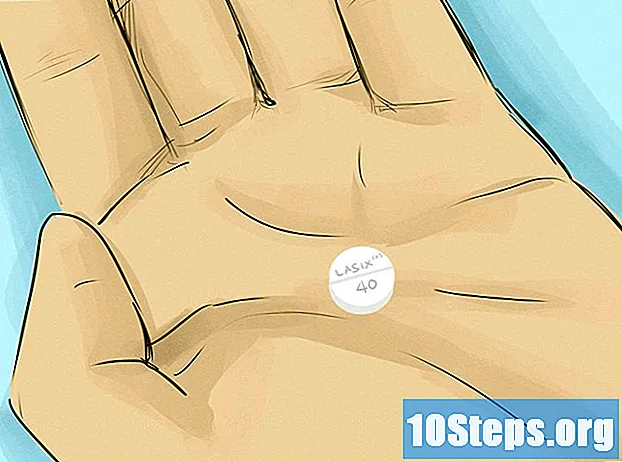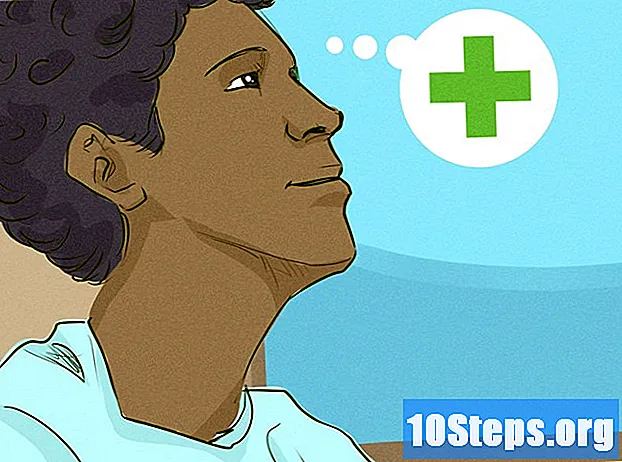Садржај
Оффице је један од најпопуларнијих пакета апликација за продуктивност на свету, што значи да ћете вероватно наићи на Оффице документ. Ако требате да отворите, уредите или направите документ ове врсте, али не желите да платите цео пакет, доступне су неке опције. Можете користити бесплатну пробну верзију да бисте током читавог месеца приступили свим функцијама система Оффице. Такође можете да користите Оффице веб апликације за бесплатно креирање и уређивање докумената на мрежи. Постоји неколико бесплатних опција за мобилне уређаје, а такође можете да користите алтернативе које подржавају Оффице формате.
Кораци
Метод 1 од 4: Добијање пробне верзије
Користите пробну верзију да бисте месец дана испробали Оффице 365. Оффице можете бесплатно користити месец дана преузимањем пробне верзије. То укључује верзије програма Ворд, Екцел, ПоверПоинт, Оутлоок и друге програме из 2016. године. Оффице 365 је једина верзија која нуди бесплатни пробни период.
- За регистрацију за употребу потребна је важећа кредитна картица, али неће вам бити наплаћено до почетка другог месеца. Отказивањем претплате пре краја првог месеца избегавате било какве трошкове и омогућава вам употребу пробне верзије током целог првог месеца.

Посетите веб локацију Оффице. Пробну верзију можете преузети са веб локације Оффице на следећем линку.
Кликните на дугме „Испробајте бесплатно месец дана“. Ово ће започети поступак пријаве.

Приступите свом Мицрософт налогу или отворите нови налог. За наставак ће вам требати Мицрософт налог. Можете да користите било коју адресу е-поште са Хотмаила, Ливе.цом или Оутлоок.цом за наставак приступа или можете бесплатно да направите нови налог. Овај корак је предуслов за преузимање пробне верзије система Оффице.
Унесите важећи број кредитне картице. Да бисте започели пробни период Оффицеа, биће вам потребна кредитна или дебитна картица. Износ се неће наплатити одмах, само ако претплату не откажете пре краја првог месеца.
Преузмите инсталациони програм Оффице 365. Након креирања рачуна и уноса података о кредитној картици, добићете везу за инсталацију програма. Сам програм за инсталацију је мали и треба га преузети у кратком времену.
Покрените инсталациони програм након преузимања. На крају преузимања отворите преузету датотеку да бисте започели стварно преузимање Оффицеа. Пре него што започне преузимање, можда ћете морати поново да унесете Мицрософт акредитиве.
- Током инсталације можете одабрати које Оффице производе желите да инсталирате. Могуће је уштедети време и простор на диску уклањањем програма које не намеравате да користите. Ако вам је потребан програм у будућности, само покрените инсталациони програм поново.
- Процес инсталације може потрајати, нарочито ако имате спор интернет.
Отворите Оффице програме. Новоинсталиране програме можете пронаћи у менију „Старт“. Све функције система Оффице доступне су у пробној верзији.
Метод 2 од 4: Коришћење веб апликација
Идите на веб локацију Оффице. Мицрософт на својој мрежној платформи нуди Ворд, Екцел, ПоверПоинт и друге бесплатно. Верзија на мрежи није потпуна као верзија за рачунаре, али могу да ураде скоро све што вам треба и не захтевају инсталацију или плаћање. Приступите да бисте видели доступне веб апликације.
Кликните на програм који желите да користите. Доступне програме можете прегледати помицањем странице. Кликните на ону коју желите да користите.
Приступите свом Мицрософт налогу. Мораћете да се пријавите личним (или школским / пословним) Мицрософт налогом. Након пријављивања можете да користите изабране програме. Ако немате Мицрософт налог, отворите га бесплатно. Бесплатни налози нуде 5 ГБ ОнеДриве складишта, где се документи чувају и може им се приступити са било ког рачунара или мобилног уређаја.
Користите програм. Изглед веб апликација је готово идентичан распореду верзије за рачунаре. Користите горње картице за пребацивање између различитих опција уређивања. Можда постоје неке функције које недостају или су ограничене. Да бисте им приступили, биће вам потребна верзија рачунара. Погледајте ову страницу Мицрософт подршке и погледајте разлике између верзија.
Сачувајте документ. Веб апликације не чувају аутоматски документ, зато не заборавите да их често чувате. Спремите документ кликом на картицу „Датотека“ и одабиром „Сачувај као“.
- Када сачувате датотеку, она се шаље у ОнеДриве.
- Такође можете да преузмете датотеку на рачунар из менија „Сачувај као“. Постоји неколико опција формата, укључујући ПДФ и отворене формате.
Пошаљите документе у ОнеДриве да бисте их отворили у Оффице веб апликацијама. Ако сте од некога добили Оффице документ, можете га погледати путем веб апликације слањем у ОнеДриве.
- Приступ у интернет прегледачу. Апликацију ОнеДриве можете да користите и на мобилном уређају.
- Превуците датотеку у прозор прегледача да бисте је послали у ОнеДриве. Мале документе треба послати брзо, али они већи, попут ПоверПоинт презентације, могу потрајати дуже.
- Кликните на датотеку послату на ОнеДриве да бисте отворили веб апликацију Оффице. Ово вам омогућава преглед и уређивање документа (ако није заштићен).
3. метод од 4: Коришћење Оффице Мобиле Аппс
Преузмите Оффице апликације за мобилне уређаје са иОС и Андроид уређаја. Мицрософт нуди ове апликације бесплатно за такве мобилне оперативне системе. Можете их преузети из Гоогле Плаи продавнице или Аппле Апп Сторе-а. Бесплатне верзије ових апликација садрже основне функције уређивања и креирања датотека. Претплата на Оффице 365 гарантује приступ најнапреднијим функцијама.
Овластите Оффице апликације за приступ уређају за складиштење. Када их отварате први пут, можда ћете морати да дозволите приступ датотекама на уређају. Омогућите приступ како би их лакше могли сачувати и учитати.
Приступите свом Мицрософт налогу да бисте се повезали са ОнеДриве. Када отворите апликацију први пут, мораћете да унесете Мицрософт акредитиве. Иако ово није потребно, приступ постојећем налогу или стварање новог омогућава вам да имате 5 ГБ простора за складиштење на ОнеДриве-у, осигуравајући да се Оффице датотеке синхронизују на свим вашим уређајима.
Додирните „Отвори“ да бисте отворили датотеке са различитих локација. Можете отворити датотеке преузете са уређаја или документе сачуване на Гоогле диску, Дропбоку, ОнеДривеу итд. Оффице апликације подржавају све најчешће подржане формате (на пример, Ворд може отворити ДОЦ, ДОЦКС и ТКСТ датотеке).
Додирните „Ново“ да бисте креирали нови документ. На врху прозора „Ново“ видећете мени за одабир места где ће датотека бити креирана. Ако приступате свом Мицрософт налогу, директоријум ОнеДриве „Лично“ биће подразумевани избор. Датотеке такође можете сачувати на локалном уређају који се користи.
Користите горња дугмад за приступ алаткама за форматирање. Дугме „А“ са цртежом оловком отвара мени за форматирање Можете да одаберете основне алате за форматирање и уређивање сличне верзији система Оффице за рачунаре. Додирните дугме „Почетна“ да бисте видели различите доступне картице. Крећите се између менија за форматирање да бисте видели доступне опције.
- Када је тастатура отворена, пребацујте се између горњих менија да бисте видели алате за форматирање брзог приступа.
Додирните дугме „Сачувај“ да бисте сачували документ. Сачуваће се аутоматски у редовним интервалима, али можете га сачувати кад год желите притиском на дугме „Сачувај“. Такође можете додирнути дугме „Мени“ у горњем левом углу и у било ком тренутку одабрати опцију „Сачувај“.
4. метод од 4: Коришћење канцеларијских алтернатива
Проверите могућности система Оффице доступне за рачунаре. Доступно је неколико програма који могу пружити већину Оффице функција, па чак и неке нове. Ови програми могу отворити све Оффице документе, укључујући разне отворене формате. Најпопуларније опције су: ФрееОффице, ОпенОффице и ЛибреОффице.
- ФрееОффице се сматра најлакшом доступном опцијом, док су ОпенОффице и ЛибреОффице моћнији. Ако сте упознати са Оффицеом, размислите о коришћењу ФрееОффице или ЛибреОффице.
Преузмите изабрани софтвер. Након што одаберете најбољу опцију за вас, преузмите програм за инсталирање програма. Посетите једну од следећих локација да бисте преузели програм за инсталирање:
- ЛибреОффице -
- ФрееОффице -
- ОпенОффице -
Отворите инсталациони програм. Баш као и инсталирање Оффицеа, моћи ћете да одаберете које програме желите да инсталирате. Одабиром само оних које желите да користите уштедите време инсталације и простор на диску.
Упознајте се са новим програмом. Све три горе наведене алтернативе имају другачији изглед и функционалност и представљају програме са свим укљученим функцијама. На тај начин они имају линију учења, посебно ако сте навикли на Оффице. Основне функције треба да буду једноставне и лагане, а такође можете да погледате ИоуТубе видео записе или водиче за викиХов о напреднијим функцијама.
- Приступите чланку Како се користи ОпенОффице Вритер (само на енглеском) и погледајте детаље о томе како се користи уређивач текста ОпенОффице, алтернатива Ворд-у.
- Посетите чланак Како користити ЛибреОффице (само на енглеском) и погледајте савете како да се упознате са ЛибреОффице уређивачем текста.
Размотрите могућност коришћења Оффице-а заснованог на облаку. Како мрежни алати постају све моћнији, све је мање потребе за инсталирањем програма за продуктивност на рачунар. Поред горе наведених Оффицеових веб апликација, у облаку је доступно и неколико опција за ове програме. Све ове услуге омогућавају вам отпремање и уређивање Оффице датотека.
- Гоогле документи су најпознатија опција. Омогућава стварање и уређивање текстуалних докумената, табела и презентација помоћу Гоогле-ових мрежних алата. Све ово можете да урадите на страници Гоогле диска, где се чувају документи. Ако имате Гмаил налог, можете да приступите Гоогле документима. Посетите чланак Како да користите Гоогле диск и погледајте детаље о томе како да креирате и измените документе.
- Зохо је још једна опција у облаку која може заменити Оффице. Његов интерфејс је сличнији ономе у Оффицеу него оном у Гоогле документима. Зохо вам такође омогућава да креирате текстуалне документе, табеле и презентације. Погледајте чланак Како се користи Зохо] (само на енглеском) и погледајте више детаља о томе како се користи.
- ОнлиОффице је још једна алтернатива Оффицеу која омогућава стварање текстуалних докумената, табела и презентација.