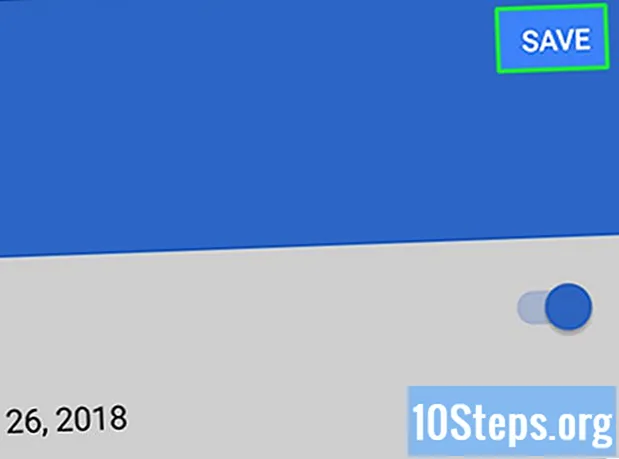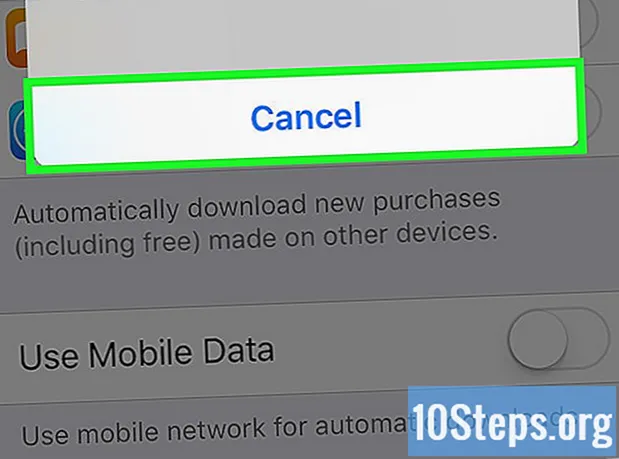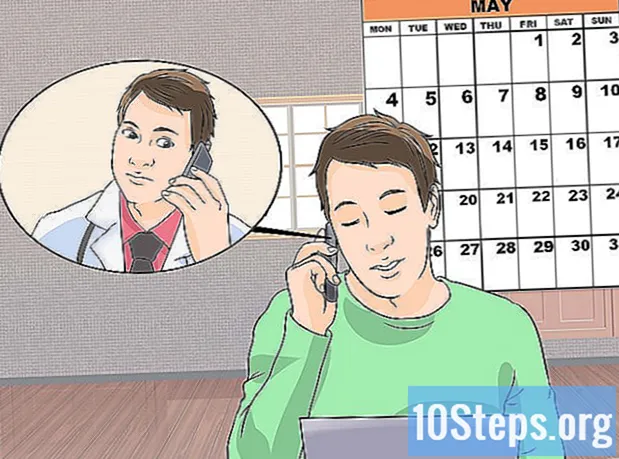Садржај
Лего Миндсторм НКСТ роботи су одлична играчка и још бољи начин да научите како да програмирате. Програм који долази са роботом је једноставан и интуитиван за употребу, а помоћу њега можете учинити да ваш робот ради било шта. Након што направите робота помоћу Лего комада, време је да га програмирате да изврши задатак или комбинацију задатака. Наставите да читате да учите.
Кораци
Део 1 од 5: Први кораци
Инсталирајте и отворите програм. Робот мора добити програм укључен и за Мац и за Виндовс, или га можете преузети са веб локације Лего Миндсторм. Када убаците диск или отворите преузимање, појавиће се прозор за инсталацију. Следите упутства за инсталирање програма, а затим га отворите.

Научите како се кретати програмом. Помоћу траке са алаткама на врху сачувајте програм, отворите постојећи програм или направите нови. Користите алат „поинтер“ који је обликован као црна стрелица за уметање, померање и брисање операција. Алат "пан", који изгледа као мала бела рука, омогућава вам да превучете програмски прозор унутар прозора како бисте могли да се крећете кроз њега. Алат за коментаре у облику мјехурића говора омогућава вам да унесете текст у дијелове програма како бисте могли да додате коментаре да бисте описали и помогли другима да разумију ваш програм.- На десној страни прозора, Робо центар садржи уџбенике и упутства неколико различитих робота које можете да саставите и програмирате. Друга картица, на врху Робо центра, отвара свој Портал који вам омогућава приступ мрежним ресурсима који ће вам помоћи у програмирању.
- Поставите миш преко операције да бисте отворили опис ове операције у доњем десном углу и прегледали или променили подешавања за ту операцију у дну прозора.

Научите како приступити различитим операцијама. Задатак на левој страни садржи све операције које ваш робот може обавити. Три картице на дну траке омогућавају вам приступ различитим сетовима ових операција. Истражите га да бисте открили и искусили различите задатке који ваш робот може имати.- На крајњој левој картици, са зеленим кругом, налазе се најчешће операције попут померања (кретање), звука (звук), петље (понављање) и пребацивања. Овај изглед вам омогућава брз приступ операцијама које ћете највише користити, али вам не пружа приступ осталим.
- Средња картица, са три обојена квадрата, садржи све укључене операције, подељене у категорије. Поставите миш преко зеленог круга на врх да бисте приступили уобичајеним операцијама и радњама попут пуштања звука или активирања обојене светлости. Истражите остале тастере да бисте пронашли све операције.
- Посљедња картица са знаком једнакости прилагодила је операције које сте креирали или преузели са интернета.

Започните са туторијалом. Програм укључује неколико туторијала који ће вас водити кроз ваше прве програме. Идите у Робо центар с десне стране и кликните на категорију програма коју желите да креирате. За свој први програм размислите о покретању Схоотербота у возилима. Овај туториал је једноставан, али ће вас упознати са основним доступним контролама, као и опћим праксама кодирања и тестирања.
Следите упутства из вашег водича, повуците операције у свој програм. Промените подешавања по потреби да осигурате да свака операција ради управо оно што желите. Придружите се разним операцијама тако што ћете их поставити редоследом, повезане струјом која пролази кроз ваш програм. Ставите операције унутар петље или пребаците да бисте укључили ове операције у тај контролни израз.
Када завршите свој програм, преузмите га на интелигентну циглу вашег робота. Повежите циглу са рачунаром помоћу УСБ кабла. Квадрат дугмади у доњем десном углу прозора вашег програма омогућава вам комуникацију са повезаним НКСТ уређајем. Доњи леви део ових тастера преузима програм на ваш уређај. Када завршите са преузимањем, искључите интелигентну циглу, уметните је у свој робот и покрените програм да бисте видели да ли се покреће.
Део 2 од 5: Контрола вашег робота
Померите робота операцијом Мове. Ова операција има две брзине у себи. Додајте у свој програм и прилагодите своја подешавања. За помицање робота користите врата повезана гумама. Ако сте точкове спојили на портове Б и Ц, проверите да ли је операција Премештање конфигурисана за портове Б и Ц.
- Померите се напред, назад или потпуно зауставите дефинисањем правца. Окрећите се помоћу управљача.
- Помичите се напред за одређени број обртаја, одређено време или одређени степен. Или, подесите трајање на „Неограничено“ тако да се ваш робот креће напред док не добијете наредбу, касније у програму, да се заустави.
Извршите друге операције, попут пуцања помоћу команде Енгине. У туториалу Схоотербот, ваш снајпер се повезује на порт А. Да бисте то контролисали, користите рад мотора (означен као једноструки зупчаник) који активира порт А. Подесите подешавања за контролу прецизног рада овог мотора дефинисањем смера (напријед ( напред), назад или заустављено (парада)), акција, ниво снаге и трајање покрета.
- Поништавањем одабира „Сачекајте завршетак“ омогућава се роботу да започне извршавање следећих наредби у свом програму пре него што заврши покрет који контролише рад мотора. То може, на пример, омогућити вашем роботу да истовремено хода и пуца.
- Команда мотора извест ће сваку операцију коју обавља мотор којим управља. Изградите свој робот тако да мотор подиже пладањ, баца лопту, окреће робота или чини било шта друго што желите. Ова команда омогућава креативност и флексибилност у перформансама вашег робота; искористите то.
Користите сензоре да бисте омогућили интеракцији са околином вашем окружењу. Поставите ултразвучни сензор за додир и боју у портове паметног чипа и употребите их да осетите светлост, боју, звук и додир. Ваш робот такође може да прати време и зна његову ротацију. Ови сензори омогућавају вашем програму да предузме мере само када су активирани. На пример, можете да имате програм који каже „Црвено“ када наиђе на црвену боју, али не и када наиђе на плаву боју.
Користите радње да бисте натерали робота да ради. Ове ствари укључују укључивање или искључивање обојене светлости, репродукцију звука из датотеке, приказивање слике или текста на интелигентном екрану од опеке или слање поруке путем Блуетоотх-а.
Део 3 од 5: Коришћење петљи и склопки
Схватите како петље раде. Омогућују вам да изводите низ наредби више пута, неограничено или одређени број пута, све док је одређени услов тачан или док се не догоди одређена радња.
- На пример, како бисте натерали робота да прегледа неколико куглица док не нађе жуту, само направите петљу коју контролише сензор боја. Радње унутар петље биће одговорне за испитивање следећег колача; контрола петље ће бити да сензор боје не препозна жуту боју. Тако, када сензор боја, након прегледа лопте, препозна жуту боју, престаће са испитивањем нових лоптица и прелази се на следећи део програма.
Схватите како раде прекидачи. Прекидач говори вашем роботу да извршава низ наредби ако је известан услов тачан и ако је другачији скуп акција, ако није тачно. Ове две серије акција међусобно се искључују на прекидачу: робот ће извршити једну, али не и другу.
- Поставите један прекидач унутар другог да бисте проверили различите услове пре него што подузмете неку акцију. На пример, користите угнездене прекидаче да бисте робота померили напред ако он не детектује светлост или звук. Први прекидач ће потражити светло; ако није откривен ниједан, робот ће ући у други прекидач, који тражи звукове. Само ако не препозна звук (након што не препозна светлост), робот ће кренути напред.
- Да бисте у прекидач са контролом вредности укључили више случајева, поништите одабир опције "Флат виев" у подешавањима и на десној страни поставки где су услови наведени, притисните "+" да додате други случај. Ово је корисно за контролу броја или текстуалне поруке која може имати више од само две различите вредности.
Убаците петљу или се пребаците у свој програм и изаберите контролу. Ово ће дефинисати услов који ће робот тражити пре него што изврши наредбе унутар прекидача или петље. Управљање ће обично бити сензор. То омогућава да робот комуницира ближе свом окружењу.
- Прекидачи се такође могу контролисати вредностима. Додајте променљиву у циљно поље прекидача користећи кабл за пренос података. Додајте случајеве различитих вредности бројева или текстова. На пример, ваш робот може извршити низ наредби ако је променљиви број 0, остале команде ако је 1, а остале команде ако је било који други број.
- Петље се такође могу контролисати временом - изјаве унутар њега ће се изводити одређено време - или рачунати. Изаберите Логика да би се петља покренула док неко одређено стање није истинито или лажно или заувек да робот извршава ове задатке у недоглед.
Превуците остале команде у петљу или прекидач. Све операције које ставите у петљу извршават ће се кад год се петља покрене. Операције које постављате у сваки случај прекидача извршит ће се ако је испуњен увјет случаја. Поставите и конфигуришите ове операције као и обично.
- Ако желите, можете да укључите петље и склопке у друге петље и склопке.
Део 4 од 5: Употреба променљивих
Схватите употребу променљивих. Варијабле могу да чувају информације, тако да можете касније да јој приступите у програму. Замислите их као оквир у који стављате одређене информације. Затим можете уклонити или променити ове информације без промене самог оквира - променљиве.
- Свака променљива може да похрани број, текст или логичку вредност (тачну или лажну). Можете слободно променити вредност променљиве, али не можете да промените њен тип.
- Свака променљива има јединствено име. Користите ово име за приступ и реферирање на ову променљиву.
Креирајте променљиву у одељку Уреди> Дефинишите променљиве. У прозор који се појави унесите име променљиве и изаберите жељени тип података (логика, број или текст). Такође можете избрисати променљиве које вам више нису потребне.
- Дајте описним именима варијабли да бисте знали кога траже. Ако желите да променљива сачува поруку добродошлице коју ће послати ваш робот, промените "поздраве" уместо "текст_вар_1" или нешто слично нејасно.
Користите варијабле у вашем програму повезујући их са командама помоћу каблова за пренос података. Повежите их с математичким операцијама како бисте комбиновали варијабле или сачували резултат. Спојите их на петље или прекидаче како бисте их користили као контролу и чак их модификовали унутар петље или прекидача.
Користите константе за променљиве које се никада не мењају. Ако желите да текст буде константан за име вашег робота, дефинишите га на почетку тако што ћете отворити Уређивање> Дефинишите константе. Тада можете користити ову константу без бриге да ли ће се вредност променити.
Део 5 од 5: Коришћење прилагођених блокова
Схватите како прилагођени блокови Направите прилагођени блок за серију једне или више операција које ћете поновити неколико пута у току свог програма. На примјер, ако желите да се ваш робот креће напријед за три секунде и трепери црвено свјетло, укључите ова упутства у прилагођени блок како бисте им могли брзо и лако приступити кад год требате да их укључите у свој програм.
Поставите различите операције које ће постати ваш прилагођени блок. Укључите их у свој програм као што то обично бивате.
Изаберите упутства која желите да трансформишете у прилагођени блок. Држите Схифт и кликните на сваку операцију. Након што су сви одабрани, кликните знак једнакости на горњој алатној траци поред алата за коментаре. Отвориће се прозор под називом "Ми Блоцк Буилдер". Такође можете да одете у Уреди> Направи нови блок да бисте отворили прилагођени програм за прављење блокова.
- Ако имате каблове података који улазе или излазе из блокова које сте одабрали за свој прилагођени блок, они ће се појавити као портови за ваш блок и можете их повезати са променљивим или другим подацима када користите блок у програму.
Унесите име и опис вашег прилагођеног блока. Назив треба да буде кратак, али описан, тако да се тачно сећате шта блок ради. Опис мора бити јасан и детаљан и треба да садржи све важне напомене, као што је правац који ваш робот треба да гледа или шта треба да буде повезан на порт А да би његов блок правилно функционисао.
Кликните на дугме Даље да бисте ишли на уређивач икона. Превуците све иконе које желите на икону вашег блока. Када завршите са стварањем иконе, кликните Финисх. У вашем програму кораци који одговарају вашем блоку биће замењени блоком који сте управо креирали.
Користите свој прилагођени блок у својим програмима на исти начин као и било који други блок. Можете чак и да комбинујете неколико прилагођених блокова како бисте још више олакшали програмирање. Будите креативни - прилагођени блокови могу бити невероватно корисни ако их искористите.
Савети
- Најлакши начин да научите да програмирате, посебно са својим роботом, јесте тестирање. Ако желите знати шта одређена операција ради, тестирајте је! Запамтите шта учите и касније користите у својим програмима.
- Често тестирајте своје програме како бисте били сигурни да раде како се очекује.
- Не бојте се да користите приручник за помоћ да бисте прочитали детаље и примере како користити сложеније блокове.