Аутор:
Sara Rhodes
Датум Стварања:
17 Фебруар 2021
Ажурирати Датум:
18 Може 2024

Садржај
Остали одељциОпремали сте свој рачунар најбољом звучном картицом, прикључили сте га на сјајне звучнике и сада звучи сјајно. Али како хватате звукове које пронађете на Интернету или измишљате себе? Ево неколико начина на које то можете учинити.
Кораци
Метод 1 од 5: Снимање на рачунар са звучне картице
Ово је можда најтежи метод с обзиром на покушаје произвођача да умањи кршење ауторских права. Већина тренутних оперативних система и корисничких програма са полугом потрошача то спречавају.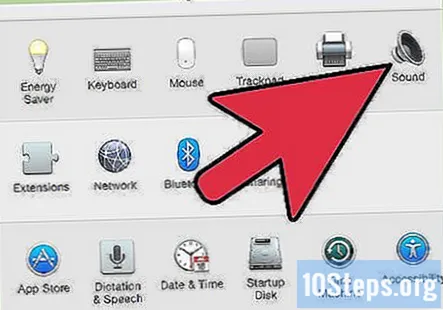
- Можда ћете успети да преузмете старије управљачке програме, али то такође може да изазове проблеме приликом покретања са новијим верзијама софтвера или оперативних система.
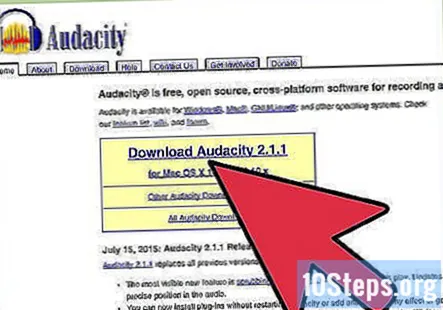
За овај водич користимо снимач звука отвореног кода под називом Аудацити. И други снимачи звука нуде исте принципе и функције, генерално.
2. метод од 5: Коришћење софтвера Виндовс
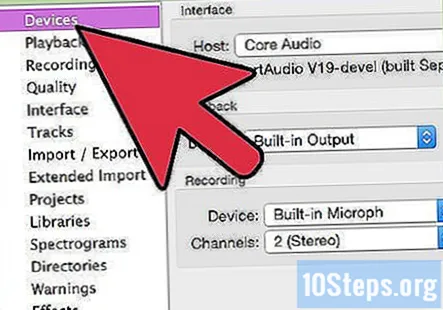
Изаберите извор улаза. То можете пронаћи на траци са алаткама уређаја или у подешавањима уређаја. Ако се ништа не приказује, можда ћете морати да га омогућите помоћу контролне табле звучне картице како је доле наведено.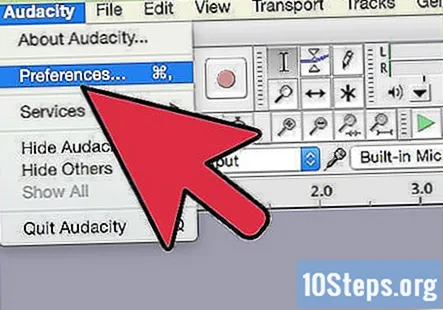
Прикажи скривене уређаје. Кликните десним тастером миша унутар картице Снимање и одаберите Прикажи онемогућене уређаје. Поново кликните десним тастером миша и проверите Прикажи неповезане уређаје.
Прикључите све потребне каблове. Ако ваша звучна картица има физички улаз, попут микрофона или линијског улаза, повежите потребан кабл према упутствима у упутству.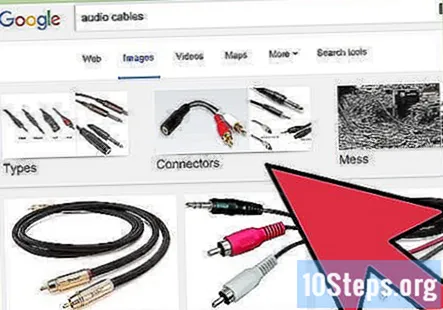
Омогућите улазни уређај. Кликните десним тастером миша на улазни уређај који желите да користите за снимање и одаберите Омогући.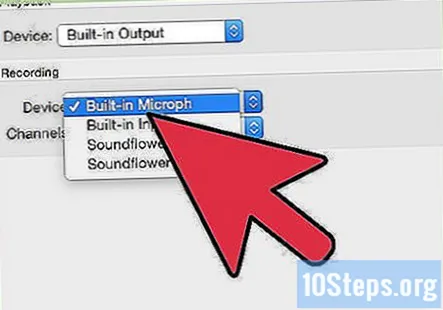
- Поново кликните десним тастером миша преко изабраног уређаја за унос и изаберите Постави као подразумевани уређај.
- Кликните поново десним тастером миша преко уређаја за унос, изаберите Својства а затим Нивои и осигурајте да је клизач за јачину звука подигнут.
Искључите сва ВоИП побољшања. Искључите и све друге звучне ефекте, осим ако нису неопходни за функционисање ваше звучне картице.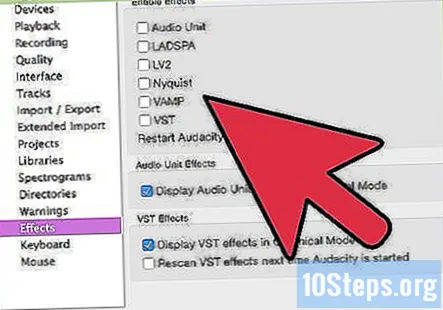
- Кликните десним тастером миша Микрофон и изабрати Својства онда потражите Побољшања картицу на којој можете Онемогућите све звучне ефекте.
- У оперативном систему Виндовс 7 кликните на Комуникације таб. Под Када Виндовс открије комуникациону активност:, изабери Не ради ништа.
- Ако често упућујете Интернет позиве, кликните десним тастером миша преко микрофона и одаберите Поставите као подразумевани уређај за комуникацију.
Прилагодите стопе узорковања. Кликните десним тастером миша на уређај за унос, изаберите Својства , а затим кликните на Напредно картицу и проверите да ли је Подразумевани формат одговара и брзини пројекта (доле лево на екрану Аудацити) и броју канала за снимање у Уређаји таб Аудацити Преференцес. Кликните У реду .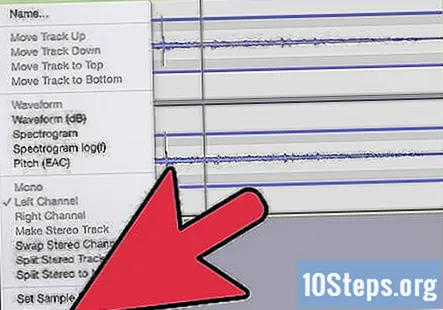
Подесите подразумевани уређај. На контролној табли звука кликните на Репродукција кликните десним тастером миша преко звучника или уређаја за слушалице звучне картице и поставите је као Подразумевани уређај или Подразумевани уређај за комуникацију.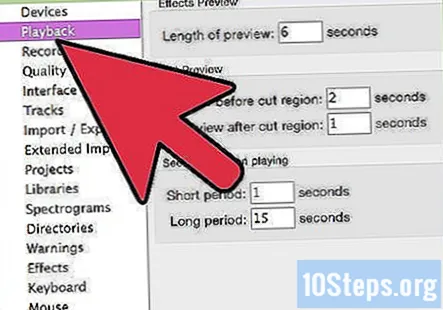
Формати подударања. Десни клик и кликните Својства затим Напредно и поставите Подразумевани формат како би се подударао са подешавањима у 7. кораку изнад.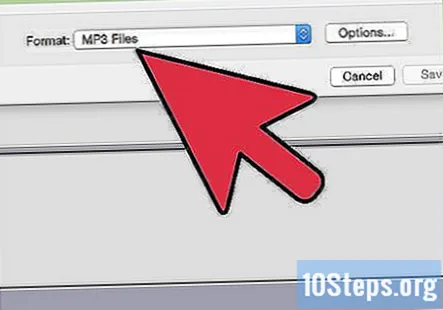
3. метод од 5: Коришћење Виндовс хардвера
Прикључите кабл. Повежите кабл мини-утикачем из линије са звучне картице (зелени порт) у линију у (плави порт).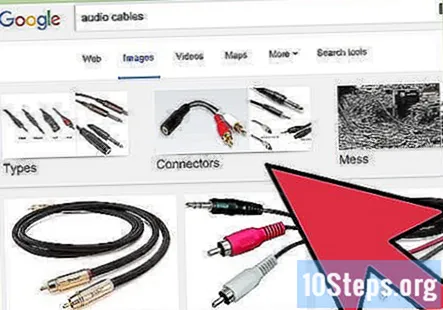
Изаберите Лине Ин као извор снимања.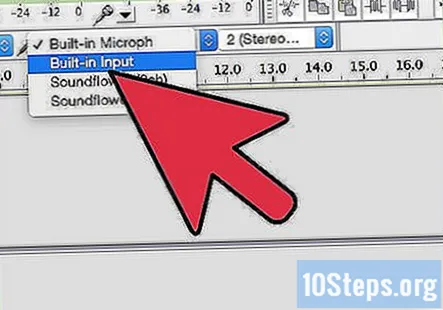
- Имајте на уму да ће се снимити сви звукови са рачунара, укључујући системске звукове попут звучних сигнала, аларма и упозорења. Можда ћете их желети онемогућити пре снимања.
- На излазном прикључку користите стерео адаптер са једним каблом, затим прикључите стерео кабл са једне стране на улазни порт и пар слушалица на другу страну адаптера, тако да ћете може да надгледа оно што снимате.
Метод 4 од 5: Коришћење Мацинтосха
Инсталирајте Соундфловер. је бесплатни системски додатак отвореног кода за Мац ОС Кс (10.2 и новије верзије) који омогућава апликацијама да проследе звук другим апликацијама.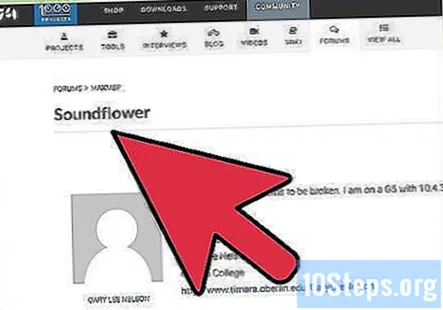
Кликните Бесплатно скидање дугме. Бићете преусмерени на страницу за преузимање. Изаберите верзију која одговара вашем хардверу и конфигурацији ОС-а.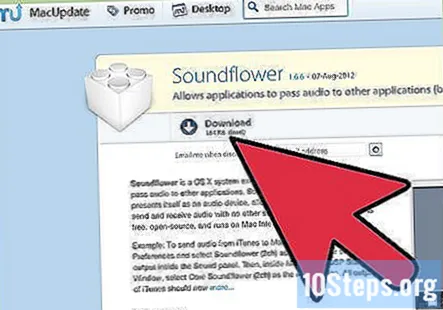
- Када заврши преузимање, инсталирајте га у Апликације директоријум.
Покрените Соундфловербед. Налази се у фасцикли Соундфловер, а када се покрене, појавит ће се на десној страни траке менија као икона цвета.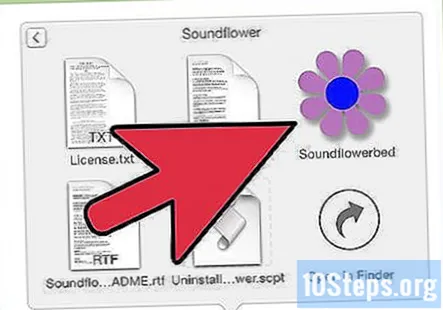
Отвори Звук контролна табла. Од Аппле Мену, изаберите Преференце звука...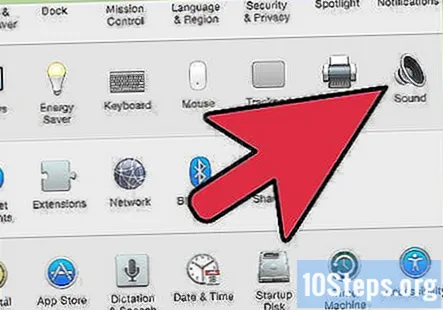
Подесите излаз. Кликните Оутпут картицу, а затим изаберите Соундфловер (2цх) са излазне листе.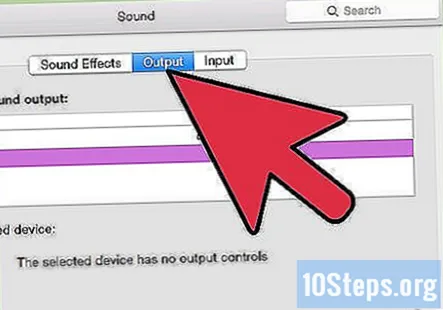
Преусмерите звуке система. Кликните на Звучни ефекти на картици и са Репродукујте упозорења и звучне ефекте путем: падајући мени, одаберите Лине Оут или Интерни звучници, како одговара вашем подешавању, а затим затворите прозор.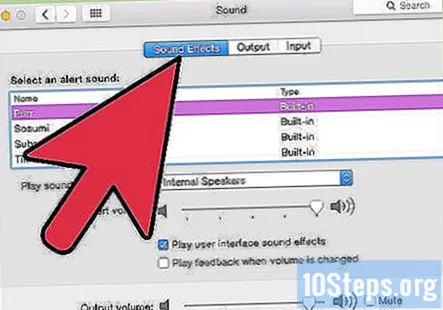
Подесите Соундфлов и Аудио поставке. Кликните на икону Соундфловер на траци менија и изаберите Уграђени линијски излаз у одељку Соундфловер (2цх). Обавезно поставите Соундфловер (16цх) на Ниједно (искључено).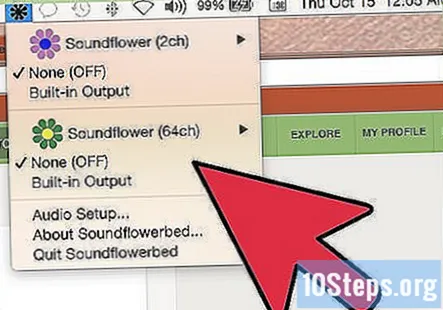
Отворите Аудио МИДИ Сетуп. Од Соундфловер мени, изаберите Аудио Сетуп... и на траци менија за подешавање Аудио МИДИ Сетуп изаберите Прозор> Прикажи аудио прозор.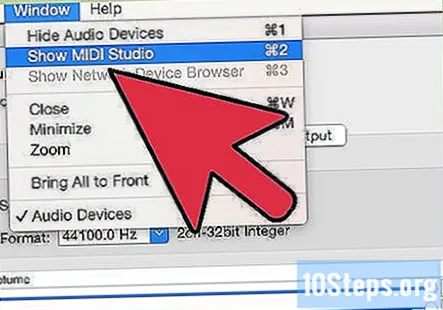
Подесите улаз. Са листе излаза са леве стране изаберите Соундфловер (2цх) опција. Кликните Улазни дугме.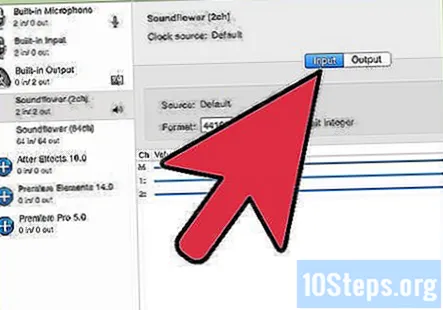
- Подесите Формат до жељене стопе узорковања. Подразумевано ће бити 44100Хз (квалитет ЦД-а).
- Подесите главну јачину звука и канале 1 и 2 на вредност 1.
Подесите излаз. Кликните на Оутпут дугме и подесите подешавања на следећи начин.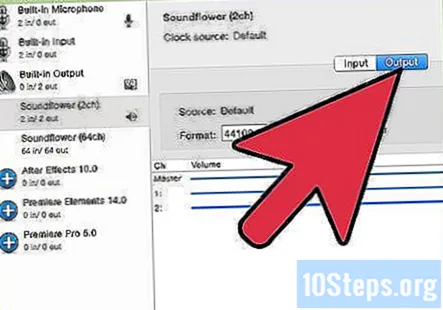
- Подесите Формат како би се подударала са улазном вредношћу. Подразумевано ће бити 44100Хз.
- Подесите главну јачину звука и канале 1 и 2 на вредност 1.
Отворите Аудацити и на траци са алаткама уређаја одаберите Соундфловер (2цх) као улазни уређај.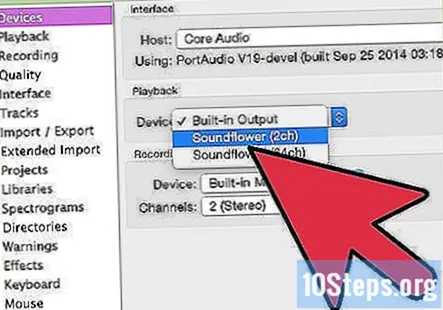
Притисните црвено дугме за снимање када будете спремни за снимање звукова!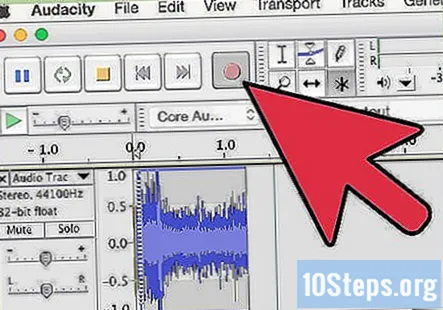
5. метод од 5: Снимање на други уређај
Користите излаз рачунара. Ако снимање на унутрашњу звучну картицу из било ког разлога није могуће, још увек постоји начин за снимање звука рачунара помоћу спољног уређаја прикљученог на излаз рачунара.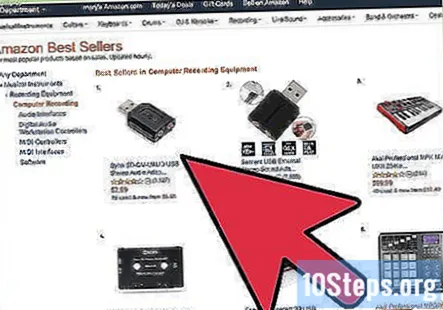
Укључите га у. Повежите стерео звучни кабл (обично стерео мини-утикач) у излазни порт звучне картице рачунара (зелени порт) и улаз спољног уређаја. Ови укључују: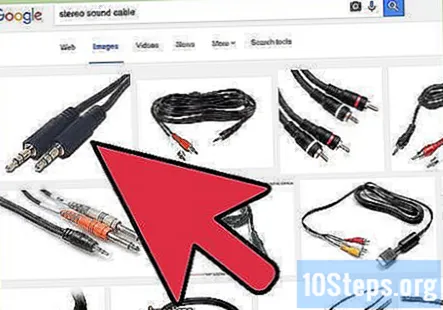
- МП3 снимач.
- Паметни телефони попут иПхоне-а или Андроид-а.
- Професионални систем за снимање.
- Можете користити и други рачунар.
Омогућите снимање на спољни уређај и снимите свој звук.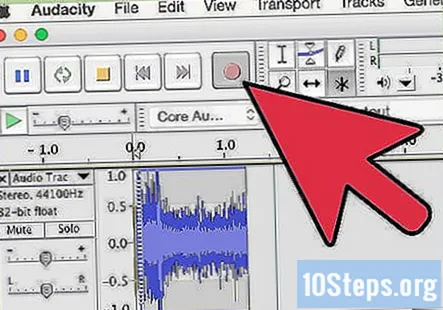
- Као и код горе описане хардверске методе, снимаће се сви звукови са рачунара, укључујући системске звукове попут звучних сигнала, аларма и упозорења. Можда ћете их желети онемогућити пре снимања.
Питања и одговори заједнице
Коју апликацију треба да користим за снимање музике са микрофоном на Андроид телефону?
Схазам је одлична опција.
Савети
- Ако ваш софтвер дозвољава, искључите било коју функцију репродукције. Ако то не учините, створићете неконтролисани одјек који би могао оштетити звучнике, уши и ваш однос са суседима.
- Захваљујући РИАА-и, Мицрософт Соунд Рецордер ће снимити само до 60 секунди звука.
- Да бисте надзирали звук који снимате помоћу горе наведених хардверских метода, користите стерео адаптер појединачног до двоструког на излазном порту, а затим прикључите стерео кабл са једне стране на улазни порт и пар слушалица на другу страну адаптера, тако да можете да надгледате шта снимате.
- Квалитет звука ће углавном бити бољи ако увозите аудио са ЦД-а или ДВД-а.
- Виндовс подразумевани диктафон сада ће снимати само звук у вредности од 60 секунди.
- Ако користите Аудацити, проверите и уверите се да је Инпут Волуме клизач (онај поред иконе микрофона) постављен је на вредност већу од 0.
- Ако овде покушате све, а све што добијете је тишина, побрините се да искључите звук Моно Мик или Стерео Мик. То можете проверити тако што ћете десним тастером миша кликнути на звучник на фиоци, кликнути на Опен Цонтрол Волуме (Контрола јачине звука), кликнути Пропертиес (Својства), одабрати свој улазни уређај и потврдити сваки оквир за потврду. Затим искључите звук Стерео / Моно микса и требало би да будете подешени.
Упозорења
- Не користите овај метод за кршење закона о ауторским правима крађом музике са Интернета или копирањем музике са ДВД-а да бисте креирали звучни запис за дистрибуцију људима.
- Ауторска права или ограничења веб локација могу вам спречити снимање или дистрибуцију материјала. Прво проверите.


