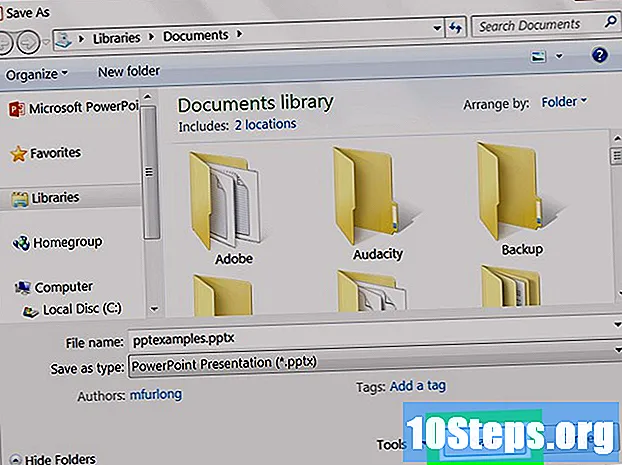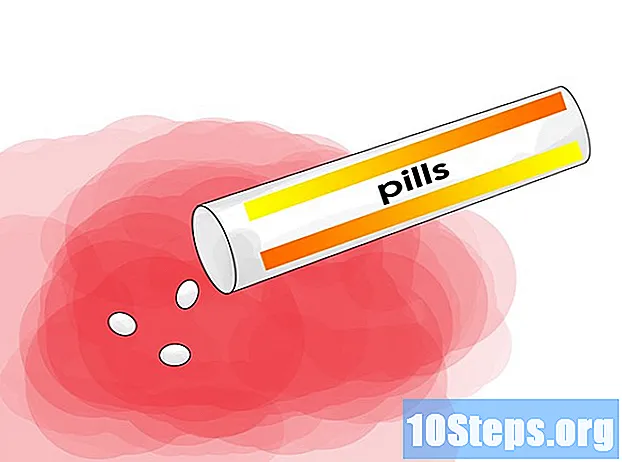Садржај
Ако сте изгубили лозинку за Виндовс 7 налог, можете је опоравити помоћу флеш диска или диска за опоравак лозинке за неколико минута. Међутим, ако га нисте креирали док сте још увек имали приступ систему, не губите наду јер можете да користите Виндовс инсталациони или поправљајући диск.
Кораци
1. метод од 3: Коришћење Виндовс диска за поправку
- У ДВД погон уметните диск за поправак. Покретање са диска омогућиће вам привремени приступ систему и ресетовање корисничке лозинке.
- Ако немате диск за враћање, направите га помоћу другог рачунара са Виндовс 7.
- Поново покрените рачунар. Када се то затражи, притисните било који тастер да бисте завршили поступак покретања.
- Ако се рачунар врати на екран за пријаву, мораћете да промените редослед покретања у БИОС-у пре него што наставите.
- Изаберите „Виндовс 7“ у опцији „Оперативни систем“. Када га одаберете, текст ће постати плав.
- Запамтите слово погона, приказано под „Локација“.
- На пример, ако видите јединицу (Д :) Локални диск, слово које не можете заборавити биће „Д:“.
- Кликните на Нект.
- Кликните на везу „Цомманд Промпт“. Појавиће се црни екран са белим словима.
- Унесите слово погона у командну линију.
- На пример, ако је слово погона било Д:, укуцајте Д:.
- Притисните ↵ Ентер.
- Направите пролаз до командне линије са повишеним дозволама. Да бисте то урадили, откуцајте следеће наредбе редом:
- укуцајте цд виндовс систем32 и притисните ↵ Ентер.
- укуцајте рен утилман.еке утилхолд.еке и притисните ↵ Ентер.
- укуцајте копирајте цмд.еке утилман.еке и притисните ↵ Ентер.
- укуцајте излаз и притисните ↵ Ентер.
- Извадите диск за поправак система.
- Поново покрените рачунар. Требало би да се врати на екран за пријављивање.
- Кликните на икону „Једноставност приступа“. Ово је плава икона са белим компасом у доњем левом углу екрана. Кликом на њега отвориће се командна линија уместо центра „Једноставност приступа“, али не бојте се!
- укуцајте корисник нето корисника нова_сенха. Промените „корисничко име“ у корисничко име налога којем желите да приступите и „нев_пассворд“ са новом жељеном лозинком.
- Притисните ↵ Ентер.
- Затворите командну линију.
- Пријавите се на Виндовс. Сада ћете моћи да се пријавите на свој рачунар користећи свој налог као и обично.
- Отворите командну линију као администратор. Да бисте то урадили, следите ове кораке:
- Кликните на мени „Старт“.
- укуцајте цмд у пољу за претрагу.
- Кликните десним тастером миша на „Цомманд Промпт“ у резултатима претраге и одаберите „Рун ас администратор“.
- Ако систем затражи, потврдите да заиста желите да покренете програм као администратор.
- Појавиће се командна линија.
- Уклоните врата за приступ. Унесите следеће команде да бисте уклонили приступни порт који сте претходно креирали:
- Унесите слово погона које сте претходно проверили. На пример, Д:.
- Притисните ↵ Ентер.
- укуцајте цд виндовс систем32 и притисните ↵ Ентер.
- укуцајте копирајте утилхолд.еке утилман.еке и притисните ↵ Ентер.
2. метод од 3: Коришћење инсталационог ДВД-а за Виндовс
- У ДВД погон убаците Виндовс инсталациони ДВД. Моћи ћете да приступите администраторском налогу када започнете са ДВД-а и извршите неке промене у регистру.
- Није неопходно користити исти ДВД који сте користили за инсталацију оперативног система Виндовс; по потреби позајмите један.
- Поново покрените рачунар. Након поновног покретања, систем ће приказати екран који вас тражи да одаберете језик.
- Ако се рачунар врати на екран за пријаву, мораћете да промените редослед покретања у БИОС-у пре него што наставите.
- Изаберите свој језик и притисните Нект.
- Кликните на Поправите рачунар.
- Изаберите своју Виндовс инсталацију.
- На списку кликните на инсталацију оперативног система Виндовс 7. Уколико нису инсталирани други оперативни системи, требало би да се појави само једна опција.
- Кликните на Нект.
- Кликните на везу „Цомманд Промпт“. То ће бити последња опција на екрану „Опције опоравка система“. Појавиће се командна линија - то је црни екран са белим словима.
- укуцајте регедит и притисните ↵ Ентер. Појавиће се уређивач регистра.
- кликни ХКЕИ_ЛОЦАЛ_МАЦХИНЕ. Ова фасцикла ће се налазити на левој страни екрана.
- Кликните на мени „Датотека“.
- Изаберите „Учитај кошницу“.
- укуцајте % виндир% систем32 цонфиг сам. Ово ћете морати да откуцате у поље „Име датотеке“. Пазите да куцате тачно онако како је приказано.
- Кликните Отвори. Сада ћете видети екран у којем се тражи да именујете нову кошницу.
- укуцајте привремени. Можете одабрати било које име, али биће прикладно за ту прилику.
- кликни У реду. Сада ћете се вратити на главни екран уређивача регистра.
- Идите до корисничког регистрационог кључа. Да бисте га пронашли, посетите "ХКЕИ_ЛОЦАЛ_МАЦХИНЕ> привремени> САМ> Домене> Налог> Корисници> 000001Ф4":
- Кликните на знак „+“ поред ХКЕИ_ЛОЦАЛ_МАЦХИНЕ на левој плочи.
- Кликните на знак „+“ поред привремени.
- Кликните на знак „+“ поред САМ.
- Кликните на знак „+“ поред Домене.
- Кликните на знак „+“ поред Рачун.
- Кликните на знак „+“ поред Корисници.
- Кликните на знак „+“ поред 000001Ф4. Требали бисте видети запис Ф на десној табли.
- Двапут кликните на Ф на десној табли. Појавиће се нови прозор који садржи хексадецималне бројеве.
- Пронађите линију која почиње са 0038. Видећете а 11 Одмах након 0038.
- Промените то 11 за 10.
- Превуците миш тако што ћете изабрати 11 тако да је одабран само он (без размака са обе стране)
- укуцајте 10.
- Кликните на ОК. Тежи део је готов!
- Извадите Виндовс ДВД.
- Поново покрените рачунар.
- Кликните на администраторски налог. Ово ће вам пружити пуни административни приступ за Виндовс.
- Сада ћете моћи да ресетујете лозинку за свој лични администраторски налог.
3. метод од 3: Коришћење диска за опоравак лозинке
- Покушајте да се пријавите у Виндовс. Ако сте претходно креирали диск за поништавање лозинке, можете га користити за враћање приступа оперативном систему Виндовс.
- Ако нисте, покушајте са другом методом.
- Кликните на „ОК“ када се појави грешка са лозинком.
- Повежите УСБ диск за опоравак лозинке на рачунар.
- Кликните на везу „Ресетуј лозинку ...“. То је одмах испод поља где се уноси лозинка. Ово ће покренути чаробњака за поновно постављање лозинке.
- Кликните на Нект.
- Изаберите УСБ погон из падајућег менија. Често се назива „преносиви диск“ или нешто слично.
- Кликните на Нект.
- У прво поље унесите нову лозинку, испод текста „Унесите нову лозинку“.
- Поновите лозинку. Овог пута га унесите у друго поље, под „Поново унесите лозинку да бисте је потврдили“.
- Поставите савет за лозинку. Требало би да се постави у треће и последње поље овог екрана. Укуцајте нешто што ће вам помоћи да запамтите лозинку ако је заборавите.
- Кликните на Нект.
- Ако наиђете на грешку која каже „Дошло је до грешке док је чаробњак покушавао да постави лозинку“, то значи да користите погрешан диск за опоравак.
- Кликните на Финисх. Тиме ћете затворити чаробњак за поновно постављање лозинке.
- Пријавите се на Виндовс. Требали бисте бити у могућности да се пријавите у Виндовс помоћу нове лозинке.