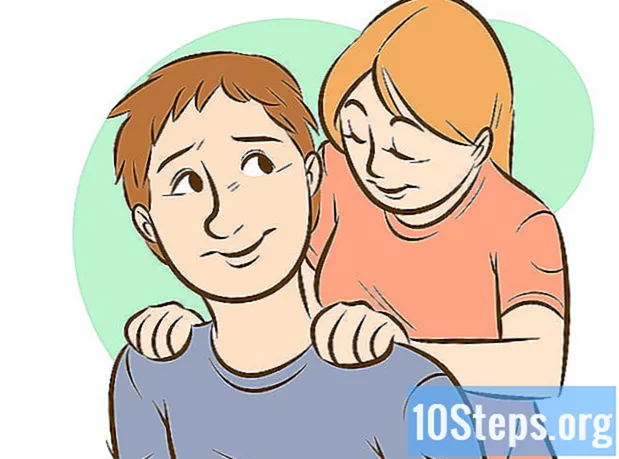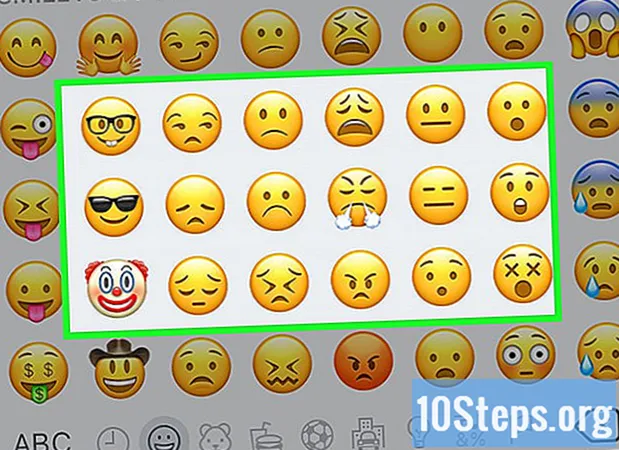Садржај
Познато је да ИПоди делују добро, али повремено могу имати проблема, у распону од једноставних, попут квара апликације, до озбиљнијих, попут потпуног пада иПода. Када се догоди, најпрактичнија поправак је поновним покретањем уређаја. Ако све пође по злу, враћање иПода на фабричке поставке решиће већину проблема.
Кораци
Метод 1 од 4: Поново покрените иПод Тоуцх
Ако је ваш иПод Тоуцх спор или ако апликације не раде правилно, поновно покретање може помоћи у перформансама. Ако је уређај потпуно закључан, наставите са читањем.
Притисните и држите тастер за напајање. Познат је и као дугме Слееп / Ваке (Слееп / Ваке), а налази се на врху иПод-а.
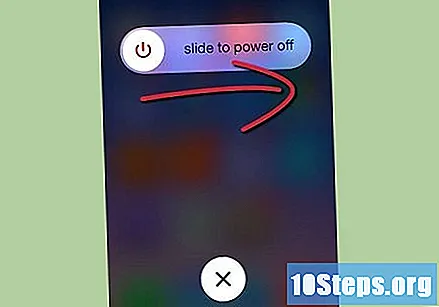
Померите клизач Искључивање лево-десно. Појавиће се убрзо након што држите дугме за напајање неколико секунди.
Сачекајте да екран постане потпуно црн. Тако ћете знати да је иПод искључен.

Притисните и држите тастер за напајање док не угледате Апплеов лого. Уређај ће се укључити и ући у Почетни или закључани екран.
Метода 2 од 4: Ресетовање иПод Тоуцх-а присилним покретањем
Ако је ваш иПод Тоуцх закључан и притиснете тастере за почетни приказ или режим спавања / буђења и ништа се не догоди, урадите то присилно поновно покретање и проблем ће обично бити решен. Ако то не помаже, кликните овде.

Притисните и задржите тастере за напајање и дом 8 секунди и натераћете иПод Тоуцх да се искључи.
Сачекајте да екран постане потпуно црн. На овај начин ћете знати да се уређај потпуно искључио.
Притисните и држите тастер за напајање док не угледате Апплеов лого. Ваш иПод ће се укључити и ући на почетни или закључани екран.
Метод 3 од 4: Обнављање неодговарајућег иПод Тоуцх-а
Ако вам иПад Тоуцх не допушта да извршите тешко ресетовање, можда ћете морати да га пребаците у режим опоравка и вратите га. Подаци ИПод Тоуцх ће бити изгубљени, али можете вратити све недавне сигурносне копије које сте направили. Ако то требате урадити, али тастер Почетна не ради, кликните овде.
Повежите иПод Тоуцх УСБ пуњач или кабл на рачунар. Не повезујте га са уређајем.
Отворите иТунес.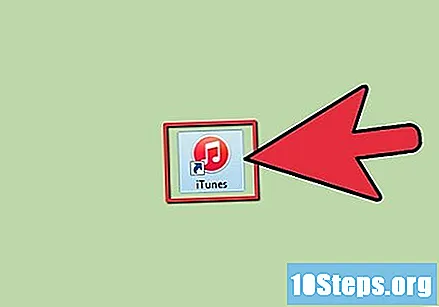
Притисните и држите тастер Хоме на иПод Тоуцх-у.
Држите тастер Хоме и повежите кабл са уређајем. Проверите да ли је други крај кабла већ повезан са рачунаром.
Држите тастер Хоме док се иТунес логотип не појави на екрану иПод Тоуцх. Процес може трајати неколико секунди.
Притисните ОК када иТунес извештава да је уређај откривен.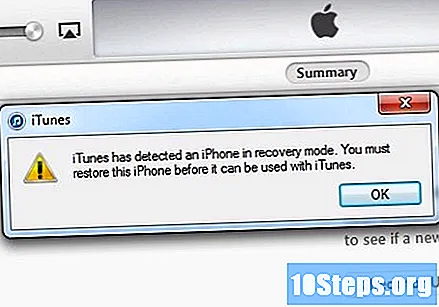
Кликните на „Ресторе иПод... ". За потврду изаберите" Ресторе ".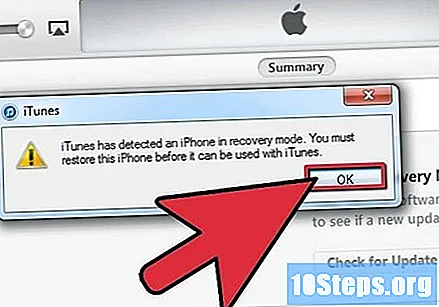
Сачекајте да се процес заврши. То може трајати много минута. Пратите напредак кроз траку на врху прозора иТунес.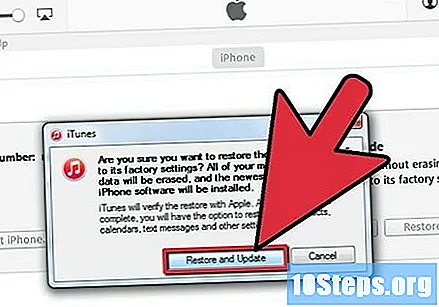
Пошаљите резервну копију (ако је доступна). Ако сте претходно направили сигурносну копију иПод Тоуцх-а на иЦлоуд или на рачунар на који је повезан, имат ћете могућност да га вратите на свој уређај. Ако га немате, мораћете да подесите иПод Тоуцх од почетка.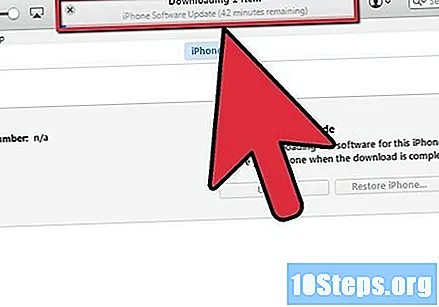
Поново се пријавите са Аппле ИД-ом. Након што обновите иПод Тоуцх, мораћете да се пријавите са Аппле ИД-ом да бисте преузели куповине у Апп Сторе-у.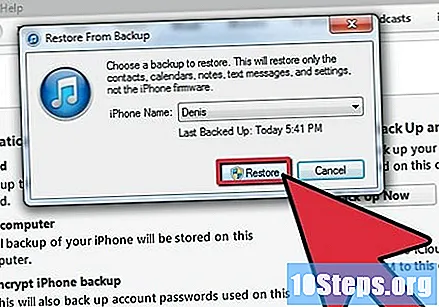
- Отворите апликацију „Подешавања“.
- Додирните опцију "иТунес & Апп Сторе".
- Унесите своје податке о Аппле ИД-у и додирните „Пријава“.
Метода 4 од 4: Враћање иПод Тоуцх-а када дугме Хоме не ради
Ако вам иПад Тоуцх не допушта да извршите тешко ресетовање и тастер Хоме не ради, режиму за опоравак можете приступити ручно кроз бесплатни услужни програм на рачунару и можете га наметнути на иПод Тоуцх. Тако ће бити могуће вратити га у нормалу.
Преузмите РецБоот на свој рачунар. Ово је бесплатни услужни програм који можете преузети са веб локације Гоогле Цоде.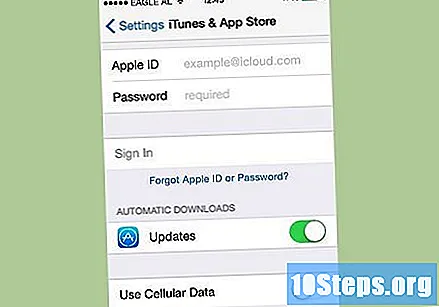
- РецБоот не ради на 64-битним системима.
- РецБоот је доступан и за Виндовс и ОС Кс.
Покрените услужни програм РецБоот.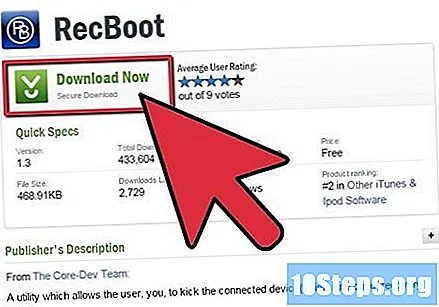
Повежите свој иПод Тоуцх са рачунаром помоћу УСБ пуњача / кабла.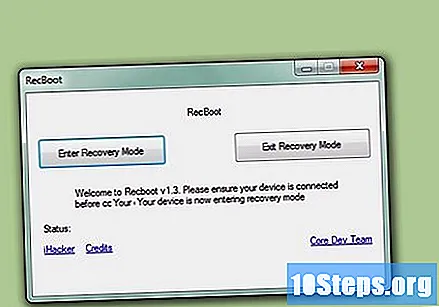
Кликните "Уђи у режим опоравка".
Отворите иТунес. Требате претходно да синхронизујете уређај са рачунаром.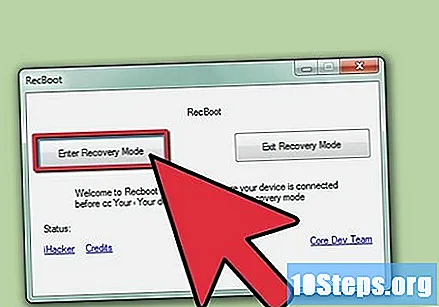
Притисните и држите тастер Хоме на вашем иПод Тоуцх-у.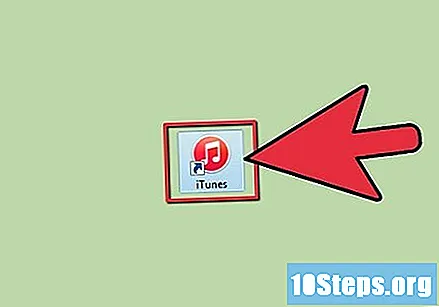
Наставите да држите тастер „Хоме“ и повежите кабл са уређајем. Проверите да ли је друга страна кабла већ повезана са рачунаром.
Држите притиснутим тастер Хоме док се иТунес логотип не појави на екрану иПод Тоуцх (може потрајати неколико секунди).
Изаберите „ОК“ када вас иТунес обавести да је уређај откривен.
Кликните на „Ресторе иПод“. Изаберите „Врати“ и потврдите.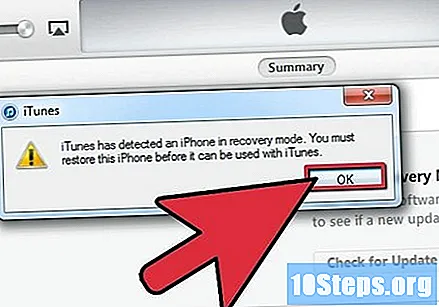
Сачекајте да се поступак обнове заврши. То може потрајати неколико минута. Пратите напредак на врху прозора иТунес.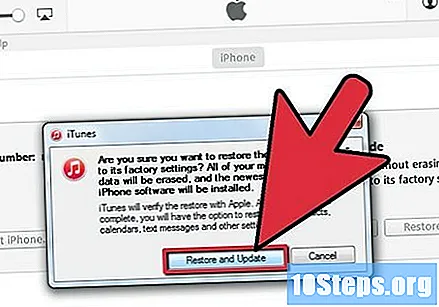
Пошаљите резервну копију (ако је доступна). Ако сте претходно направили сигурносну копију иПод Тоуцх-а или иЦлоуд-а или рачунара на који сте повезани, можете га вратити на свој уређај. Ако га немате, мораћете да подесите иПод Тоуцх од почетка.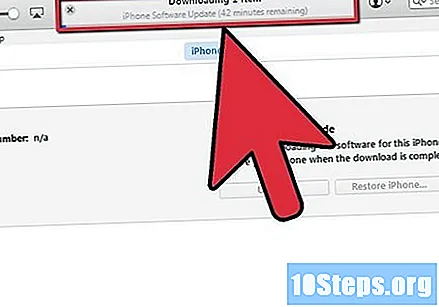
Поново се пријавите са Аппле ИД-ом. Након што вратите иПод Тоуцх, пријавите се са Аппле ИД-ом да бисте преузели куповине из Апп Сторе-а које сте претходно направили.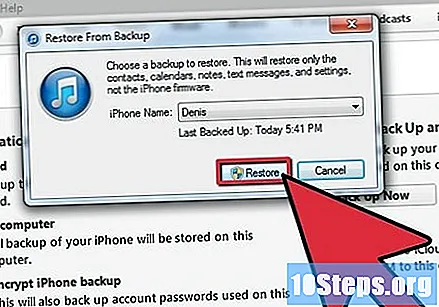
- Отворите апликацију „Подешавања“.
- Додирните опцију "иТунес & Апп Сторе".
- Унесите своје податке о Аппле ИД-у и додирните „Пријава“.
Савети
- Баш попут поновног покретања рачунара, то може учинити и са вашим иПод-ом да реши многе мале свакодневне проблеме који настану.
Упозорења
- Ако се нешто догодило и не можете то да поправите, однесите иПод у најближу Аппле продавницу или посетите веб локацију произвођача и пошаљите им е-пошту. Ако је ваш иПод под гаранцијом или је део програма „Аппле Царе“, посетите их што пре. Покушајте назвати пре него што уређај пошаљете Апплеу ако живите далеко.