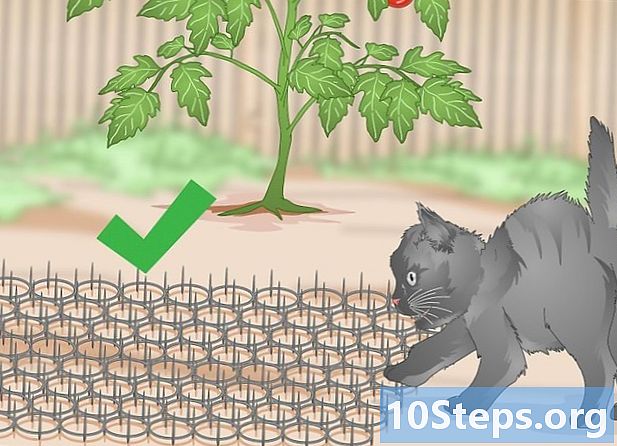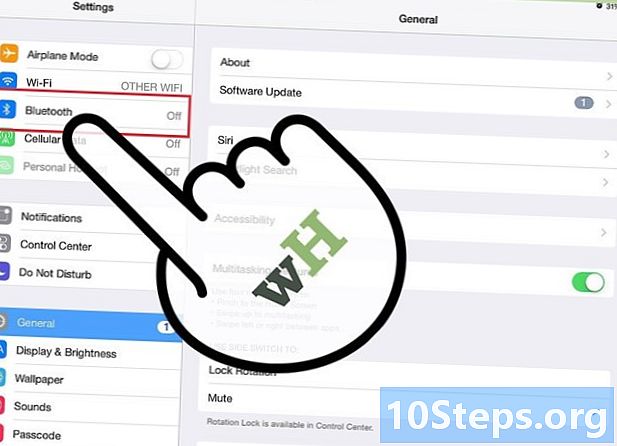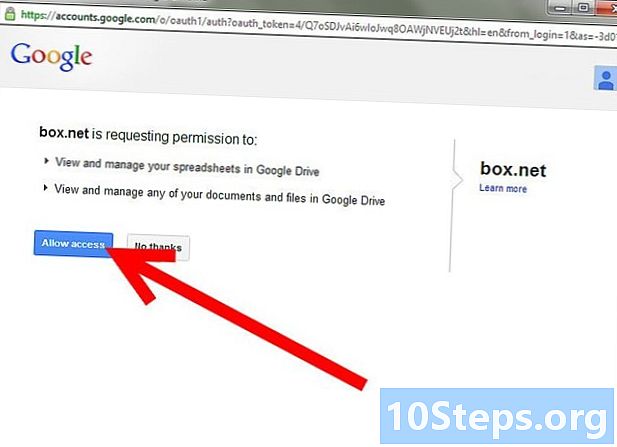Садржај
Остали одељциЗастарели или оштећени управљачки програм бежичне мреже могао би вас спречити да повежете рачунар са Интернетом. Ако је кривац бежични управљачки програм, поновном инсталацијом вратите се на мрежу за неколико минута. Прво преузмите најновију верзију управљачког програма помоћу жичне Интернет везе. У том тренутку можете безбедно уклонити тренутни управљачки програм у управитељу уређаја, омогућавајући вам чисту инсталацију.
Кораци
1. део од 3: Преузимање управљачког програма
Прикључите рачунар на жичну Интернет везу. Ако немате приступ Интернету преко Ви-Фи-ја, повежите се мрежом тако што ћете етернет кабл провести од ЛАН порта рачунара до ЛАН порта на рутеру.
- Мац рачунари не користе бежичне управљачке програме. Ако имате проблема са Мац-ом, погледајте Како да решите уобичајене проблеме рачунарске мреже за Мац.

Притисните ⊞ Победи+С. за покретање оквира за претрагу. Да бисте одредили најбољи управљачки програм за бежичну картицу, мораћете да знате како се зове бежична картица. Те информације можете пронаћи у Управљачу уређајима.
Типдевмгмт.мсц у оквир за претрагу и притисните ↵ Ентер.Управитељ уређаја ће се сада појавити на екрану.
Кликните на „Мрежни адаптери“ на листи уређаја. Ово ће проширити листу свих мрежних адаптера на рачунару, укључујући и онај који у свом имену има реч „бежични“.- Ако не можете да пронађете ознаку „Вирелесс“, кликните десним тастером миша на сваки управљачки програм и изаберите „Пропертиес“ (Својства). На бежичној картици би требало да стоји „Вирелесс Цард“ (Бежична картица) под „типе“ (тип).
Дођите до картице „Управљачки програм“.
Запишите име и верзију бежичног адаптера. Име бежичног адаптера налази се на самом врху картице Дривер.
- Пример назива бежичне картице је „Интел Центрино Адванцед-Н 6235.“
Идите до одељка за подршку произвођача ваше бежичне картице. Овде ћете пронаћи везе за преузимање управљачких програма за свој уређај.
- На пример, ако је вашу бежичну картицу направио Интел, посетите ввв.интел.цом и кликните на „Подршка“.
Потражите име своје бежичне картице. Ово је име које сте раније записали. Када пронађете бежичну картицу, кликните везу да бисте посетили њену страницу производа.
Преузмите управљачке програме за своју верзију оперативног система Виндовс. Можда ћете морати да кликнете на везу која каже „Преузми“, „Софтвер“ или „Управљачки програми“ да бисте пронашли везе за преузимање.
- Већина компанија пружа управљачке програме у „.еке“ датотеци, што их чини изузетно једноставним за преузимање и инсталирање.
- Сачувајте преузимање на месту које ћете памтити, на пример у фасцикли „Преузимања“ или на радној површини.
Део 2 од 3: Уклањање тренутног управљачког програма
Вратите се на Управљач уређајима и проширите листу „Мрежни адаптери“. Сада ћете се припремити за уклањање тренутног управљачког програма.
Кликните десним тастером миша на бежичну картицу под „Мрежни адаптери“, а затим кликните на „Својства“.
Идите на картицу „Управљачки програм“, а затим кликните на „Деинсталирај“.”Појавиће се искачући прозор у којем се тражи да потврдите свој избор.
Кликните „У реду“ да бисте потврдили. Унос за бежичну картицу сада ће нестати са листе „Мрежни адаптери“.
Део 3 од 3: Инсталирање управљачког програма
Двапут кликните на датотеку.еке коју сте преузели. Ово би требало да покрене програм за подешавање који ће инсталирати ваше бежичне управљачке програме.
- Ако се датотека завршава са „.зип“ уместо „.еке“, кликните десним тастером миша и изаберите „Ектрацт Алл“. Изаберите фасциклу у коју ћете екстраховати датотеке и кликните на „Издвоји“. На крају, двапут кликните на датотеку.еке која се налази у фасцикли коју сте изабрали.
(Ако нема датотеке.еке) Кликните мени „Акција“ на врху Управљача уређајима, а затим изаберите „Скенирај за промене хардвера“. Менаџер уређаја ће сада скенирати рачунар на хардвер без инсталираних управљачких програма.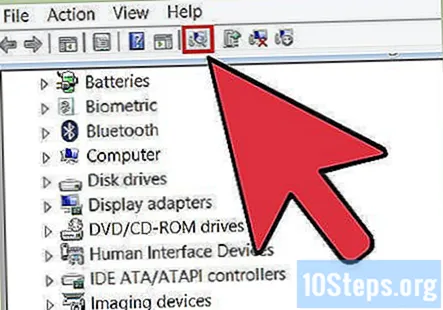
- Ако се пронађе управљачки програм, Виндовс ће га аутоматски инсталирати. Да бисте потврдили да је инсталиран нови управљачки програм, проширите листу мрежних адаптера и потражите унос бежичног адаптера.
- Ако управљачки програм није пронађен, можда ће се од вас затражити да потражите фасциклу у којој се налазе датотеке управљачког програма. Идите до директоријума у који сте издвојили .зип датотеке, а затим кликните на „У реду“ или „Инсталирај“.
Следите упутства за инсталирање управљачких програма. Екрани ће се разликовати у зависности од вашег система и бежичне картице, али обично ћете морати да се сложите са условима произвођача пре него што стигнете на дугме „Инсталирај“.
- Ако вас инсталациони програм затражи да поново покренете рачунар након завршетка инсталације, кликните на „ОК“ или „Рестарт Нов“ како је назначено.
- Прекините везу са жичаном ЛАН мрежом. Да бисте тестирали везу, уклоните Етхернет кабл из ЛАН порта на рачунару. Ово осигурава да тестирате праву везу.
Повежите се са Ви-Фи мрежом и прегледајте хттпс://ввв.викихов.цом. Ако су возачи били кривац, сада бисте могли да приступите викиХов користећи бежичну везу.
- Покушајте поново да покренете рачунар ако не можете да се повежете. Затим отворите управитељ уређаја и поново покрените „Скенирај за нови хардвер“.
- Ако и даље имате проблема, ваш проблем можда није повезан са управљачким програмом.
Питања и одговори заједнице
Зашто не видим ниједну опцију названу Ви-Фи или бежична?
Бежична веза ће бити под „Мрежна повезаност“. Прво кликните на ово заглавље.
Зашто је мој вифи адаптер потпуно нестао?
Вероватно сте се решили софтвера и управљачког програма. На мрежи ћете морати да потражите тачан бежични адаптер и преузмете управљачке програме и софтвер произвођача (као што је Интел).
Поново сам сликао свој лаптоп и раније сам имао вифи, али након поновног снимања вифи адаптер није могао да се пронађе. Где се налази?
Поново проверите управитељ уређаја. Ако га нема, потражите спецификације преносног рачунара и пронађите тачну бежичну картицу коју користите. Потражите картицу на мрежи + „преузми управљачке програме“. Ако га имате, требало би да помогне вашем преносном рачунару да поново пронађе картицу.
Купио сам обновљени рачунар и у Управитељу уређаја нема мрежних адаптера. Шта могу да урадим?
Кликните на мени „Акција“ и изаберите „Скенирај за промене хардвера“. Надамо се да ће се у том тренутку појавити бежични уређај. Ако није, покушајте поново да покренете систем и поново изаберете ту опцију. Ако и даље не видите ништа, бежични адаптер можда није правилно повезан унутар рачунара (ако је то стони рачунар). Ако и даље имате проблема, позовите подршку - ваш обновљени рачунар треба да буде заштићен гаранцијом.
Да ли ће моћи да поправи возач ако у то време немам интернет?
Ако се то не догоди, рачунар ће покушати да инсталира генерички управљачки програм који * треба * да вас повеже на мрежу. За сваки случај повежите свој рачунар са рутером помоћу Етхернет кабла и унапред преузмите управљачки програм.
Пронашао сам свој бежични управљачки програм, али рачунар и даље не налази и не повезује се са кућном Ви-Фи мрежом. Како могу да решим овај проблем?
Прво проверите да ли рачунар може да се повеже са било којом другом Ви-Фи мрежом. Затим проверите да ли други уређаји на вашој мрежи могу да виде и повежу се са вашом кућном Ви-Фи мрежом. Ако рачунар нема проблема са повезивањем негде другде, а други уређаји могу да се повежу са вашом Ви-Фи мрежом, отворите мрежна подешавања, кликните на „Управљање Ви-Фи поставкама“, кликните на мрежу са којом покушавате да се повежете, а затим на „Заборави. " Покушајте поново да се повежете и видите шта ће се догодити.
Како могу да сазнам какву бежичну картицу користи мој рачунар?
Одласком на Девице Манагер> Нетворк Адаптерс, а затим би то требало да буде управљачки програм са „Вирелесс ЛАН“ у свом имену.
Мрежни адаптер се не деинсталира.
Обавезно се пријавите са администраторским налогом. Ако и даље не можете да деинсталирате управљачки програм, покушајте да инсталирате нову копију управљачког програма (преузету са веб локације произвођача), јер је управљачки програм вероватно оштећен.
Мој мрежни адаптер не ради. Није могуће учитати управљачке програме.
Покушајте да преузмете најновију верзију управљачког програма са веб локације произвођача. Затим уклоните тренутни управљачки програм из управитеља уређаја пре покретања подешавања.
Савети
- Многи проблеми са Интернет везом могу се решити уклањањем кабла за напајање са задње стране рутера или бежичне приступне тачке, а затим га поновним укључивањем. То се назива „циклус напајања“.
- Подешавање Виндовс-а да се аутоматски ажурира требало би да ажурира ваше управљачке програме за бежичну мрежу.
- Покушајте да будете што ближе рутеру / бежичној приступној тачки.