
Садржај
Овај чланак ће вас научити како да направите прозирну белу позадину у програму Мицрософт Паинт. Програм долази у ажурираној верзији (названој Паинт 3Д) која вам омогућава уклањање позадине са само неколико кликова ако користите Виндовс 10. У претходним верзијама Виндовс-а није могуће сачувати слике са провидном позадином у програму Паинт. Међутим, можете да исечете жељени део слике и залепите је на другу позадину.
Кораци
Метод 1 од 2: Коришћење Паинт 3Д
. Налази се тачно на табли „Екран“. Боја позадине слике ће бити уклоњена, али још увек нећете моћи да је видите.

. Налази се тачно на табли „Екран“. Одабрани део слике сада ће бити испод сиве позадине.
испод дугмета ″ Селецт ″. Налази се на траци са алаткама на врху екрана. Појавиће се мени.
поново притисните дугме ″ Селецт ″. Мени ће се поново отворити.
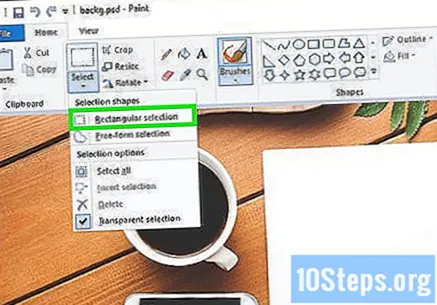
кликни Правокутни избор. Ова опција се налази на врху менија. Алат ће вам омогућити да нацртате оквир око слике да бисте је изабрали.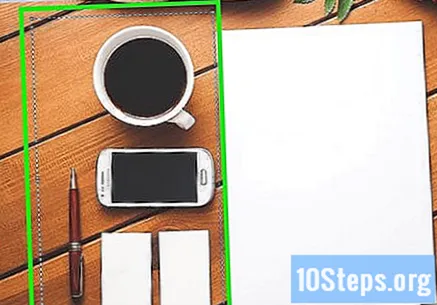
Изаберите део слике који желите да задржите. Кликните и превуците миш док не одаберете жељени део слике, а затим отпустите дугме. Тачкасто поље за потврду ће се појавити у изабраном подручју.- Све унутар оквира за избор ће бити сачувано, осим елемената који одговарају „боји 2“. кликни Избор у слободној форми да ручно одаберете жељени део слике ако позадина није у потпуности бела (ако у позадини постоје сенке и објекти које не желите да задржите).
кликни Копирај. Ово дугме се налази у горњем левом углу екрана на табли „Међуспремник“. Ваш избор ће бити копиран.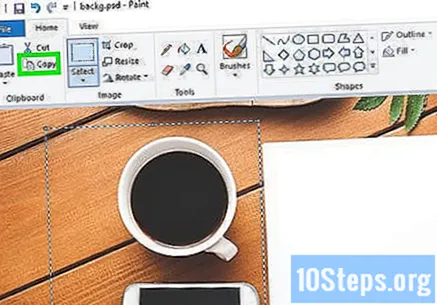
Направите или отворите нову датотеку. Копирањем вашег избора можете отворити нову слику на коју га можете налепити. Пре отварања нове датотеке, Паинт ће затражити да сачувате или одбаците промене слике на којој сте радили.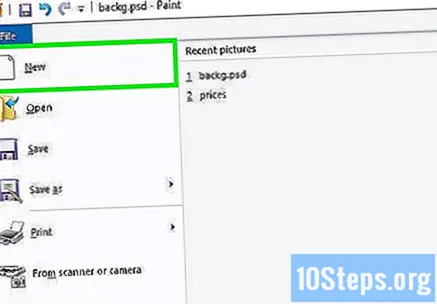
- кликни Филе у горњем левом углу.
- кликни Нова да бисте креирали нову датотеку или кликните Отвори да се отвори другачија слика.
кликни Огрлица. Ово дугме се налази у горњем левом углу Паинта. Изабрани део претходне датотеке биће залепљен у нову слику.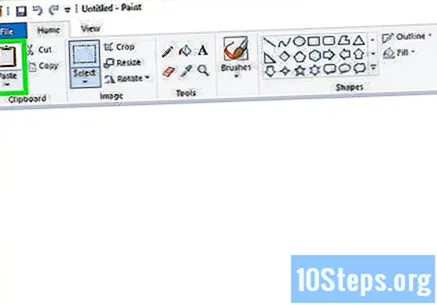
- Кликните и превуците избор да бисте га преместили.
- На налепљеној слици могу бити неке беле ивице. Читајте даље да бисте решили овај проблем.
кликни Боја 1. Ово дугме се налази на врху екрана, поред палете боја.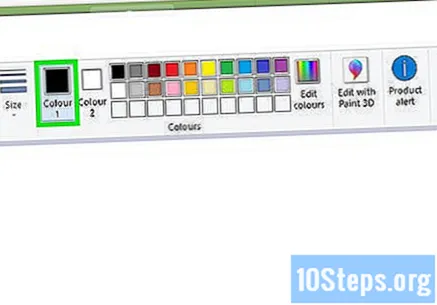
Изаберите капаљку на траци са алаткама.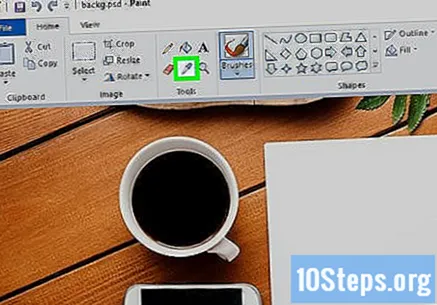
Кликните на дно близу ивица. Кликните на позадину поред белих ивица да бисте изабрали боју која им је најближа. Ово ће вам омогућити да обојите беле површине, комбинујући их са изабраном бојом.
Кликните алат за четке. То је дугме са четком десно од панела „Алати“ на врху екрана.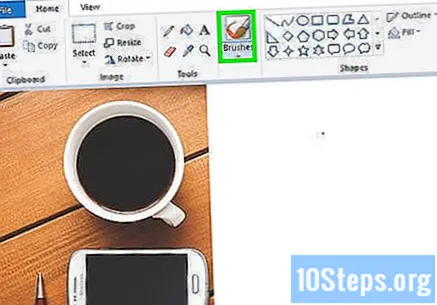
- Можете да кликнете на стрелицу надоле на дугмету четке да бисте изабрали различите врсте четки.
Обојите ивице. Кистом обојите беле ивице које се и даље појављују око лепљеног предмета.
- Увећајте и покушајте да не обојите слику.
- Капалицу можете користити чешће ако је боја позадине пуна.
- Кликните на доњи мени Величина за промену величине четке. Користите већу четку за бојање већих површина или пређите на мању четку и користите зум за прецизније бојење.
- Потражите беле делове које није копирао алат Транспарент Селецтион. Помоћу четке их обојите.
- Притисните Цтрл+З. да се поништи ако случајно обојите нежељени део слике.


