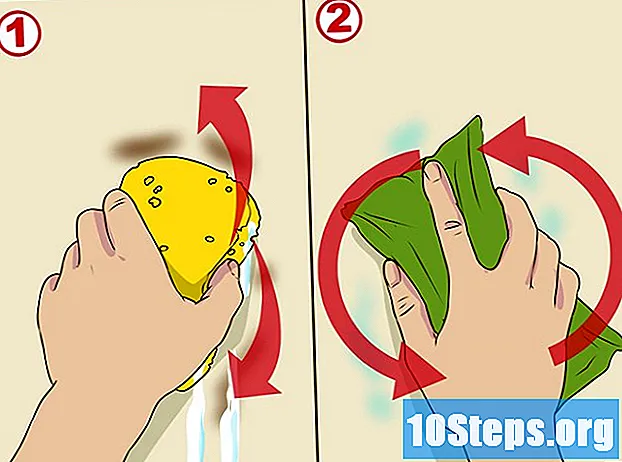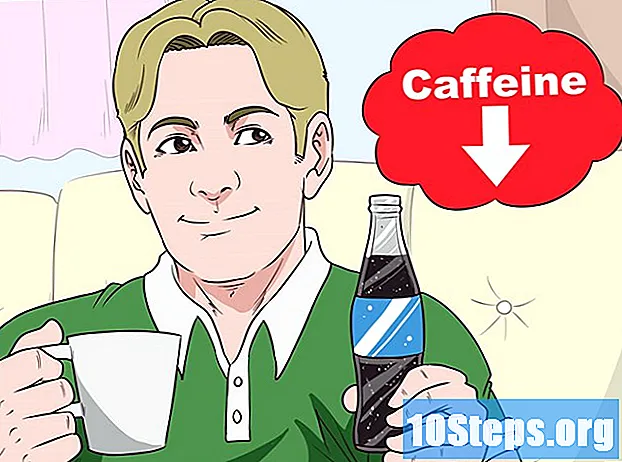Садржај
Остали одељциОвај викиХов вас учи како да решите неке уобичајене проблеме који резултирају изласком звука на Виндовс рачунарима. Имајте на уму да је проблем рачунара можда превише сложен да бисте га сами дијагностиковали и решили, па ћете у том случају морати да одведете рачунар у стручну службу за поправку.
Кораци
Метод 1 од 5: Провера јачине звука
није тих или пригушен. Пронађите икону звучника (обично лево од сата) на Виндовс траци задатака. Ако видите Кс поред себе, јачина звука вашег рачунара је искључена. Притисните тастер за појачавање звука неколико пута или кликните икону звучника и повуците клизач удесно. Потражите индикатор на екрану да јачина звука расте.
- Ако се икона јачине звука не појави на траци задатака, кликните десну типку миша, кликните Подешавања траке задатака, кликните Изаберите које иконе ће се појавити на траци задатакаи померите прекидач „Јачина звука“ у положај „Укључено“.
- Многе тастатуре имају дугмад за искључивање и јачину звука. Понекад су ови тастери заправо дељени тастери. На пример, тастери са стрелицама ←+→+↑+↓ такође могу приказивати иконе звука. Обично ћете морати да притиснете Фн тастер истовремено са притиском на тастер за појачавање или утишавање звука.

икону и изаберите Отворите миксер за јачину звука. Налази се у доњем десном углу екрана.
мени и изаберите Систем. Ово отвара подешавања рачунара.
- Алат за решавање проблема са звуком водиће вас кроз више корака да бисте решили проблеме са звуком. Можда ће се од вас тражити да прилагодите одређена побољшања, омогућите / онемогућите функције и / или дозволите неке промене јачине звука. Алат за решавање проблема требало би да буде у стању да реши већину проблема са звуком.
мени и изаберите Систем. Ово отвара подешавања рачунара.

мени и изаберите Систем. Ово отвара подешавања рачунара.
Кликните Звук. То је при врху леве колоне.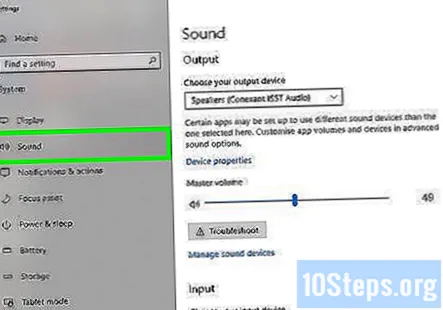
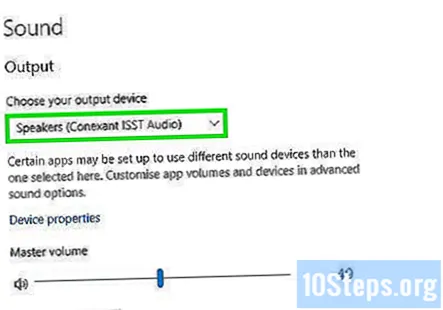
Изаберите Звучници из менија „Изаберите свој излазни уређај“. Мени се налази на врху десне табле. Ако имате више уноса за звучнике, одаберите онај за уграђене звучнике, а не за оне које сте повезали.
Кликните Својства уређаја. Испод је менија „Изаберите свој излазни уређај“.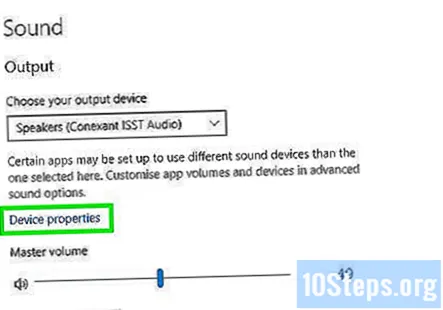
- Пре него што наставите, уверите се да је потврдни оквир „Онемогући“ на врху десне табле не проверено.
Кликните Додатна својства уређаја. Налази се у заглављу „Сродна подешавања“. Ово отвара дијалог „Својства звучника“.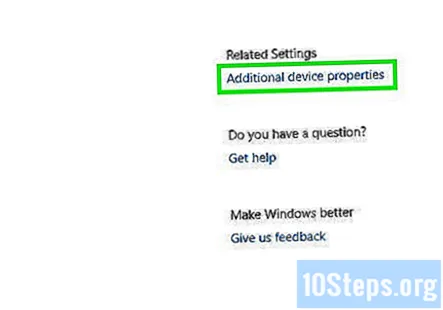
Кликните Напредно таб. На врху је прозора.
Кликните на падајући оквир испод „Подразумевани формат“. У овом пољу ће вероватно бити написано нешто попут „24-бит, 44100 Хз (Студио Куалити)“ или „16-бит, 48000 Хз (ДВД Куалити)“.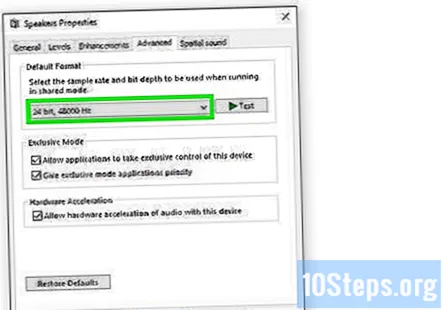
Кликните нову фреквенцију. Ако је оквир првобитно имао опцију „24 бит“, изаберите 16-битну опцију (или обрнуто).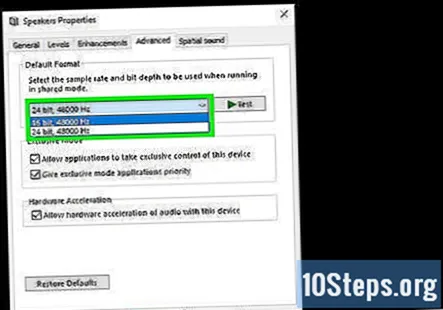
Кликните Тест. Ова опција је на десној страни прозора. Ако је кликнете, звучници ће пустити мелодију ако раде.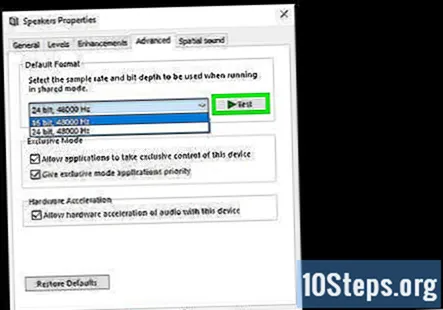
Поновите тест са сваком фреквенцијом. Ако пронађете фреквенцију која производи звук, решили сте проблеме са звуком на рачунару.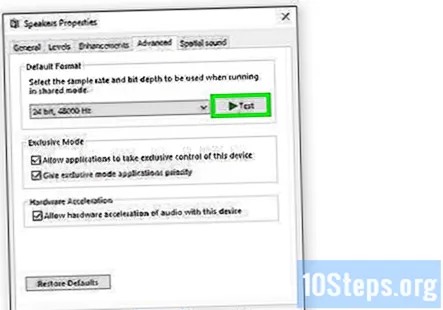
- Кликните У реду да затворите прозор када завршите.
5. метод од 5: Ажурирање управљачких програма за звук
Притисните ⊞ Победи+С. да бисте отворили Виндовс претрагу. Такође можете да отворите траку за претрагу кликом на лупу или круг поред менија Старт.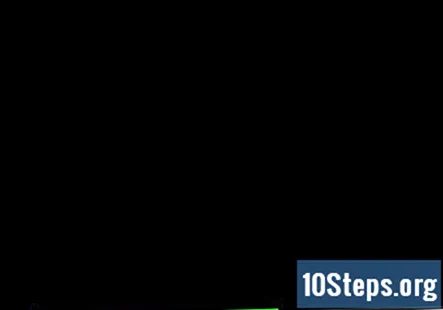
Тип Менаџер уређаја у траку за претрагу. Појавиће се листа резултата који се подударају.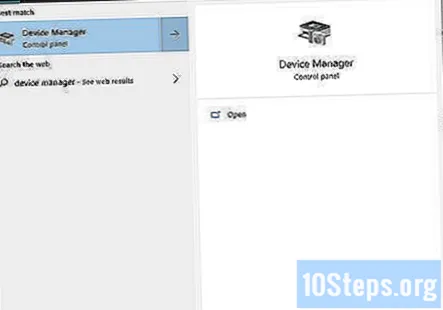
Кликните Менаџер уређаја. Ово приказује листу уређаја повезаних са рачунаром.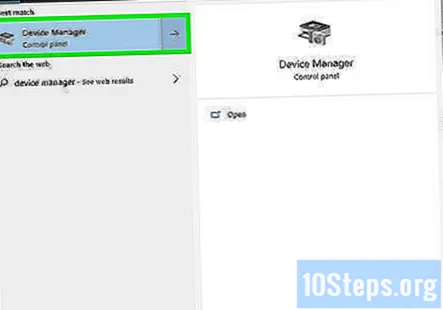
Померите се надоле и кликните стрелицу поред Контролори звука, видеа и игара.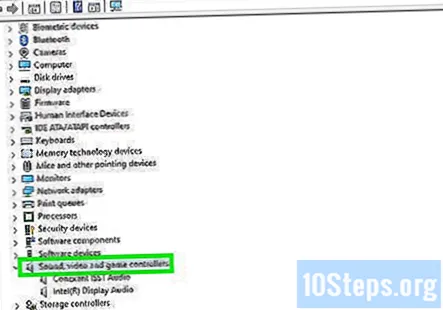
Кликните десним тастером миша на звучну картицу и изаберите Својства. Ваша звучна картица може се назвати некако попут „Реалтек Хигх Дефинитион Аудио“.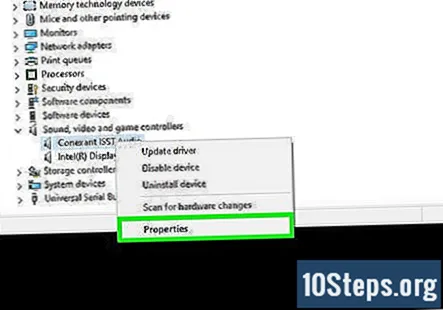
Кликните Возач таб. На врху је дијалога.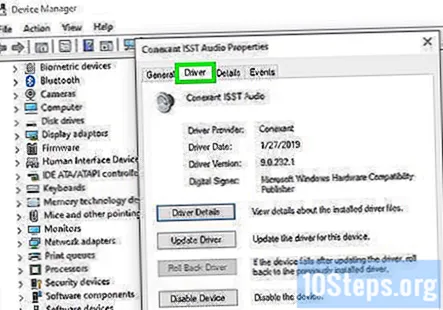
Кликните Ажурирати драјвер. То је на врху менија.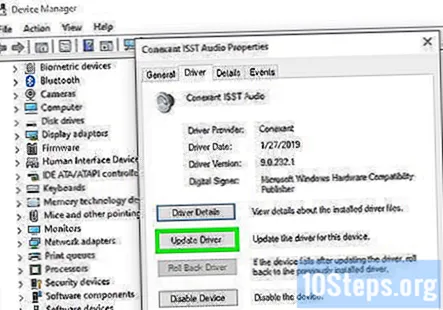
Кликните Претражите аутоматски ажурирани управљачки програм. То је најбоља опција. То Виндовс-у говори да претражује интернет и датотеке на рачунару како би пронашао најсавременије управљачке програме за звук.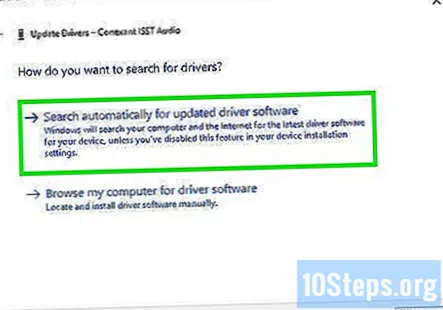
Инсталирајте нове управљачке програме ако се то затражи. Можда ћете морати да потврдите ову одлуку кликом да или Инсталирај, иако ће се нови управљачки програми обично преузимати сами.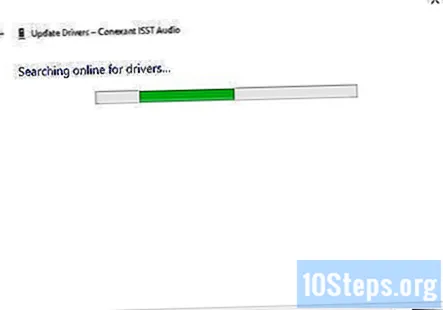
- Ако Виндовс не пронађе нови управљачки програм за звук, потражите најновије управљачке програме на веб локацији произвођача рачунара.
Поново покрените рачунар. Након што заврше инсталирање управљачких програма, желећете да поново покренете рачунар да бисте завршили са применом промена. Ако су управљачки програми разлог зашто звук рачунара није радио, сада бисте требали да имате звук.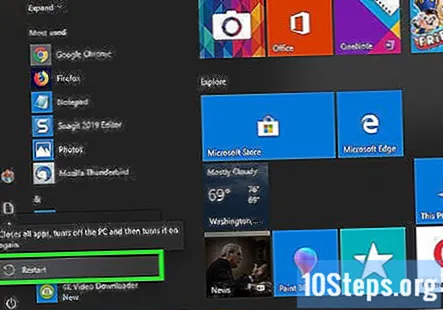
Питања и одговори заједнице
Шта да радим ако рачунар не приказује икону звука без обзира на то шта радим?
Ресетујте рачунар или извршите надоградњу на месту која поново инсталира Виндовс без губитка података или датотека. Поново ће инсталирати ваш управљачки програм за звук.
Имам Виндовс 8. Не могу да нађем решење! Испробао сам ваше методе и још увек не функционише.
Уверите се да ваша физичка звучна картица ради. Можда имате више звучних система. Кликните ону коју бисте желели да користите тако што ћете отићи на траку задатака и кликнути на опцију звука. Затим кликните на име звучника, тј. Цонекант СмартАудио ХД, а затим одаберите жељени звучни систем.
Мој рачунар увек инсталира исправку 9 од 9. Шта је узрок томе?
Ово зависи од тога које су исправке и да ли се правилно инсталирају. Међутим, недавно сам добио исти проблем у вези са ажурирањем.НЕТ Фрамеворк 4. Ако је то заиста проблем, деинсталирајте.НЕТ Фрамеворк Цлиент Профиле са рачунара, поново покрените и погледајте да ли су исте исправке поново инсталиране. То ради јер инсталације нису правилно интегрисане и настављају се поновно инсталирати. Виндовс ће тада открити важно ажурирање за инсталирање и проблем би требало решити.
Како да решим звук на свом рачунару са оперативним системом Виндовс КСП? Имам Цреативе СоундБластер Ливе.
Ако је то једина опција, покушајте да прикључите и искључите слушалице. То може решити проблем.
Шта да радим ако се не чују звукови из слушалица?
Прво проверите да ли су слушалице повезане. То можете видети када кликнете на икону звука у доњем десном углу. Ако није, онда је највероватније да су сломљени. Ако јесу, уверите се да је гласноћа појачана. То може бити проблем са хардвером или управљачким програмима. Ако друге слушалице раде, то су највероватније ваше слушалице.
Шта узрокује да мој лаптоп понекад искриви звук?
Оштећени управљачки програми за звук. Решење: (укуцајте у наредбени редак администратора): сфц / сцаннов дисм / онлине / цлеануп-имаге / ресторехеалтх
Шта да радим ако се отворена апликација не појави на мешалици за јачину звука? Одговор
Шта је узрок проблема ако слушалице не могу да се убаце у улаз за звук на левој страни? Одговор
Шта да радим ако су управљачки програми за звук ажурирани на рачунару, али звук не ради? Одговор
Мој проблем је решен променом формата звучника, али покушавам да схватим зашто. Може ли Виндовс самостално променити формат звучника? Одговор
Шта треба да урадим када је мој звук искључен у систему Виндовс и блокиран? Одговор