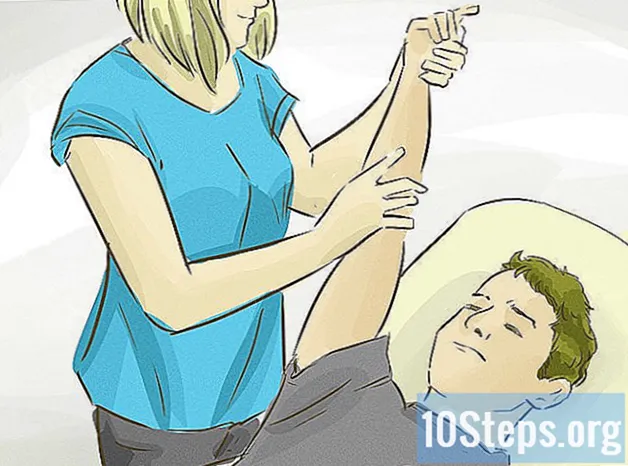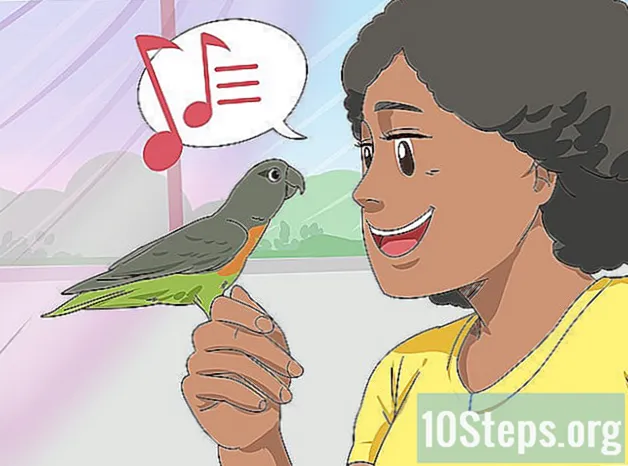Садржај
Ако је рачунар са системом Виндовс Виста неочекивано престао да ради због системске грешке или вируса или ако желите да форматирате чврсти диск и вратите рачунар у фабричка подешавања, знајте да га можете вратити на неколико начина. Можете извршити враћање система, вратити претходно створену резервну слику, поново инсталирати Виндовс или једноставно вратити рачунар у оригиналне фабричке поставке.
Кораци
Метод 1 од 5: Извођење опоравка система
Кликните на мени "Старт" и изаберите "Сви програми’.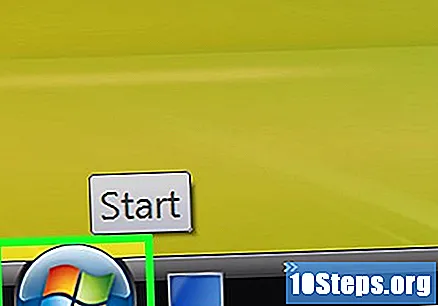
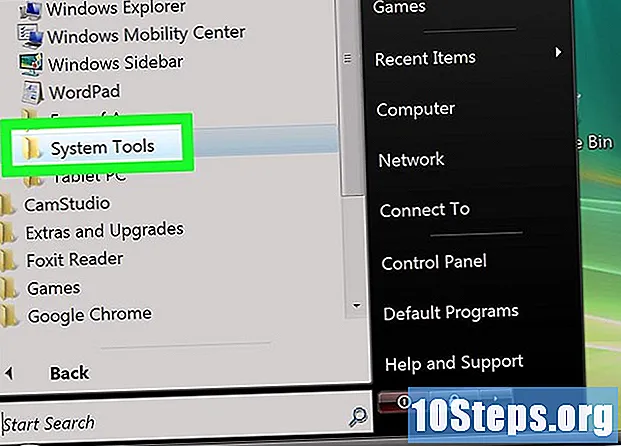
Кликните на "Аццессориес" и изаберите "Систем Тоолс"’
Кликните на „Враћање система’. На екрану ће се појавити прозор „Обнављање система“.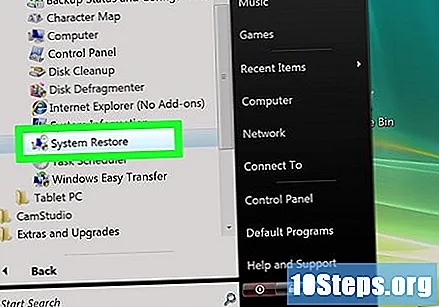
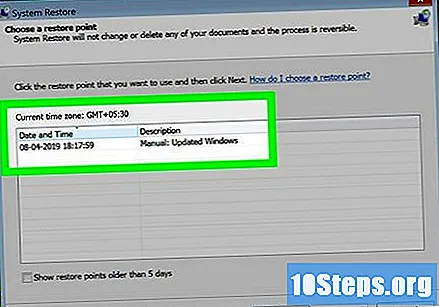
Изаберите опцију поред тачке враћања коју желите да користите за враћање рачунара. Можете одабрати тачку враћања коју препоручује Виндовс или неку другу опцију.
Кликните на „Даље“’.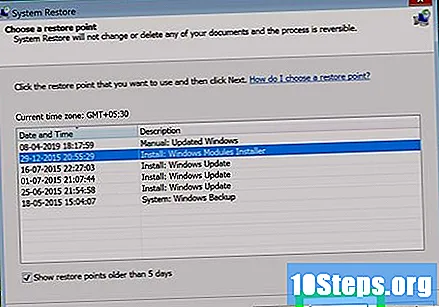
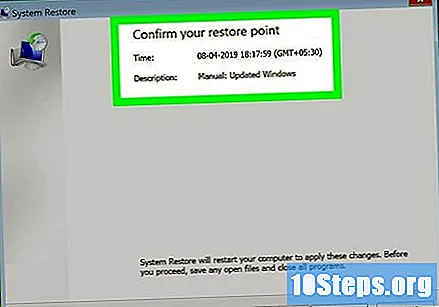
Означите поље за потврду поред „Ц: "када вас питају који чврсти диск желите да вратите.
Кликните на „Финисх“’. Системске датотеке ће се сада вратити у складу са одабраним датумом и временом, а на ваше личне датотеке неће утицати.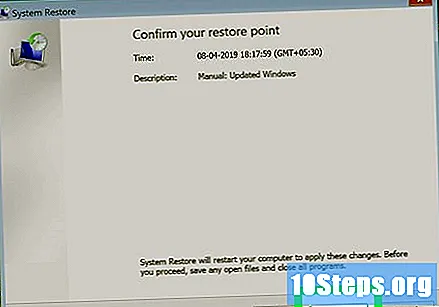
Метода 2 од 5: Враћање рачунара са резервне слике система (са инсталацијским диском за Виндовс)
Уметните инсталациони диск који сте добили уз рачунар.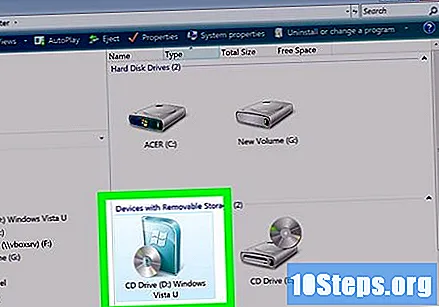
Кликните на мени „Старт“, а затим на стрелицу поред иконе „Закључај“.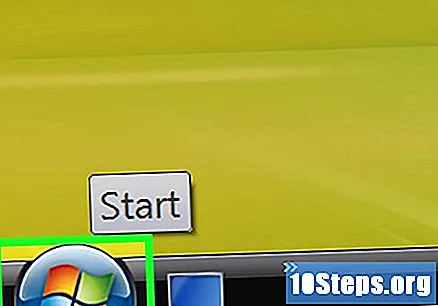
Кликните на „Рестарт’. Рачунар ће се поново покренути и препознати инсталациони диск током покретања.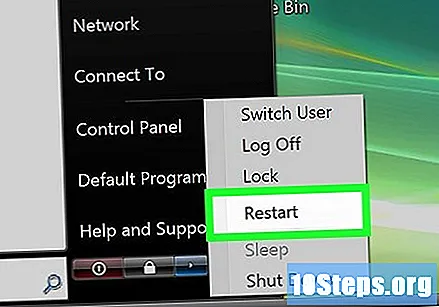
Када буде затражено да инсталирате Виндовс, притисните било који тастер.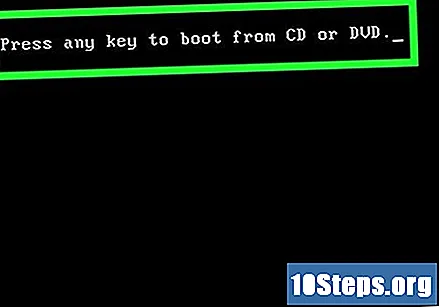
Изаберите жељени језик и кликните на „Даље“’.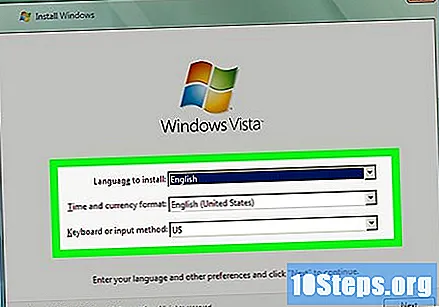
Кликните на „Поправите рачунар’.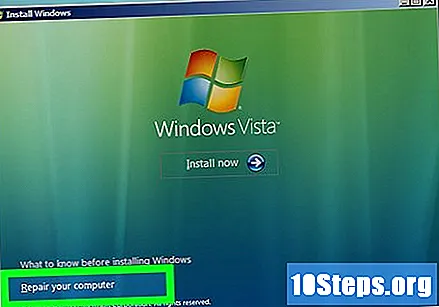
Кликните на име оперативног система који желите да поправите. Ова опција ће вероватно бити означена са „Мицрософт Виндовс Виста“.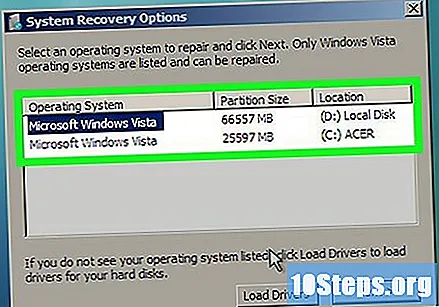
Кликните на „Даље“’. Приказаће се мени „Опције опоравка система“.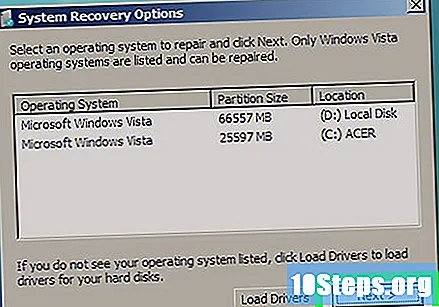
Кликните на "Комплетно враћање рачунара’.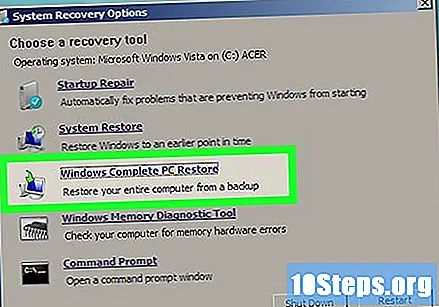
Изаберите тачку враћања на коју желите да вратите рачунар.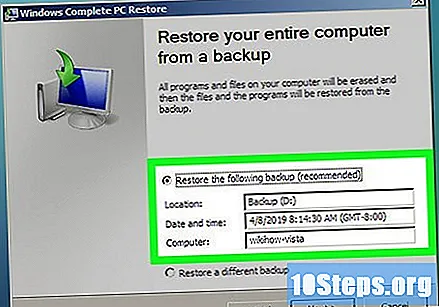
Кликните на „Даље“’.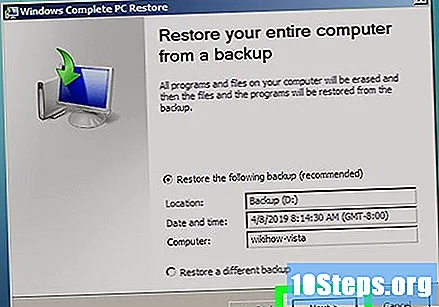
Проверите да ли је жељена тачка враћања тачна и кликните на „Заврши’. Тада ће Виндовс вратити садржај вашег рачунара, попут датотека и поставки система, према изабраном датуму.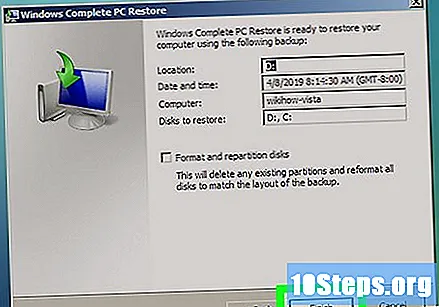
Метод 3 од 5: Враћање рачунара из резервне слике система (без инсталационог диска Виндовс)
Укључите рачунар са системом Виндовс Виста.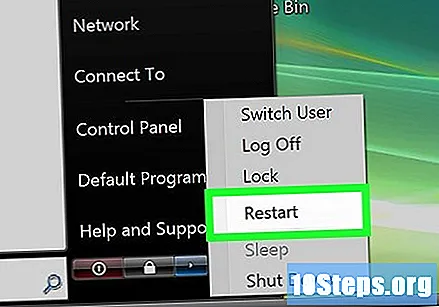
- Ако је већ укључен, кликните на мени „Старт“ и изаберите „Рестарт“ из падајућег менија поред дугмета „Блоцк“.
Притисните тастер Ф8 више пута чим се рачунар покрене. На екрану ће се појавити мени „Напредне могућности покретања“.
- Ако се не појави, поново покрените рачунар и наставите са притиском на тастер. Ф8 неколико пута пре него што се на екрану појави логотип Виндовс-а.
Користите стрелице на тастатури да бисте истакли опцију „Поправите рачунар“’.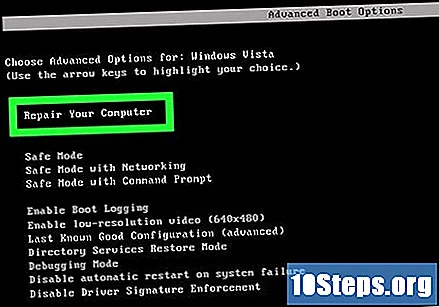
Притисните тастер ↵ Ентер.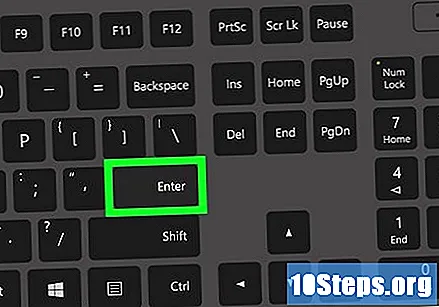
Изаберите распоред тастатуре и изаберите „Даље’.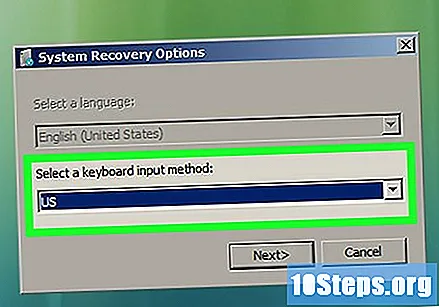
Изаберите своје корисничко име из падајућег менија и унесите лозинку за Виндовс Виста.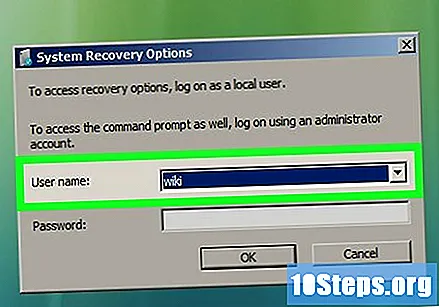
Кликните на „ОК’. Приказаће се мени „Опције опоравка система“.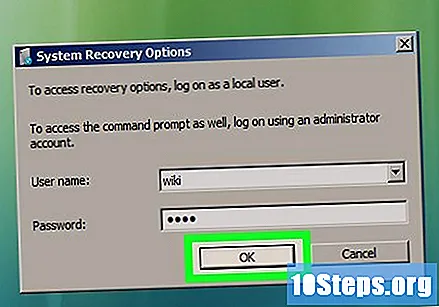
Кликните на "Комплетно враћање рачунара’.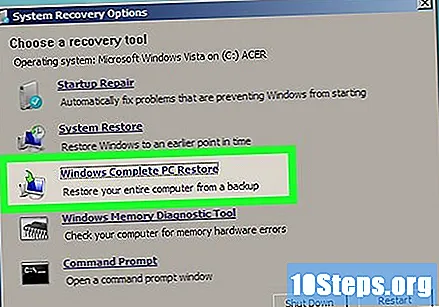
Изаберите тачку враћања на коју желите да вратите рачунар.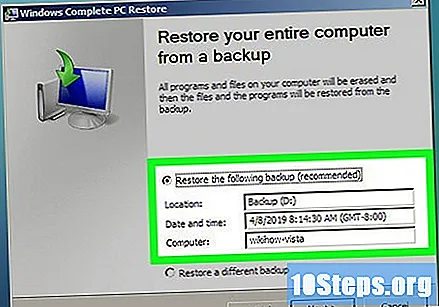
Кликните на „Даље“’.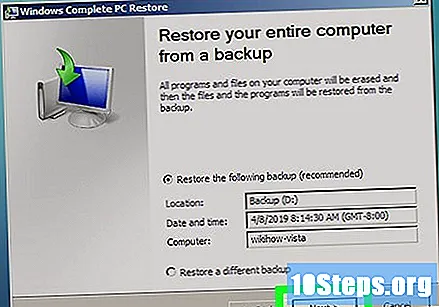
Проверите да ли је жељена тачка враћања тачна и кликните на „Заврши’. Тада ће Виндовс вратити садржај вашег рачунара, попут датотека и поставки система, према изабраном датуму.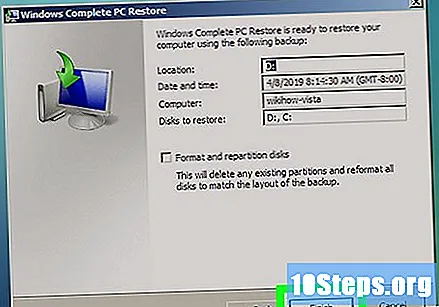
Метод 4 од 5: Поновна инсталација система Виндовс Виста
- Укључите рачунар са системом Виндовс Виста.
Уметните инсталациони диск за Виндовс Виста у ЦД погон. На екрану ће се појавити чаробњак „Виндовс Инсталлатион“.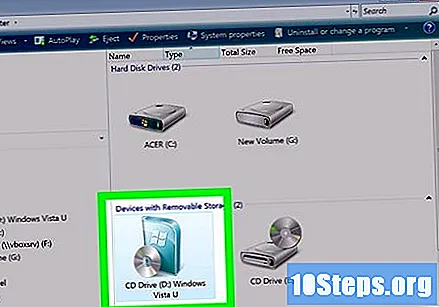
Кликните на „Инсталирај одмах’”’.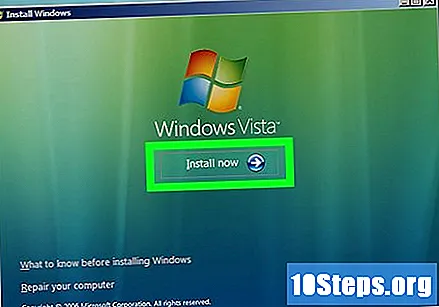
Прочитајте услове коришћења система Виндовс Виста и кликните на „Прихватам услове лиценцирања’.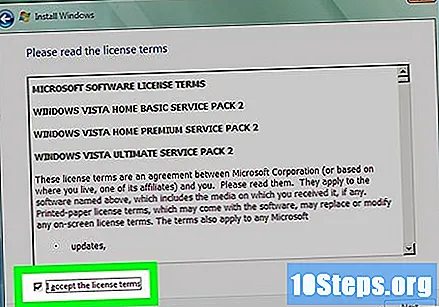
Одаберите "Цустом" када чаробњак затражи врсту инсталације коју желите.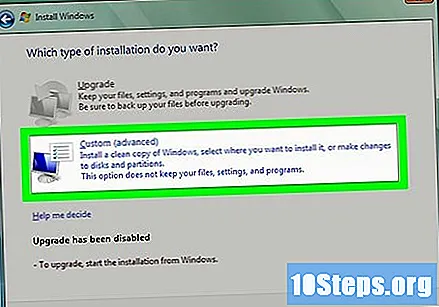
Одаберите партицију „Ц: "када вас чаробњак затражи за локацију за инсталирање система Виндовс Виста.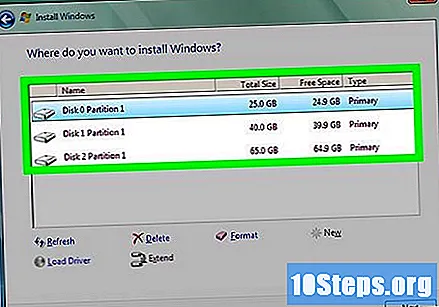
Кликните на „Даље“’. Покренут ће поступак инсталације система Виндовс Виста и рачунар ће бити враћен у фабричка подешавања.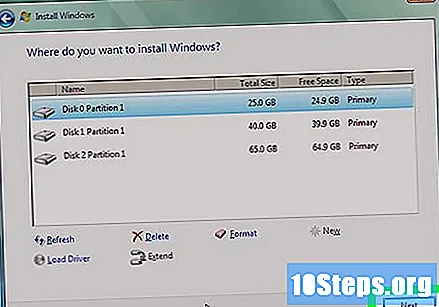
Метод 5 од 5: Враћање рачунара у фабричке поставке
- Искључите све спољне периферне уређаје који нису битни за рачунар. Неки примери укључују: штампаче, флеш уређаје и скене.
- Укључи компјутер.
Притисните тастер Ф8 више пута чим се рачунар покрене. На екрану ће се појавити мени „Напредне могућности покретања“.
- Ако се не појави, поново покрените рачунар и наставите са притиском на тастер Ф8 неколико пута док се на екрану не појави логотип Виндовс-а.
Користите стрелице на тастатури да бисте истакли опцију „Поправите рачунар“’.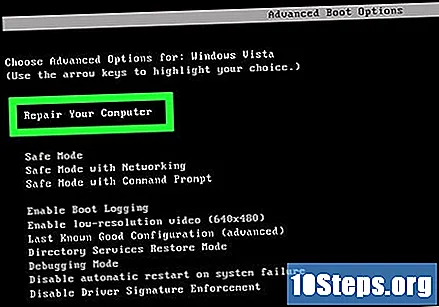
Притисните тастер ↵ Ентер.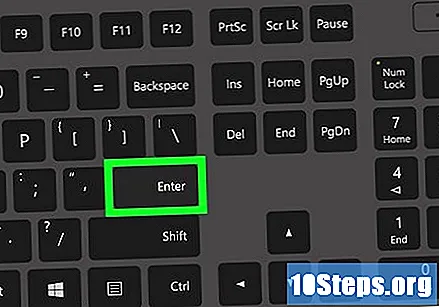
Изаберите жељени језик и кликните на „Даље“’.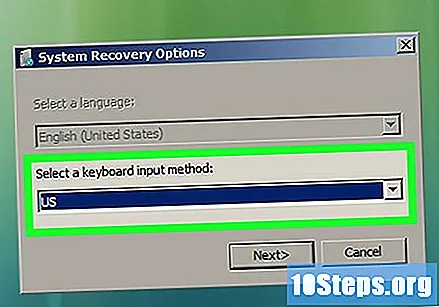
Приступите систему Виндовс Виста помоћу корисничког имена и лозинке.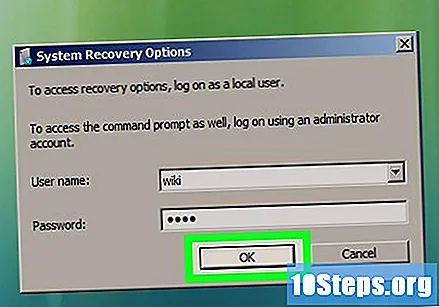
Изаберите опцију за враћање са слике. На пример, ако је ваш рачунар бренд Делл, изаберите „Делл Фацтори анд Ресторе“.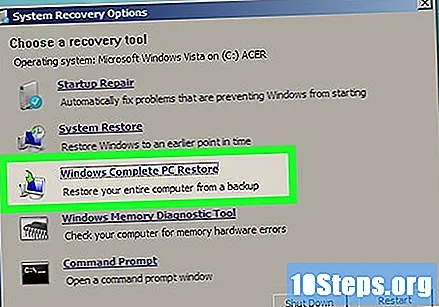
Кликните на „Даље“’.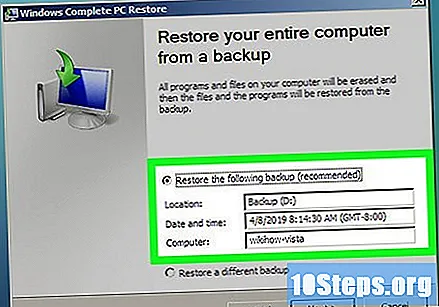
Изаберите опцију „Да, преобликујте чврсти диск и вратите оперативни систем на фабричка подешавања”.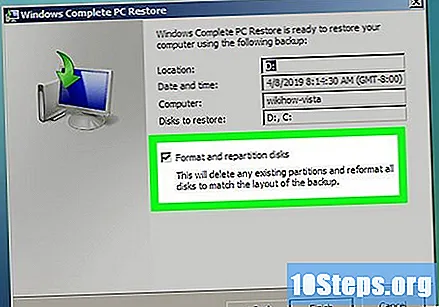
Кликните на „Даље“’. Ваш рачунар ће сада бити враћен у првобитне поставке.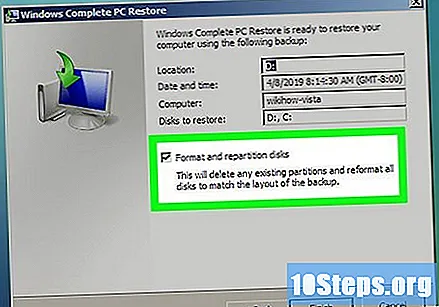
Кликните на „Финисх“ (Заврши) на крају процеса обнове. Рачунар ће се поново покренути и бити спреман за употребу - потпуно нов!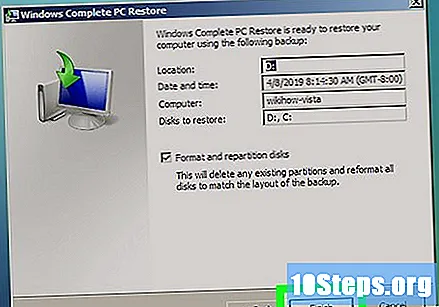
Савети
- Извршите враћање система ако је ваш рачунар заражен вирусима, злонамерним софтвером или било којим другим злонамерним софтвером. Враћање система враћа датотеке регистра и остале Виндовс поставке потребне за ефикасно функционисање рачунара.
- Вратите рачунар у оригинална подешавања ако га намеравате продати или поклонити неком другом. То онемогућава будућем кориснику приступ вашим личним подацима на рачунару.
- Ако поново инсталирате Виндовс Виста или враћате рачунар у оригиналне поставке, обавезно одмах инсталирајте ажурирани антивирус да бисте спречили инфекцију вирусом или злонамерним софтвером.
- Да бисте извршили потпуно враћање, морате да креирате резервну слику на другом чврстом диску или у мапи у мрежи. Можете да направите резервну слику помоћу услужног програма „прављење резервних копија и враћање“ у оперативном систему Виндовс Виста.
Упозорења
- Ако знате како да направите сигурносну копију датотека и докумената, урадите то пре него што обавите било коју методу у овом чланку. Већина овде описаних поступака у потпуности ће избрисати чврсти диск рачунара, узрокујући губитак било каквих личних датотека сачуваних на њему.
- Имајте на уму да ће враћање рачунара коришћењем резервне слике заменити све датотеке на рачунару датотекама тачке враћања. Ваши тренутни програми, подешавања и датотеке биће замењени претходним датотекама.