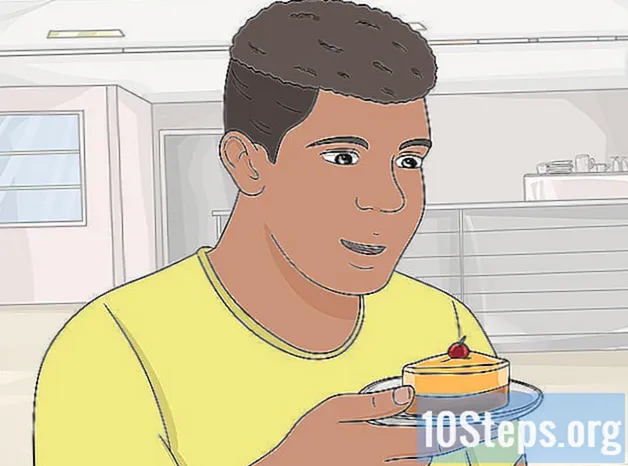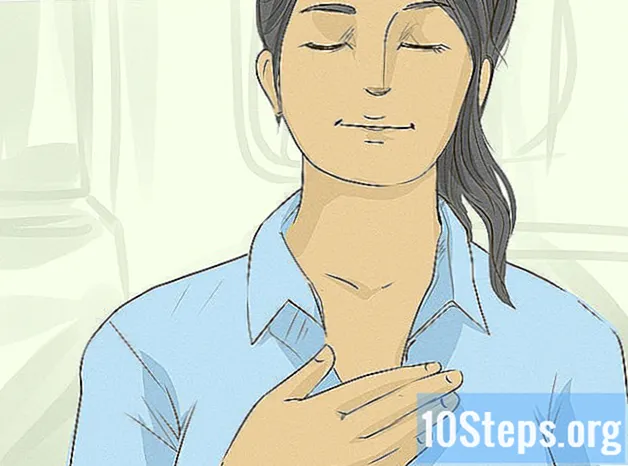Садржај
Снимање екрана је користан трик за упознавање себе на рачунару, од паметне визуелне шале до детаља са питањима техничке подршке. Срећом, снимање екрана (или снимка екрана / сцреенграб) на Мац ОС Кс је невероватно једноставно. Ово су наредбе за снимање различитих врста снимака екрана на Мацбоок или другом Мац рачунару.
Кораци
Метод 1 од 5: Фотографисање преко целог екрана
Држите тастере „Цомманд“ и „Схифт“ и притисните „3“. Врло брзо бисте требали чути звук камере. Ово је најосновнији снимак екрана: ово ће снимити цео екран чим притиснете ове тастере.
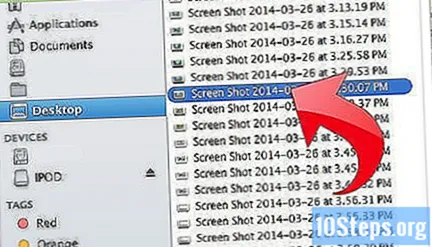
Пронађите слику снимка екрана као пнг датотеку на радној површини, названу „Снимак екрана“.
Метод 2 од 5: Снимање екранске фотографије избора
Држите тастере „Цомманд“ и „Схифт“ и притисните „4“. Курсор ће постати мали крстић са бројевима координата пиксела у доњем левом углу.

Кликните и задржите миш или додирну подлогу и превуците курсор да бисте изабрали правоугаону област са које желите да направите фотографију. Можете да притиснете тастер ЕСЦ да бисте започели поново, без фотографисања.
Отпустите клик да бисте снимили фотографију. Поново, датотека ће бити сачувана на радној површини.
Метод 3 од 5: Снимање екрана с прозора

Држите тастере „Цомманд“ и „Схифт“ и притисните „4“, а затим „Спаце“. Ово ће претворити ваш курсор у малу икону камере, а сваки прозор у којем се налази ваш миш биће означен плавом бојом.
Означите прозор који желите да сликате. Да бисте пронашли прави прозор, можете да пребацујете између отворених апликација помоћу „Цомманд“ + „Таб“ или да користите „Ф3“ да бисте приказали све своје отворене прозоре. Притисните ЕСЦ да бисте отказали без фотографисања.
Кликните на истакнути прозор. Пронађите своју датотеку на радној површини.
Метод 4 од 5: Сачувајте фотографију са екрана у међуспремнику
Држите притиснут тастер "Цонтрол" и извршите било коју од горе наведених команди. Ово ће сачувати снимак екрана у међуспремнику, уместо у датотеку на радној површини.
Налепите слику у документ за уређивање текста, е-пошту или у уређивач слика тако што ћете притиснути тастер „Цомманд“ и кликнути „В“ или избором „Пасте“ у менију „Едит“.
5. метод од 5: Снимање фотографије са екрана у прегледу
Отворите преглед. Пронађите га у фасцикли апликације Финдер и двапут кликните на његову икону.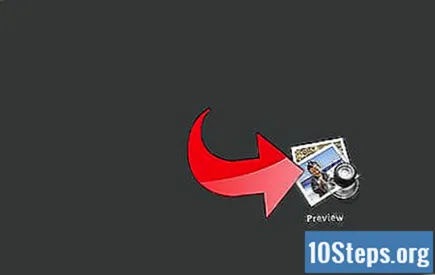
Отворите мени Датотека и померите курсор на Снимање екрана (или „Снимање екрана“).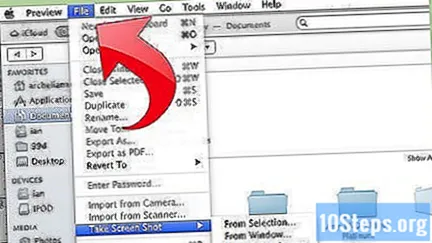
Изаберите „Из избора“, „Из прозора“ или „Из целог екрана.’
- Опција „Из избора“ ће ваш курсор претворити у нишан. Кликните и превуците дуж правоугаоне површине коју желите да снимите.

- Опција „Из прозора“ претвориће курсор у икону камере. Означите прозор који желите да снимите и кликните на њега.

- Опција „Цео екран“ започиње бројање. Организујте екран онако како желите да га снимате и сачекајте да се бројач заврши.

- Опција „Из избора“ ће ваш курсор претворити у нишан. Кликните и превуците дуж правоугаоне површине коју желите да снимите.
Сачувајте нову слику. Слика ће се одмах отворити као неименовани прозор за преглед слике. Отворите мени датотеке и изаберите „Сачувај“. Дајте датотеци име, одаберите одредиште и екстензију и кликните на „Сачувај“.
Савети
- Ако фотографишете цео екран, пазите да курсор не покрије нешто важно.
- Ако правите снимак екрана прегледача, уверите се да немате ниједну картицу на којој не бисте желели да други виде отворене.