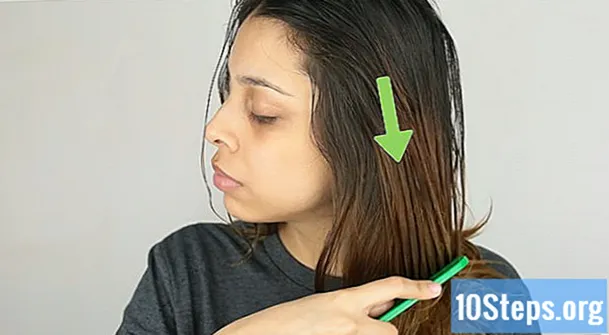Аутор:
Alice Brown
Датум Стварања:
4 Може 2021
Ажурирати Датум:
13 Може 2024

Садржај
У овом чланку ћете научити како пренети музику на иПод Схуффле помоћу иТунес-а.
Кораци
1. део од 3: Синхронизација музике
Отворите иТунес на рачунару. Икона је разнобојна музичка нота и круг око ње, са белом подлогом.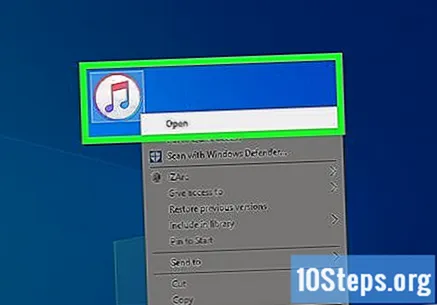
- Можда ће бити потребно да преузмете најновију верзију иТунес-а.

Повежите иПод са рачунаром. Помоћу иПод кабла повежите УСБ порт на уређају, а други крај са портом за слушалице или оним који се користи за пуњење уређаја.- Ако је иТунес подешен за аутоматску синхронизацију музике, само отворите програм и повежите иПод. Све нове песме које сте преузели на иПод биће додате у плејер.

Кликните на икону иПод Схуффле у горњем левом углу прозора.
Уђите Песма, под „Сеттингс“ на левој табли прозора, испод слике иПода.

Проверавати Синц Мусицу горњем десном углу прозора.
Изаберите све нумере које желите да пребаците на иПод Схуффле.
- Да бисте поставили све песме у иЦлоуд Мусиц Либрари на Схуффле, изаберите „Ентире Мусиц Либрари“. ИТунес ће започети поступак од почетка листе и наставити док се иПод не напуни.
- Кликните на „Изабране листе, извођачи, албуми и жанрови“ да бисте изабрали песме које желите да синхронизујете са Насумичним премештањем. Померите се надоле и означите поља за потврду поред песама које желите да пренесете на иПод.
- Означите „Аутоматски попуните слободни простор музиком“ ако желите да иТунес насумично бира песме како би попунио преостали простор за складиштење на иПоду. Ова опција ће се појавити тек након клика на „Изабране листе, извођачи, албуми и жанрови“.
кликни Да се пријаве, у доњем десном углу екрана. Одабране песме ће се пренети на иПод Схуффле.
Сачекајте да се поступак заврши.
Кликните на „Избаци“, која је икона троугла преко линије, на врху левог панела и десно од иПод слике.
Одспојите иПод са рачунара.
2. део од 3: Додавање појединачних песама
Отворите иТунес на рачунару. Икона програма представљена је разнобојном музичком нотом, окружена обојеним кругом на белој позадини.
- Можда ће бити потребно да преузмете најновију верзију иТунес-а.
Повежите иПод са рачунаром. Помоћу иПод кабла повежите УСБ порт на уређају, а други крај са портом за слушалице или оним који се користи за пуњење уређаја.
- Када је иТунес подешен за аутоматску синхронизацију музике, само отворите програм и повежите иПод. Све нове песме које сте преузели на иПод биће додате у плејер.
Кликните икону иПод Схуффле у горњем левом углу прозора.
Избор Песма у падајућем менију у горњем левом углу екрана.
Унесите опцију „Библиотека“. У овом одељку, који се налази у левом углу иТунес прозора, постоји неколико начина за организовање песама у библиотеци:
- Недавно је додао;
- Уметници;
- Албуми;
- Музика;
- Жанрови.
Кликните и превуците песму или албум на иПод. Биће у библиотеци десно од иконе иПод-а, на левој табли (одељак „Уређај“).
- Икона иПод-а окруживаће плави правоугаоник.
- Можете одабрати више ставки кликом на њу и држањем Цтрл (на рачунару) или ⌘ Команда (на Мацу).
Превуците и испустите песме на иПод. Урадите то тако што ћете отпустити тастер миша или додирне табле, почевши да их преносите на иПод.
Сачекајте да се пренос музике заврши.
Потражите икону троугла преко линије на врху панела лево (десно од иПод дизајна); је дугме за избацивање иПода. Кликни на то.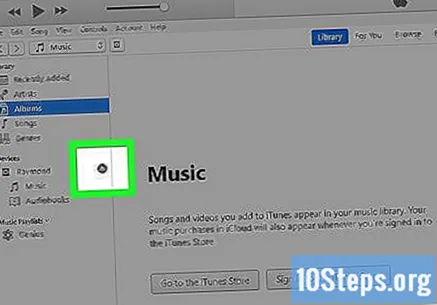
Искључите уређај из рачунара.
Део 3 од 3: Аутоматско пуњење иПод Схуффле-а
Отворите иТунес на рачунару. Икона програма представљена је разнобојном музичком нотом, окружена обојеним кругом на белој позадини.
- Можда ће бити потребно да преузмете најновију верзију иТунес-а.
Повежите иПод са рачунаром. Помоћу иПод кабла повежите један крај са УСБ портом на уређају, а други крај са портом за пуњење (или аудио) на иПоду.
Кликните икону иПод Схуффле у горњем левом углу прозора.
Изаберите Резиме, у категорији „Сеттингс“, на левој табли, испод иПод слике.
Означите поље за потврду поред Ручно управљајте музиком и видео записима, у одељку „Опције“.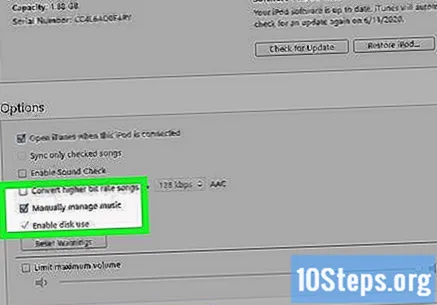
кликни Песма, у категорији „На мом уређају“, са леве стране.
Померите се надоле и кликните на искачући прозор „Аутоматско попуњавање из“ на дну левог панела.
Кликните на извор песме. При синхронизацији, иТунес ће аутоматски испунити насумично одабир песама из изабраног извора.
Изаберите Подешавања ..., десно од искачућег прозора. Да бисте прилагодили опције аутоматског попуњавања:
- Означите „Замени све ставке током аутоматског попуњавања“ да бисте уклонили све старе песме и заменили их новим (кад год се одлучите за аутоматско попуњавање насумичним премештањем).
- Пронађите „Насумично бирање ставки“ и означите опцију за додавање насумичних нумера из изабраног извора током аутоматског попуњавања.
- Опција „Чешће бирајте ставке са највишом оценом“ осигураће да се песме са најбољим оценама додају када је аутоматско довршавање случајно.
- Подесите клизач „Резервиши простор за употребу диска“ да бисте одвојили простор на Схуффле-у и учинили га да делује као УСБ стицк.

кликни У реду.
Изаберите АутоФилл тако да процес започиње.

Сачекајте да се пренос музике заврши.
Потражите икону троугла преко линије на врху панела лево (десно од иПод дизајна); је дугме за избацивање иПода. Кликни на то.

Одспојите иПод са рачунара.
Упозорења
- Ако се иПод синхронизује са другим рачунаром, избрисаће све на уређају.