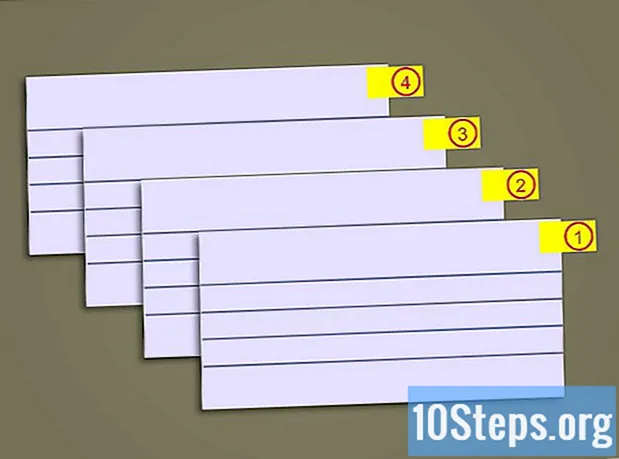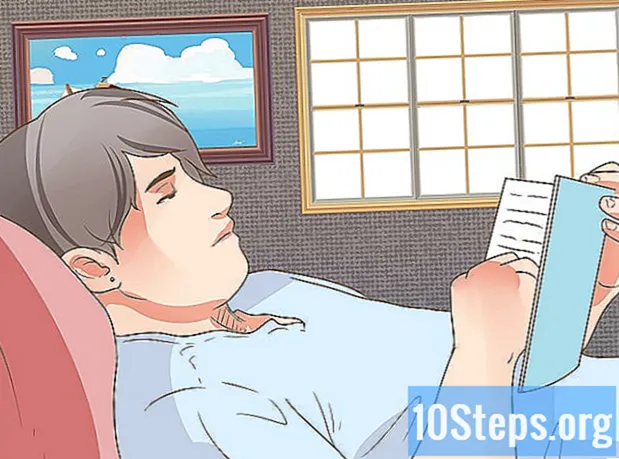Садржај
Прочитајте овај чланак да бисте сазнали како да користите функцију замене боје Паинт-а на Виндовс рачунару. Мицрософт Паинт не може заменити сложене боје на исти начин као Пхотосхоп, међутим, помоћу неких алата програма могуће је променити једноставну боју за другу без промене других боја пројекта.
Кораци
. Само кликните на Виндовс логотип у доњем левом углу екрана.
Опен Паинт. укуцајте фарбати и кликните на икону програма кад се појави у резултатима претраге. Када то учините, отвориће се прозор Боја на вашем рачунару.
- Пазите да не одаберете опцију "Боја 3Д" ако се појави у резултатима. Овај програм се потпуно разликује од Мицрософт Паинт-а.

Отворите слику. Будући да функција замене боје у Паинт-у не ради са сложеним бојама, можете је користити само за уређивање једноставних дизајна. Да бисте отворили слику, урадите следеће:- кликните унутра Архивау горњем левом углу прозора Боја.
- кликните унутра Отвори, у падајућем менију.
- дођите до локације слике коју желите отворити.
- Кликните на слику.
- кликните унутра Отвори.
- Ако не желите да измените постојећу датотеку, креирајте Паинт пројекат тамо где желите да користите замену боја пре него што наставите.

Изаберите капаљку. Видећете ову икону у одељку „Алати“ који се налази на врху прозора „Боја“.
Кликните на боју коју желите да замените. На овај начин ће бити додељен пољу „Боја 1“ на врху прозора програма.
- Ако желите да зумирате пројекат да бисте боље погледали боју, кликните на дугме + у доњем десном углу прозора.

Изаберите капаљку поново. Само кликните на икону која се налази у одељку „Алати“.- Прескочите овај корак ако боја коју желите користити није присутна у пројекту.
Кликните десном типком миша на боју коју желите да замените прву одабрану боју. Једном када је то урађено, биће додато у оквир „Боја 2“.
- Ако сте прескочили последњи корак, кликните на оквир Боја 2 и изаберите жељену боју из палете боја на врху прозора.
Изаберите алатку за брисање. Да бисте то учинили, кликните на икону ружичасте гумице за брисање у одељку „Алати“.
Десним гумбом миша кликните и превуците гумицу за брисање са бојом коју желите заменити. На овај начин ће боја оквира „Боја 2“ заменити боју оквира „Боја 1“ без промене било које друге боје у пројекту.
- Не користите леви тастер миша да изведете овај кораку супротном, алатка за брисање избрисаће све кроз шта прође.
Савети
- Не заборавите да користите капаљку за одабир прве боје (боја коју треба заменити). Ако то не учините, гумица ће применити "Цолор 2" где год да се крене.
Упозорења
- У неким случајевима ће се око објекта који је заменио боју појавити обојени обрис. Морате је уклонити ручно.
- Поступци описани у овом чланку раде само са МС Паинт верзије 6.1.>