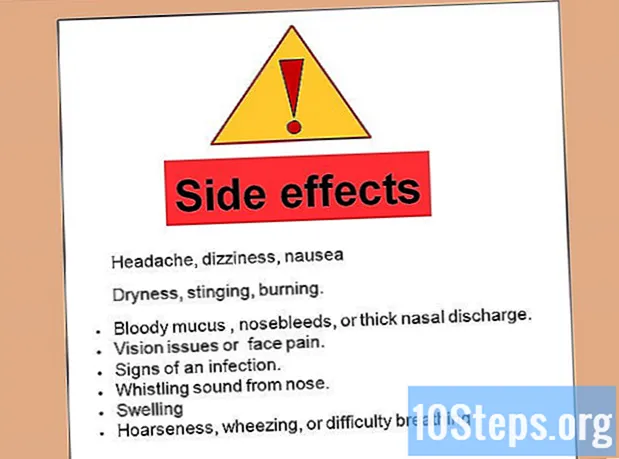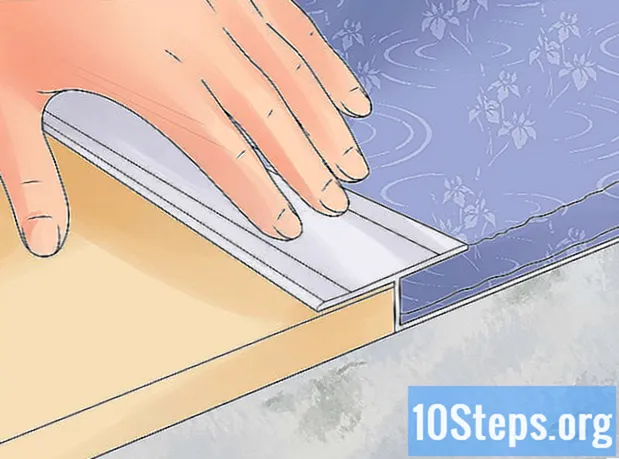Садржај
АппЦлеанер је свестрана услужна апликација за Мац која вам омогућава да изаберете и деинсталирате било који програм, виџет или додатак инсталиран на рачунару, а да притом не остављате оштећене датотеке. АппЦлеанер уклања све датотеке за које утврди да су повезане са програмом који ће се уклонити, тако да неће бити проблема са осталим преосталим програмима. То је одличан алат за чишћење вашег Мац рачунара.
Кораци
1. део од 5: Преузимање АппЦлеанера
- Преузмите инсталациони програм АппЦлеанер. Може се наћи на хттп://аппцлеанер.ен.софтониц.цом/мац. Само кликните на дугме „Преузми“ да бисте започели преузимање програма за инсталирање.
- Инсталирајте АппЦлеанер. Након преузимања, покрените инсталациону датотеку да бисте инсталирали АппЦлеанер на Мац.
- Отворите АппЦлеанер. Двапут кликните на икону пречице у апликацији Доцк или на радној површини да бисте покренули програм и отворили га у новом прозору.
2. део од 5: Брисање апликација помоћу картице Деинсталација
- Кликните картицу Деинсталирај да бисте је изабрали. То је једно од четири дугмета менија која се налазе у прозору АппЦлеанер.
- Изаберите и превуците нежељене апликације у брисање. Да бисте то урадили, на радној површини Мац рачунара или на листи апликација изаберите било који програм или апликацију коју желите да избришете и превуците њену икону у прозор АппЦлеанер.
- Уклоните сродне датотеке и наставке апликација. Једном када се апликација нађе у прозору АппЦлеанер, приказаће се све датотеке или додаци повезани са том апликацијом. Изаберите датотеке за брисање кликом на поље за потврду поред назива датотеке, а затим кликните на дугме „Делете“ у доњем десном углу да бисте наставили са уклањањем апликације.
Део 3 од 5: Брисање апликација помоћу картице Апплицатион
- Кликните на картицу Апликације у прозору АппЦлеанер. Ово ће приказати све програме који су тренутно инсталирани на вашем Мац-у.
- Изаберите апликације за деинсталацију. Са приказане листе само кликните на апликације које желите да деинсталирате.
- Пронађите сродне датотеке и програме. По завршетку избора кликните на дугме „Претражи“ у доњем десном углу прозора АппЦлеанер. АппЦлеанер ће потражити све додатне датотеке или програме повезане са апликацијама које сте изабрали за деинсталацију.
- Деинсталирајте апликације. Након што се прикаже резултат претраживања, кликните на дугме „Делете“ у доњем десном углу прозора да бисте деинсталирали апликације које сте изабрали, као и све датотеке и програме повезане са њима.
Део 4 од 5: Брисање виџета
- Кликните на картицу Виџети у прозору АппЦлеанер. Ово ће приказати све виџете који су тренутно инсталирани на вашем Мац-у.
- Изаберите виџете за уклањање. На листи одаберите све виџете које желите да деинсталирате.
- Пронађите повезане датотеке и виџете. По завршетку избора кликните на дугме „Претражи“ у доњем десном углу прозора АппЦлеанер. АппЦлеанер ће потражити све додатне датотеке или виџете повезане са виџетима које сте изабрали да деинсталирате.
- Деинсталирајте виџете. Када се прикаже резултат претраге, кликните на дугме „Делете“ у доњем десном углу прозора да бисте деинсталирали виџете које сте изабрали.
Део 5 од 5: Брисање додатака
- Кликните картицу Остало. Ово ће приказати све додатне додатке и додатке инсталиране на вашем рачунару или у веб прегледачима.
- Изаберите које додатке желите деинсталирати. На приказаној листи кликните на све додатке које желите да деинсталирате.
- Потражите повезане датотеке. Након тога, кликните на дугме „Претражи“ у доњем десном углу прозора АппЦлеанер. АппЦлеанер ће тражити све додатне датотеке или додатке повезане са додатцима које сте изабрали.
- Деинсталирајте додатке. Након што се прикаже резултат претраге, кликните на дугме „Делете“ у доњем десном углу прозора да бисте деинсталирали додатке које сте изабрали.