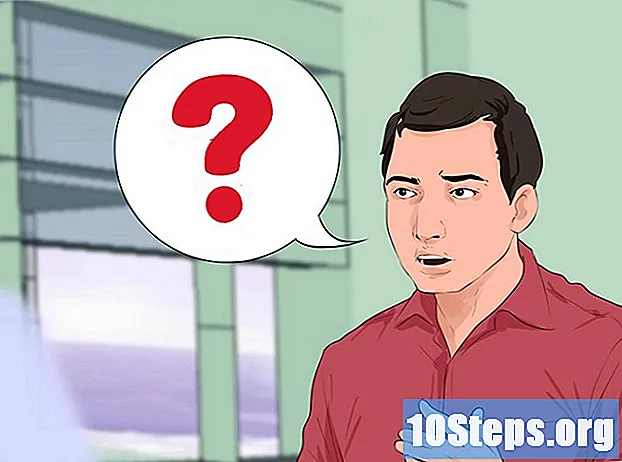Садржај
Овај чланак ће вас научити како користити АутоХоткеи на Виндовс рачунару. АутоХоткеи је скриптни језик за Виндовс који омогућава програмирање различитих акција са многим пречицама на тастатури. Следите доле наведене кораке да бисте видели како да инсталирате АутоХоткеи и такође научите како програмирати неке основне скрипте за унос текста, покретање програма и отварање веб локација користећи једноставне пречице на тастатури.
Кораци
Део 1 од 5: Инсталирање функције АутоХоткеи
Посетите страницу хттпс://аутохоткеи.цом помоћу прегледача.

кликните унутра Преузимање. То је зелено дугме у средини странице.
кликните унутра Преузмите инсталацијски програм АутоХоткеи. То је плаво дугме на врху странице. Ово ће покренути преузимање инсталационог програма АутоХоткеи.

Покрените инсталацијску датотеку. Двапут кликните инсталацијску датотеку коју сте управо преузели да бисте покренули инсталацијски програм.- Све преузете датотеке подразумевано иду у мапу „Преузимања“.
кликните унутра Експресна инсталација. То је прва опција у чаробњаку за инсталацију АутоХоткеи. Ово ће инсталирати АутоХоткеи на ваш рачунар користећи подразумевана подешавања.
- Када је инсталација завршена, можете кликнути на „Рун АутоХоткеи“ да бисте приказали дио документације АутоХоткеи.
Део 2 од 5: Израда нове скрипте

Кликните десним тастером миша на радну површину. Када кликнете десним тастером миша на било који празан део радне површине, отвориће се падајући мени.
Миша преко Нова. Када поставите показивач миша преко „Ново“, видећете листу програма за које можете да креирате нову датотеку.
кликните унутра АутоХоткеи Сцрипт. Ово ће створити нову скрипту аутоматског кључа на вашој радној површини. Имаће слику празне странице с црвеним „Х“.
Преименујте датотеку АутоХоткеи. Сви нови документи ће по дефиницији бити названи "НевАутоХоткеиСцрипт.ахк" и изабрани су, што вам омогућава да унесете жељено име скрипте.
- Не обришите екстензију датотеке ".ахк" на крају. Датотека мора завршити с наставком ".ахк" или неће радити у АутоХоткеи-у.
Кликните десним тастером миша на вашу нову скрипту. Ово ће отворити падајући мени са додатним опцијама за датотеку.
кликните унутра Уреди скрипту. То је трећа опција од врха до дна. Отвориће се АутоХоткеи скрипта у Нотепад-у. Овде ћете написати програмирање како бисте креирали своју прву АутоХоткеи скрипту.
- Већ ћете имати комад кода и текст уметнут у првим редовима свих нових АХК скрипти. Занемарите ово и оставите то за сада.
Део 3 од 5: Креирање хитне типке
На новој линији унесите код који желите да доделите пречици на тастатури. На пример, ако желите да доделите наредбу која изводи радњу када притиснете комбинацију тастера Цтрл+И, откуцали бисте ^ е. Свако мало слово представља свој кључ, док су посебни тастери представљени симболима:
- + = ⇧ Схифт
- ^ = Цтрл
- ! = Алт
- # = Победа (Виндовс тастер)
- кликните овде да бисте видели комплетну листу командних тастера.


- Нема потребе да се враћате у командну линију, али то ће ваш код организовати и лако прочитати ако се касније појаве грешке.

- Посебни знакови, попут ускличника, морају бити затворени у коврчаве заграде {} како се не би помешали са симболом за тастер "Алт".


- Након што је задатак сачуван, можете да затворите Нотепад.


Део 4 од 5: Стварање Хотстринг-а
Отворите скрипту или направите нову. Можете да отворите скрипту коју сте радили раније и да јој додате нову команду или креирате нову скрипту од нуле.
- Кликните десним тастером миша на скрипту и изаберите „Уреди скрипту“ да бисте уредили претходну скрипту.
- Кликните десним тастером миша на радну површину “, идите на„ Ново “, а затим изаберите„ Аутоматска хитна скрипта “.
Идите на нову линију и откуцајте два симбола двоточке. Наредба Хотстринг започиње са ::.
- Хотстринг може заменити реч или фразу другом речју или фразом.
Унесите слова, реч или фразу коју желите да замените. На пример, можете да креирате Хотстринг тако да се сваки пут када унесете акроним „фдс“, она аутоматски мења у „викенд“, то јест, тако да не морате сваки пут да куцате. У овом примеру би код до сада изгледао овако:
Упишите још два симбола двоточке. Ово ће раздвојити крај поруке који желите да замените од речи или шта желите да замените. Користећи наш пример, код би изгледао овако:
Упишите поруку коју желите заменити кратицом. Порука коју откуцате након другог пара колонија аутоматски ће заменити и акроним између дебелог црева. У нашем примеру код би изгледао овако:
- Хотстрингс на крају не треба наредбу "Ретурн" јер се налазе у ретку у скрипту
Сачувајте и покрените скрипту за тестирање. Као и прије, сачувајте свој рад кликом на „Датотека“ и „Сачувај“ - а затим двапут кликните на скрипту да бисте је покренули. Затим отворите било коју апликацију или програм у који можете да унесете команду за тестирање. Када откуцате слова „фдс“ на било којој страници, она се морају одмах заменити са „викендом“ у текстуалном пољу.
Део 5 од 5: Покретање апликација или веб локација
Отворите скрипту или направите нову. Можете отворити скрипту коју сте радили раније и додати нову наредбу или створити нову испочетка.
- Кликните десним тастером миша на скрипту и изаберите „Уреди скрипту“ да бисте уредили претходну скрипту.
- Кликните десним тастером миша на радну површину и идите на „Ново“, а затим изаберите „Аутоматска хитна скрипта“.
У новој линији унесите код за Хоткеис којима желите да доделите команду. На пример, ако желите да отворите веб локацију викиХов када притиснете тастере Ветар+В, унели бисте шифру #в јер је "#" симбол за Виндовс кључ, а "в" је код за слово В. У овом примеру код ће изгледати овако:
- кликните овде да бисте видели потпуну листу кључних симбола ако желите да користите другачију комбинацију тастера за свој тастер за пречац.
Упишите два симбола двоточка, прескочите на следећи ред и увуците. Одмах након уноса кода за пречицу на тастатури откуцајте двоточку :: и притисните ↵ Ентер да пређемо на следећи ред. Увуците линију користећи више размака или притиском на тастер Картица ↹.
- Не морате да увлачите наредбену линију, али то ће код остати организовано и лако се чита ако касније дође до грешака.
укуцајте Трцати,. Наредба Рун може се користити за приказивање било којег програма, апликације или веб локације. укуцајте Трцати, са зарезом на крају, а АутоХоткеи ће тражити име или локацију било ког програма или веб локације наведенима након зареза. У нашем примеру, код би до сада изгледао овако:
Унесите пуну локацију било којег програма на рачунару или унесите пуну УРЛ адресу било које веб локације. На пример, ако желите да вам Хоткеи отвори Интернет Екплорер, откуцајте Ц: Програм Филес Интернет Екплорер иекплоре.еке после наредбе Рун. У нашем примеру, пошто желимо да отворимо веб локацију викиХов, наш код ће изгледати овако:
Притисните ↵ Ентер да бисте прешли на следећи ред и откуцали Повратак. Команда Повратак означава крај наредбе и спречава код да пријеђе на доње редове. У нашем примеру ће коначни код изгледати овако:
Сачувајте и покрените скрипту да бисте је тестирали. Као и раније, сачувајте свој рад кликом на „Датотека“ и „Сачувај“ - а затим двапут кликните на скрипту да бисте је покренули. Ако сте следили нашем примеру, сваки пут када притиснете комбинацију тастера Победа+В, веб страница викиХов отвориће се у вашем подразумеваном прегледачу.