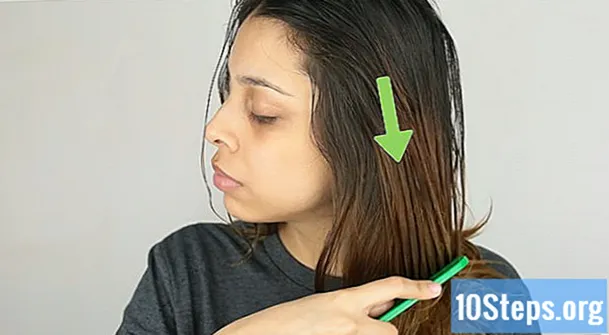Садржај
Нотепад је веома једноставан програм за уређивање текста, који је унапред инсталиран у оперативном систему Виндовс. Веома је корисно за оне који желе да напишу кратке документе и сачувају их као обичан текст. Блок има неке друге функције које можете да искористите. Међутим, како је то само уређивач текста, он не подржава слике. Програм је сличан у Виндовсима 7 и 8.1; једина разлика је начин на који га отворите. Учење његових основних операција је брзо и лако!
Кораци
Део 1 од 3: Први кораци са Нотепад-ом
Отворите Нотепад. У оперативном систему Виндовс 7 отворите мени „Старт“ и у поље за претрагу откуцајте „нотепад“. Кликните на блок да бисте га отворили. Такође можете да отворите директоријум „Додатна опрема“ и покренете програм са листе апликација.
- У оперативном систему Виндовс 8.1 откуцајте „нотепад“ у поље „Старт“.

Истражите Нотепад интерфејс. Када је програм отворен, видећете једноставан екран, са ограниченим сетом опција за уређивање: „Датотека“, „Уреди“, „Формат“, „Поглед“ и „Помоћ“.
Отворите мени „Датотека“. Видећете падајућу листу са опцијама „Ново“, „Отвори“, „Сачувај“, „Спреми као“, „Постављање странице“ и „Штампање“ - основне опције за уређивање. Кликните „Ново“ да бисте креирали документ.
- Кад год сачувате датотеку помоћу „Саве“ или „Саве ас“, Виндовс ће аутоматски сачувати документ у формату.ткт. Када га покушате отворити, користиће се Нотепад.
- Постављањем „.ЛОГ“ на самом почетку датотеке, приликом сваког отварања, Нотепад поставља курсор на крај датотеке и поставља датум и време. Корисно за прављење записа са временски жиг (Дневник или дневник).
- Документе Бележнице можете да сачувате у ХТМЛ-у кликом на „Сачувај као“ и „Све датотеке“ на листи избора. Затим сачувајте датотеку са екстензијама .хтм или.хтмл. Унесите ХТМЛ код директно у документ, као што бисте то жељели са обичним текстом.
- Да бисте сачували ХТМЛ документ на исправан начин, морат ћете омогућити опцију "Облагање линије". О овом аспекту ће се говорити касније.

Форматирајте страницу. Кликните на „Подешавање странице“ у менију „Датотека“. Видећете неке једноставне опције форматирања. Одаберите величину и оријентацију папира, као и поставке заглавља и подножја
Додајте заглавље и подножје. Бележница укључује аутоматски и једно и друго; заглавље садржи име документа и датум штампања; подножје приказује нумерирање страница. Можете да уклоните ове детаље брисањем кодова у пољима „Заглавље“ и „Подножје“ у менију „Подешавање странице“. Међутим, ову поставку није могуће сачувати и мора се извршити ручно сваки пут када желите да одштампате документ. Запамтите: поља "Датотека", "Постављање странице", "Заглавље" и "Подножје". Ево кратке листе корисних команди за тај део програма:
- & л - Поравнајте следеће знакове са леве стране.
- & ц - Центрирајте следеће знакове.
- & р - Поравнајте следеће знакове десно.
- & д - Испишите документ са тренутним датумом.
- & т - Испишите документ са тренутним временом.
- & ф - Испишите документ документ.
- & п - Испишите документ на страници.
- Ако се поља заглавља и подножја оставе празна, резултираће да одштампан документ нема ове детаље.
- Могуће је уметнути речи у поља заглавља и подножја; они ће бити штампани у одговарајућим позицијама. Писма након знака „и“ не морају се користити великим словима.
- У Нотепад-у ће заглавље бити центрирано ако кодови за форматирање - без обзира на то који су - нису прва ставка у пољу "Заглавље". На пример: да бисте поравнали наслов лево од странице, користите „& текст наслов“.
Део 2 од 3: Коришћење белешке

Упознајте се са картицом "Уреди" у менију. „Поништи“ је прва ставка на падајућој листи. За употребу ове функције можете користити и пречицу на тастатури „Цтрл-З“. Када нешто поништите, појавиће се опција „Понови“.- Остатак менија („Изрежи“, „Копирај“, „Налепи“, „Избриши“, „Нађи“, „Пронађи следеће“, „Замени“, „Иди на“, „Изабери све“ и „Време / датум“) исте су у готово свим Виндовс програмима који се баве писаним документима.
- Опција "Иди на" биће доступна само ако опција "Пребаци линију" није означена и ако документ има нумерисане редове. Ова опција се аутоматски искључује када се блок отвори први пут.
Активирајте опцију "Превртање линије". У супротном, све фразе које унесете формираће једну, бесконачну линију све док не притиснете тастер "Ентер". Да бисте то избегли, идите на картицу "Формат". "Опуставање линија" ће бити прва опција. Само кликните на њу и документ ће бити прилагођен.
Кликните „Фонт“ на картици „Формат“ да бисте извршили подешавања. Сада ћете моћи да одаберете фонт са листе унапред учитаних опција, поред тога што ћете текст учинити подебљаним, курзивним текстом или обоје. Такође можете променити величину фонта.
- Промјена фонта утјече на цијели документ. Није могуће користити различите фонтове за различите делове истог документа.
- Из падајућег менија наслова „Скрипта“ који се налази у менију фонтова можете пронаћи знакове који се не користе у западним фонтима.
Користите картицу "Виев" у менију. Једина опција у њему је такозвана „Статусна трака“, која је доступна и када је пакирање онемогућено. Уз то, на дну датотеке ће се приказати обавештење, које показује где је курсор у документу.
Почните да куцате. Препоручује се употреба омота речи. Подесите фонт према вашим жељама и запамтите да можете користити само један стил током текста.
- Имајте на уму да ће тастер "Таб" померити курсор за десет размака напред на линији - за разлику од Мицрософт Ворд-а који помера пет размака.
Сачувајте документ. Када завршите, кликните на опцију "Спреми као" на картици "Датотека". У оперативном систему Виндовс 7, Нотепад аутоматски користи фасциклу „Ми Доцументс“; у Виндовс 8.1, директоријум "ОнеДриве".
- Ако желите да датотеку сачувате на другој локацији, само потражите жељену фасциклу у прозору „Сачувај као“. Нотепад ће ову мапу користити у будућности.
- Имајте на уму да ће сви документи бити сачувани са датотеком ектенсион.ткт.
Испишите готов документ. Кликните на „Датотека“, а затим „Испиши“ са падајуће листе. Ако се то одведе, одвест ћете се у посебан прозор у којем можете одабрати штампач и прилагодити детаље. На крају, поново притисните „Штампање“. Да бисте променили подешавања која одређују изглед штампаног документа, кликните на „Датотека“ и „Подешавање странице“:
- Да бисте променили величину папира, изаберите величину са листе.
- Да бисте променили извор папира, кликните на падајућу листу „Фонт“.
- Да бисте датотеку исписали вертикално, кликните на "Портрет"; ако желите да је одштампате хоризонтално, кликните на "Пејзаж".
- Да бисте променили маргине, унесите ширину у поља „Милиметри“.
Део 3 од 3: Коришћење пречица
Употребите тастер "Есц". У основи, делује као дугме "Откажи" и може се користити као брз и једноставан начин за затварање било којег прозора Нотепад-а. Обично се налази у горњем левом углу тастатуре, а понекад га може пратити и мала стрелица која је улево лево.
- Идите до другог прозора. За то можете користити „Цтрл-Таб“ или „Цтрл-Ф6“. Држите ове тастере да бисте активирали пречицу. У зависности од ваших могућности, прегледати ћете отворене Виндовс документе или приказати програме који се користе у прозору сличном Висуал Студио-у.
- Можете да држите тастер „Схифт“ помоћу било које од ових наредби да бисте се кретали кроз Виндовс у супротним смеровима.
Испитајте свој излазни прозор. Притисните "Ф8" (на врху тастатуре) и "Схифт" (на левој страни тастатуре) да бисте прошли кроз доступне излазне прозоре.
Откријте још пречица. Употреба истих смањује време потрошено на мања прилагођавања када радите са документом. Нотепад их има на десетине, у распону од једноставних акција до сложенијих употреба. Ево неких од најпопуларнијих пречица у програму:
- Ф2 - Следећи фаворит.
- Ф3 - Пронађите следеће.
- Ф8 - Идите на излазну страницу.
- Цтрл + В - Затворите прозор.
- Алт + Ф6 - Идите на страницу са пројектима.
- Алт + Ф7 - Отворите прозор фрагмената текста.
- Алт + Ф8 - Идите до прозора који проналази резултате.
- Цтрл + Алт + Ц - Копирај као РТФ.
- Алт + Ф9 - Идите до прозора ЦТагс.
- Цтрл + Схифт + Т - Копирање линије.
- Алт + Ф10 - Отворите прозор скрипте.
- Алт + Ентер - Приказује својства документа.
- Алт + Г - Идите на (тагове).
- Цтрл + Ф2 - Креирајте омиљене.
- Цтрл + Ф4 - Затворите прозор.
- Цтрл + Ф6 - Следећи прозор.
- Цтрл + размак - аутоматско довршавање текста.
- Цтрл + Таб - Следећи прозор.
- Цтрл + Инсерт - Копирај.
- Схифт + Ф3 - Проналази претходни.
- Цтрл + / - Пронађите брзо.
- Цтрл + А - Изаберите цео текст.
- Цтрл + Ц - копирај.
- Цтрл + Д - Двострука линија.
- Цтрл + Ф - Пронађите дијалог.
- Цтрл + Н - Нова датотека.
- Цтрл + Х - Замена дијалога.
- Цтрл + Ф6 - Следећи прозор.
- Цтрл + Л - линија пресека.
- Цтрл + Н - Нова датотека.
- Цтрл + О - Отвори датотеку.
- Цтрл + В - Лепак.
- Цтрл + П - Штампање.
- Цтрл + Р - Замена текста.
- Цтрл + С - Сачувај.
- Цтрл + И - Редо.
- Цтрл + З - Поништи.
- Цтрл + Схифт + С - Спремите све.