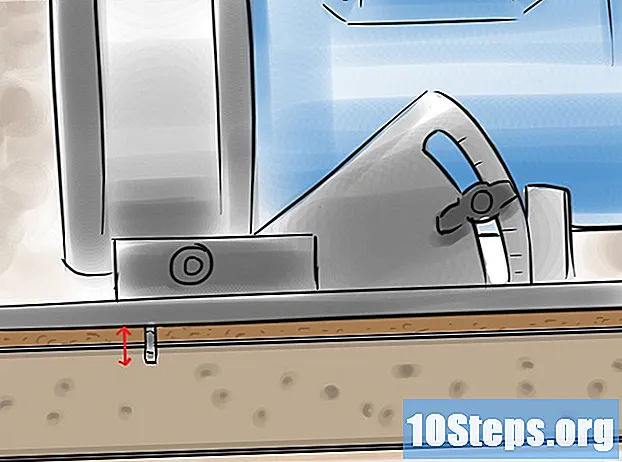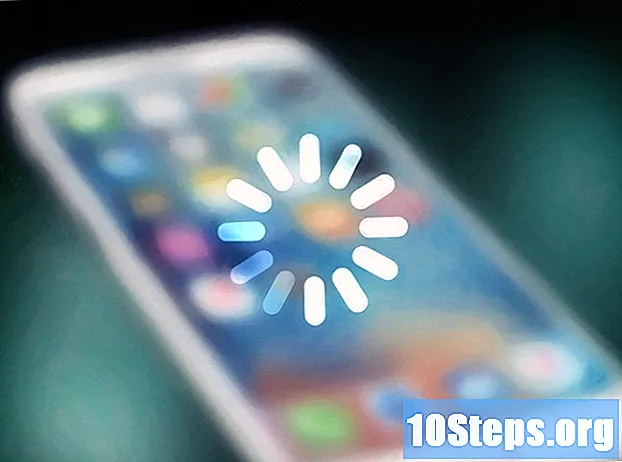Аутор:
Joan Hall
Датум Стварања:
4 Јануар 2021
Ажурирати Датум:
17 Може 2024

Садржај
Остали одељциОвај викиХов вас учи како да користите иПад као други монитор за ваш Мац или ПЦ. Дует Дисплаи можете користити за повезивање УСБ-ом или каблом за гром или Аир Дисплаи за бежично повезивање.
Кораци
Метод 1 од 2: Коришћење Дует дисплеја
Преузмите Дует Дисплаи из Апп Сторе-а. Ово је апликација која се плаћа и омогућава вам да иПад користите као други монитор за рачунар или Мац. Да бисте користили Дует Дисплаи, требаће вам приручни кабл за муње или УСБ пуњење. Ако желите, можете одабрати другу апликацију - кораци за подешавање би требали бити слични.

Иди на хттпс://ввв.дуетдисплаи.цом на Мац-у или ПЦ-у. За приступ веб локацији можете да користите било који веб прегледач, као што је Цхроме или Сафари.
Кликните Преузмите Мац или Преузмите рачунар. Дует Дисплаи би сада требао почети да се преузима на ваш рачунар. Када се преузимање заврши, можете прећи на следећи корак.
Покрените инсталацијску датотеку. Да бисте то урадили, двапут кликните на датотеку коју сте управо преузели, а затим следите упутства на екрану. Ово ће инсталирати Дует Дисплаи на ваш рачунар.- Ако користите Мац, од вас ће бити затражено да инсталирате потребан графички управљачки програм. Након инсталирања управљачког програма, мораћете поново да покренете Мац.
- Ако користите рачунар, нећете морати да инсталирате управљачке програме, али ћете морати поново да покренете рачунар када се инсталација заврши.
Отворите Дует Дисплаи на иПад-у. То је плава икона „д“ на почетном екрану. Видећете поруку која каже „Повежите се са Мац-ом или ПЦ-ом“.
Повежите иПад са рачунаром помоћу УСБ кабла за 30 пинова или муње. Можете да користите исти кабл који користите за пуњење и / или синхронизацију иПад-а. Након тренутка, ваш иПад би сада требао да прикаже део радне површине рачунара.
Прилагодите поставке екрана. У поставкама екрана рачунара можете да конфигуришете све врсте подешавања, као што су локација / положај иПад монитора (нпр. Лево или десно од примарног монитора). Ево где их можете пронаћи:
- мацОС: Кликните на Приказује испод Поставке система, а затим изаберите Аранжман. Можете превлачити екране по редоследу који желите.
- Виндовс: Кликните икону Дует у системској палети (обично у доњем десном углу екрана, близу сата), а затим кликните везу до поставки екрана.
Метод 2 од 2: Коришћење ваздушног дисплеја
Преузмите Аир Дисплаи 3 из Апп Сторе-а. Аир Дисплаи је апликација која се плаћа и омогућава вам да иПад користите као други монитор за Мац или ПЦ. Нећете морати да користите кабл (мада можете, ако желите), јер се Аир Дисплаи може бежично повезати.
- Рачунар и иПад морају бити повезани на исту Ви-Фи мрежу да бисте користили бежични метод.
Иди на хттпс://аватрон.цом/аир-дисплаи-хостс/ на рачунару или Мац-у. Можете да користите било који веб прегледач, као што је Сафари или Цхроме, да бисте преузели потребне датотеке на рачунар.
Попуните образац и кликните Преузми сада. За неколико тренутака добићете е-поруку од Аир Дисплаи-а која садржи везу за преузимање.
Кликните везу у е-поруци да бисте преузели програм за инсталацију. Ово ће преузети програм који ће инсталирати хост апликацију Аир Дисплаи и управљачке програме.
Покрените инсталацијску датотеку. Двапут кликните на датотеку коју сте управо преузели, а затим следите упутства на екрану да бисте довршили инсталацију.
- Можда ћете морати да дате апликацији дозволу за покретање, у зависности од подешавања.
- Када се инсталација заврши, пронаћи ћете икону Аир Дисплаи на траци задатака Виндовс-а или директоријуму Апплицатионс вашег Мац-а.
Кликните на икону Аир Дисплаи на рачунару. Ово отвара апликацију на страни рачунара.
Додирните икону Аир Дисплаи на иПад-у. ИПад је сада спреман за повезивање.
Изаберите иПад на Аир Дисплаи-у на рачунару. Ово ће створити бежичну везу између два уређаја и за тренутак ћете видети део радне површине рачунара проширен на иПад.
- Ако више волите да користите УСБ кабл, повежите га пре него што кликнете на иПад - уређаји ће се аутоматски повезати преко кабла.
Прилагодите поставке екрана. У поставкама екрана рачунара можете да конфигуришете све врсте подешавања, као што су локација / положај иПад монитора (нпр. Лево или десно од примарног монитора). Ево где их можете пронаћи:
- мацОС: Кликните Дисплаис под Поставке система, а затим изаберите Аранжман. Можете превлачити екране по редоследу који желите.
- Виндовс: Кликните икону Аир Дисплаи у системској палети (обично у доњем десном углу екрана, близу сата), а затим кликните везу до поставки екрана.