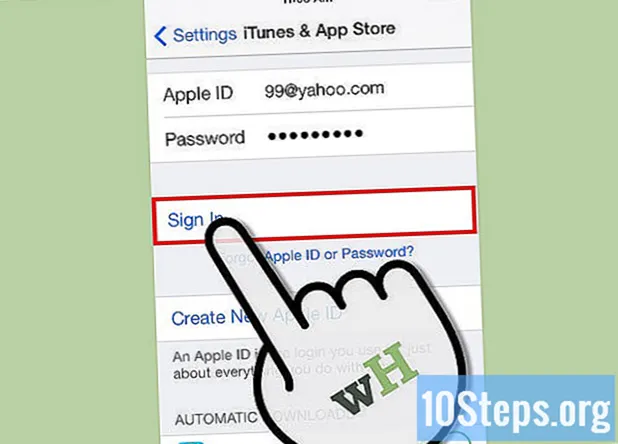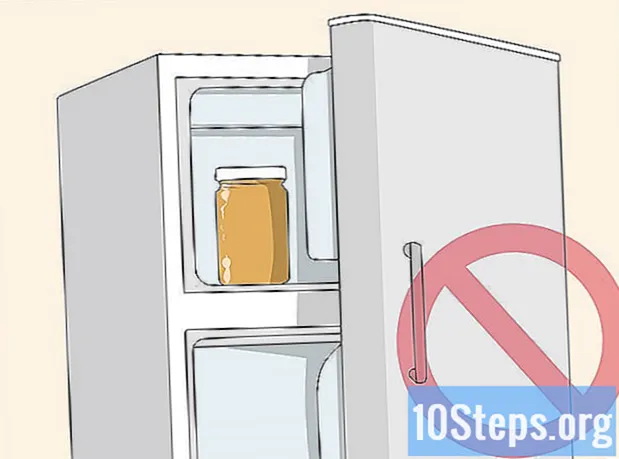Аутор:
Gregory Harris
Датум Стварања:
16 Април 2021
Ажурирати Датум:
15 Може 2024

Садржај
Остали одељциОвај викиХов вас учи како да савладате основе коришћења иПхоне-а, од једноставног укључивања или искључивања до коришћења понуђених апликација.
Кораци
1. део од 4: Упознавање дугмади
Укључите иПхоне ако још није укључен. Да бисте то урадили, држите притиснуто дугме Закључај док не видите белу икону Апплеа на екрану иПхоне-а.

Напуните иПхоне ако је неопходно. Кабл за пуњач је дугачак, бели кабл са малим, равним, правоугаоним клемама на једном крају и већим правоугаоним блоком на другом крају. Ако се ваш иПхоне не укључи, покушајте да га укључите у зидну утичницу на неколико минута пре него што поново покушате да га укључите.- Видећете прикључак на дну иПхоне кућишта, испод кружног дугмета на екрану - ту иде кратак крај пуњача.
- Ако имате пуњач за иПхоне 4С или нижи, на крају кабла пуњача на једној страни ће бити сиви правоугаоник; овај правоугаоник мора бити окренут на исти начин на који је окренут иПхоне екран.
- Ваш иПхоне је требало да има адаптер за напајање (бела коцка) који има двокраки електрични утикач на једној страни и правоугаони утор на другој страни. Ово можете прикључити у зидну утичницу, а затим прикључак краја пуњача који није причвршћен на ваш иПхоне у отвор за коцку.
- Ако је ваш иПхоне био искључен када сте га прикључили на извор напајања, требало би да почне да се укључује. Видећете да се на екрану појављује бела икона Аппле.

Упознајте дугмад на иПхоне-у. Ако поставите иПхоне на равну површину са екраном окренутим према горе, сви иПхоне тастери су распоређени овако:- Дугме за закључавање - Било на десној страни иПхоне-а (иПхоне 6 или новији) или на врху иПхоне-а (иПхоне 5с, СЕ или доле). Ако га притиснете једном док је иПхоне укључен, екран ће се искључити, док се притиском поново враћа на екран. Такође можете да притиснете и задржите да бисте укључили иПхоне који је потпуно искључен или да бисте искључили иПхоне који је тренутно укључен.
- Волуме +/- - Два доња дугмета на левој страни кућишта вашег иПхоне-а. Доње дугме смањује јачину звука музике, видео записа или иПхоне звона, док горње дугме јачине звука појачава.
- Муте - Прекидач на врху реда дугмади на левој страни кућишта вашег иПхоне-а. Кликом на овај прекидач нагоре телефон ће се ставити у звучни режим, док ће клик на њега искључити звоно вашег иПхоне-а и поставити га у режим вибрирања. Када ваш иПхоне искључи звук, изнад ће бити наранџаста трака Муте прекидач.
- Кућа - Ово је кружно дугме на дну иПхоне-овог екрана. Једном ћете кликнути да бисте иПхоне отворили са закључаног екрана. Поред тога, кликањем на њу док користите апликацију, умањићете је, а двоструким кликом на њу брзо ће се приказати све покренуте апликације.

Притисните дугме Закључај. То ће „пробудити“ иПхоне екран и приказати закључани екран.
Притисните дугме Почетна када се прикаже закључани екран. Овај екран ће имати доба дана на врху екрана. Притиском на дугме отвориће се поље лозинке.
- Ако немате постављену шифру, притиском на дугме Почетна доћи ћете до почетног екрана иПхоне-а, где можете да наставите да упознајете функције иПхоне-а.
Унесите лозинку помоћу дугмади на екрану. Све док је овај код исправан, тиме ћете отворити почетни екран вашег иПхоне-а.
- Ако је за откључавање иПхоне-а омогућен ТоуцхИД, скенирањем отиска прста такође ћете откључати телефон.
2. део од 4: Кретање кроз почетни екран
Прегледајте почетни екран иПхоне-а. Овде ћете видети неколико квадратних икона; ово су апликације вашег иПхоне-а или скраћено „аппс“. Овде су наведене све „залихе“ апликација вашег иПхоне-а, што значи да су оне апликације које су унапред инсталиране на телефону.
- Како у свој телефон додајете апликације, почетни екран добива додатне странице. Можете се помицати кроз ове странице превлачењем са десне стране екрана на леву страну екрана.
Упознајте се са изворним апликацијама. Неке од кључних апликација које се инсталирају на стандардни иПхоне укључују следеће:
- Подешавања - Ово је сива апликација са зупчаницима. Ако желите да промените било шта, од времена потребно за искључивање екрана вашег иПхоне-а, до подешавања бежичне мреже, у овој апликацији ћете пронаћи опције за то.
- Телефон - то је зелена апликација са белом иконом телефона. Можете да упућујете позиве ручно (бирањем) или тапкајући на име контакта, а затим тапкајући на икону телефона испод његовог имена у врху екрана.
- Контакти - Ова апликација има сиву силуету главе особе. Ако га додирнете, отвориће се листа контаката - продавница од које сте купили иПхоне требало је да синхронизује контакте вашег последњег телефона са иПхонеом, али ако нису, можда ћете желети да увезете старе контакте на иПхоне.
- ФацеТиме - зелена апликација на којој је бела икона видео камере. Помоћу ФацеТиме-а можете да упућујете позиве лицем у лице са контактима.
- Поруке - зелена апликација са белим облачићем говора. Овде ћете слати и примати текстуалне поруке.
- Пошта - плава апликација на којој је бела икона коверте. Овде можете да проверите своју адресу е-поште за Аппле ИД (зваће се ваш иЦлоуд налог) или можете да додате рачун е-поште у ову апликацију.
- Календар - Ова апликација ће приказати ажурни календар. Такође можете поставити догађаје за одређене датуме и времена додиром на одговарајући датум и попуњавањем поља са информацијама.
- Камера - сива апликација на којој је икона камере. Помоћу апликације Камера можете да снимате фотографије, видео записе и различите врсте визуелних медија (нпр. Успорени видео снимци).
- Фотографије - У овој разнобојној апликацији са зупчаником чувају се све фотографије вашег иПхоне-а. Сваки пут када фотографишете, фотографија ће се појавити овде.
- Сафари - Сафари је плава апликација са иконом компаса. Користићете Сафари за прегледање веба.
- Сат - апликација у облику сата. Са овом апликацијом можете да промените или управљате сачуваним временским зонама на иПхоне-у, подесите аларме, подесите тајмер или штоперицу.
- Напомене - Жута и бела икона у облику бележнице на почетном екрану. Ова апликација је корисна за записивање брзих бележака или прављење листе, мада је апликација Подсетници такође добар избор за листе.
- Мапе - апликација Мапе вам омогућава да планирате путовања и даће вам детаљна упутства попут ГПС-а ако унесете полазну тачку и одредиште.
- Новчаник - У новчаник иПхоне-а можете да додате кредитне или дебитне картице и поклон картице. То ће вам омогућити да иПхоне користите за плаћање предмета на мрежи, као и у подржаним малопродајним објектима.
- Апп Сторе - Ова плава апликација са белим „А“ на њој ћете преузети нове апликације.
- Музика - бела апликација са музичком нотом. У овој апликацији ћете пронаћи музичку библиотеку свог иПхоне-а.
- Савети - Ова жута апликација са сијалицом пружиће вам увиде који вам могу помоћи да на најбољи начин искористите своје време са иПхоне-ом.
Превуците преко екрана с лева на десно. То ће отворити страницу виџета вашег иПхоне-а, на којој можете видети ствари као што су тренутна временска прогноза, сви аларми које сте поставили и релевантне вести.
- Превуците нагоре од било ког места на екрану да бисте се померили према доле по овој страници.
- Ако желите да потражите нешто конкретно на телефону, можете да додирнете траку „Претражи“ на врху странице, а затим укуцајте оно што желите да видите.
Превуците улево да бисте се вратили на почетни екран. Такође можете притиснути дугме Почетна да бисте се вратили на почетни екран са било које странице почетног екрана.
Превуците надоле од самог врха екрана. Ово ће повући страницу Обавештења на иПхоне-у, где можете да видите сва недавна обавештења (нпр. Пропуштене позиве, долазне текстуалне поруке итд.).
Притисните дугме Почетна. То ће вас вратити на почетни екран вашег иПхоне-а.
Превуците надоле од средине екрана. Ова радња ће отворити траку за претрагу на врху екрана, као и листу често коришћених апликација. Можете тапнути Поништити, отказати у горњем десном углу екрана или једноставно притисните дугме Почетна да бисте се вратили на почетни екран.
Превуците доњи део екрана нагоре. На тај начин отвориће се Контролни центар који садржи следеће опције:
- Режим авиона - Икона авиона на врху прозора Контролног центра. Ако га додирнете, омогућиће се начин рада у авиону, који спречава било какве емисије ћелијског или бежичног интернета са вашег иПхонеа. Додирните га (или било шта друго на овој листи) поново да бисте га онемогућили.
- Ви-фи - Икона таласастих лукова. Ако додирнете ово, омогућиће се бежични интернет (ако је плав, Ви-Фи је већ омогућен) и повезаће вас са најближом препознатом мрежом.
- Блуетоотх - Централна икона на врху прозора Цонтрол Центер. Додирните ово да бисте укључили Блуетоотх на иПхонеу, што ће вам омогућити да повежете иПхоне са звучницима или другим Блуетоотх уређајима.
- Не узнемиравају - Икона у облику месеца. Додирните ово да бисте спречили да звони телефон, текстуалне поруке и друга обавештења.
- Закључавање ротације - Икона катанца са кругом око ње. Куцањем док је црвена онемогућит ће закључавање екрана, што значи да ћете моћи да ротирате иПхоне за 90 степени да бисте прегледали фотографије и друге медије у пејзажном режиму.
- Доњи ред опција слева надесно укључује батеријску лампу, тајмер, калкулатор и пречицу до апликације Камера вашег иПхоне-а.
Притисните дугме Почетна. Вратићете се на почетни екран. Сада када сте упознати са почетним екраном, време је да почнете да користите иПхоне апликације.
Део 3 од 4: Коришћење апликација
Додирните апликацију. Ако то учините, отвориће се. Начин интеракције са сваком апликацијом варираће у зависности од саме апликације, али углавном ћете моћи да додирнете ставке да бисте их активирали (нпр. Додиром текстуалног поља отвориће се тастатура вашег иПхоне-а).
- Нове апликације можете да преузмете из апликације Апп Сторе.
Двапут притисните дугме Почетна. Ако то учините брзо, смањиће се тренутно отворена апликација и приказаће се све покренуте апликације у одвојеним прозорима.
- Превуците нагоре на прозору апликације да бисте је затворили.
- Такође можете да превучете улево или удесно док сте у овом менију да бисте се кретали кроз тренутно отворене апликације.
Притисните дугме Почетна. Вратићете се на почетни екран.
Додирните и задржите апликацију. Требало би да почне да се помера након отприлике секунде, заједно са осталим апликацијама на почетном екрану вашег иПхоне-а. Одавде можете учинити неколико различитих ствари:
- Додирните и превуците апликацију да бисте је преместили. Ако повучете апликацију скроз на десну страну почетног екрана, појавиће се нови екран на који ћете одбацити апликацију. Овом страницом ћете моћи да приступите превлачењем прста улево на почетном екрану.
- Додирните и превуците апликацију у другу апликацију да бисте креирали фасциклу која садржи те две апликације. Моћи ћете и друге апликације да превучете у директоријум.
- Додирните Икс у горњем левом углу иконе апликације да бисте је избрисали. Мораћете да додирнете Избриши када се затражи да стварно избришете апликацију.
Прилагодите почетни екран иПхоне-а како желите. Када преместите, избришете и организујете иПхоне-ове апликације у складу са вашим жељама, можете да упутите телефонски позив.
Део 4 од 4: Телефонски позив
Додирните апликацију Телефон. То је зелена апликација са белом иконом телефона, која се највероватније налази на почетном екрану.
Додирните картицу „Тастатура“. Ову опцију ћете видети у дну екрана, десно од картице „Контакти“.
- Можете и да додирнете картицу „Контакти“, додирнете име контакта, а затим додирнете икону „позив“ (бели телефон на плавој позадини) испод њиховог имена у врху екрана.
Укуцајте број телефона. То ћете урадити лаганим додиривањем одговарајућих бројева на овој страници.
Додирните зелено-бело дугме „Позови“. Испод је последњег реда бројева на екрану. То ће покренути ваш позив. Када контакт преузме свој телефон, можете нормално да разговарате телефоном до ува или да промените природу позива помоћу једног од следећих дугмади:
- звучник - Мења аудио излаз вашег телефона из слушалице у врху екрана на звучнике вашег иПхоне-а. На овај начин можете говорити без држања телефона уз уво.
- Време лице - Мења телефонски позив у ФацеТиме позив у коме ћете моћи да видите лице примаоца и обрнуто. Ово ће функционисати само ако ваш контакт такође има иПхоне.
Питања и одговори заједнице
Како да укључим лампу на иПхоне-у?
Превуците прстом од почетног екрана нагоре. Требали бисте видети контролни центар. Притисните икону лампе у доњем левом углу.
Како да додам нови контакт?
Идите на „Телефон“, притисните „Контакти“, а затим притисните дугме „+“. Затим попуните контакт податке и притисните „Готово“.
Може ли иПхоне узети меморијску картицу?
Не, иПхоне има уграђену меморију и не прихвата меморијске картице.
Како да избришем фотографију?
Идите на своје фотографије и кликните на слику тако да приказује само ту слику, а затим притисните канту за смеће и изаберите „Делете Пхото“. Ако желите да избришете више фотографија, притисните „Изабери“, а затим одаберите оне које желите да избришете.Затим притисните делете.
Како да избришем једну текстуалну поруку, а не нит?
Пронађите поруку коју желите да избришете и притисните и држите је док не добијете опције за „Копирај“ и „Још ...“. Додирните „Још ...“ и потражите плаву икону канте за смеће у доњем левом углу екрана. Додирните је да бисте избрисали поруку.
Како да преузмем музику са иПхоне-а?
Ако желите да преузмете музику преко Аппле-а, отворите унапред инсталирану апликацију иТунес Сторе и додирните Сеарцх на дну. Потражите наслов нумере или албума који желите да купите и купите га. Затим отворите унапред инсталирану апликацију Музика и уверите се да сте у Мојој музици на дну екрана. Затим се крећите кроз музику и пустите шта желите. Ако желите да преузмете музику помоћу независне апликације, преузмите жељену апликацију из Апп Сторе-а. Спотифи је добра опција ако сте спремни да платите месечну накнаду за Премиум. Направите налог и прегледајте музику. Ако платите Премиум, можете да правите плејлисте и преузимате музику за слушање ван мреже.
Како да користим иПхоне као ГПС?
Идите у апликацију Мапс. Тамо можете да унесете локације и свој иПхоне користите као ГПС.
Како да преместим икону на другу страницу?
Додирните и задржите било коју апликацију која ће све иконе апликација протрести. Затим превуците апликацију коју желите да преместите лево или десно од почетног екрана и држите је тамо док се екран не пребаци. Отпустите апликацију и притисните дугме за почетак да бисте изашли из режима организације апликација. Имајте на уму да можете и да деинсталирате апликације из овог режима - само додирните црвени Кс на углу било које апликације које желите да се решите.
Како да подесим трајање активног екрана када се мој иПхоне не користи?
Можете га променити у Подешавања> Опште> Аутоматско закључавање.
Како могу да подесим иПхоне на енглески језик?
Идите у Подешавања и потражите језик. Али требало би да се прикаже док покрећете телефон.
Савети
- Немојте се обесхрабрити колико иПхоне може бити компликован за употребу - руковање вашим иПхонеом биће друге природе пре него што то схватите!
- Можда ћете желети да искористите напредније иПхоне функције попут Сири или замену СИМ картице вашег иПхонеа.