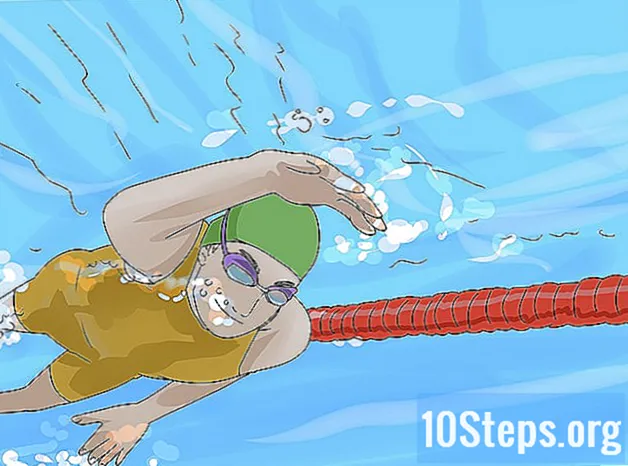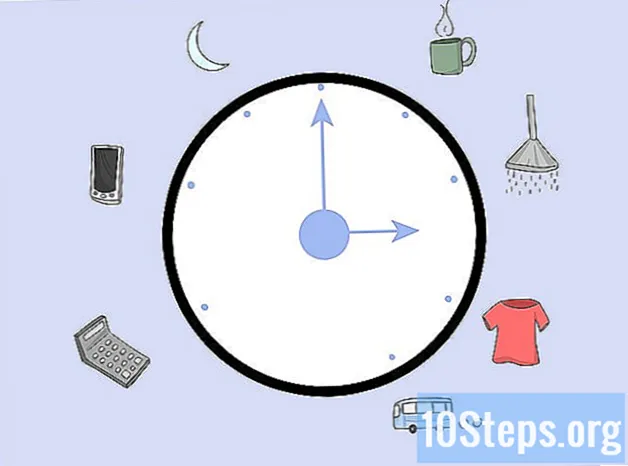Садржај
Остали одељциПхотосхоп акција је група алата који се „снимају“ одређеним редоследом. Затим се акције могу „репродуковати“ у Пхотосхопу једним кликом или комбинацијом тастера. Ако се често затекнете да користите исте алате, научићете како да снимате, управљате и покрећете Пхотосхоп Ацтионс у будућности ће вас спасити од понављања задатака.
Кораци
Метод 1 од 2: Стварање сопствене акције
Отворите датотеку у Пхотосхопу. Ако често понављате низ Пхотосхоп операција, створите акцију да бисте уштедели време у будућности. Започните тако што ћете отворити слику на којој ћете изводити скуп операција (на пример, наношење маски, филтера, типа итд.).

Сачувајте слику као копију. Добра је идеја радити са копијом слике, тако да слику не преписујете грешком.- Кликните мени „Датотека“ и одаберите „Сачувај као“.
- Поставите квачицу поред „Као копија“.
- Кликните на „Сачувај“.

Прикажите таблу „Акције“. Ако у Пхотосхопу не видите таблу са ознаком „Радње“, притисните Ф9 (Виндовс) или Птион Опција+Ф9 да га покрене.- Можете повећати величину панела „Радње“ повлачењем њеног доњег десног угла надоле или удесно.

Кликните на икону „Цреате Нев Ацтион“. Ова икона у облику квадратног листа папира са преклопљеним углом појављује се на табли „Акције“ поред иконе Отпад. Појавиће се дијалошки оквир „Нова радња“.- Такође можете кликнути на мени у горњем десном углу панела „Радње“ и одабрати „Нова акција ...“
Изаберите назив за Акцију. Унесите име за своју нову радњу у поље „Име“. Употријебите нешто што ће вам покренути памћење о томе шта чини акција.
- На пример, ако креирате акцију за смањивање слике на одређену величину, а затим је претварате у нијансе сиве, акцију можете назвати „Смањивање и скале сиве“.

Изаберите функцијски тастер. Можете да доделите тастер или комбинацију тастера (нпр. Ф3, Алт + Ф2 итд.) Да бисте започели радњу. Овај корак није обавезан, јер акцију можете да покренете и са панела „Акције“.- Изаберите кључ из падајућег менија функцијског тастера.
- Ако желите, ставите ознаку поред Схифт, Цомманд, Цонтрол итд. Да бисте одредили одређену комбинацију тастера (уместо само једног функцијског тастера).

Кликните на „Сними“ да бисте започели снимање своје акције. Једном када кликнете на ово дугме, бићете у режиму „снимања“. Док сте у овом режиму, свака извршена Пхотосхоп операција биће додата у Акцију по реду. Постоји неколико основних правила којих се треба сетити приликом снимања радњи:- Када снимате команду „Сачувај као“, немојте уносити ново име датотеке. Ако то учините, ново име датотеке примењиваће се на сваку слику на коју примените радњу. Уместо тога, само идите у другу фасциклу и сачувајте је са истим именом датотеке.
- Не могу се све функције које сада снимате применити на све слике. На пример, ако у овој радњи користите „Баланс боја“, то неће имати никаквог ефекта при покретању на сивој скали.

Извршите наредбе које желите да поновите. Ево примера за снимање акције за промену величине слике на 300 к 300 пиксела при 72 дпи (тачака по инчу):- Отворите мени Слика и изаберите „Величина слике“.
- Уклоните квачицу из оквира са ознаком „Ограничи пропорције“.
- Подесите сваки падајући мени поред „Ширина“ и „Висина“ на „Пиксели“ ако већ нису подешени.
- Упишите „300“ у поље „Ширина“.
- У поље „Хеигхт“ унесите „300“.
- Унесите „72“ у поље „Ресолутион“ (Резолуција).
- Обавезно одаберите „Пикес / инцх“ поред „Ресолутион“.
- Кликните на „ОК“.
Престаните да снимате акцију. Када завршите са извршавањем свих наредби које желите у акцији, кликните дугме Стоп (тамно сиви квадрат на табли „Ацтион“).
- Да бисте додали још корака, проверите да ли је акција означена на табли „Акције“ и кликните црвено дугме „Сними“ (круг) да бисте снимили.
- Ако не сматрате да сте исправно снимили радњу, кликните десним тастером миша на назив радње и изаберите „Сними поново“.

Адам Кеалинг
Професионални фотограф Адам Кеалинг је професионални фотограф са седиштем у Аустину, Тексас. Специјализован је за опште венчање, одредишно венчање и веридбе. Адам има преко 11 година фотографског искуства. Његов рад представљен је у зеленим ципелама за венчање, Стиле Ме Претти, Онце Вед и Сниппет Инк. Његов рад је добитник бројних награда са Неустрашивим фотографима и мајсторима венчане фотографије.
Адам Кеалинг
Професионални фотографТрик стручњака: Ако вам се чини да понављате више различитих радњи за различите типове уређивања фотографија, направите неколико различитих радњи и означите их тако да можете брзо уређивати будуће фотографије. На пример, можете да извршите акцију за фотографије са слабом осветљеношћу или оне снимљене блицем.
Погледајте кораке своје акције на табли „Акције“. Кликните стрелицу поред нове акције да бисте проширили све кораке.
- Ако желите да промените било који параметар из акције, двапут кликните на корак да бисте покренули повезану таблу.
- Кораке у Радњи можете преуредити тако што ћете њено име превући на друго место на листи.
- Да бисте избрисали корак из акције, кликните једанпут да бисте га изабрали, а затим кликните икону Отпад.
Метод 2 од 2: Извођење акције
Отворите слику на којој ћете играти акцију. Пхотосхоп акција је група задатака „снимљених“ редом. Акција се тада може покренути једним кликом или комбинацијом тастера. Ако акција коју желите да покренете отвори слику, можете прескочити овај корак.
Прикажите таблу „Акције“. Ако у Пхотосхопу не видите таблу са ознаком „Радње“, притисните Ф9 (Виндовс) или Птион Опција+Ф9 да га покрене.
- Можете повећати величину панела „Радње“ повлачењем њеног доњег десног угла надоле или удесно.
- Да бисте проширили листу корака у радњи, кликните троугао поред њеног имена.
Направите снимак тренутне слике. Овај корак није обавезан, али ће бити користан ако треба да „опозовете“ радњу. У супротном, поништавање радње захтева поништавање сваког корака засебно.
- Кликните на картицу „Историја“ на табли „Акције“.
- Кликните на икону „Направи нови снимак“ (камера).
- Кликните картицу „Радње“ да бисте се вратили на таблу „Радње“.
Покрени акцију. Једном када „пустите“ радњу, сви снимљени кораци покренуће се у Пхотосхопу. Постоји неколико начина за то:
- Изаберите радњу на табли „Акције“, а затим кликните на „Репродукуј“.
- Притисните додељени тастер или комбинацију тастера коју сте поставили за радњу (ако је применљиво).
Одиграјте само део акције. У акцији можете да покренете само један корак, а не целу ствар.
- Прво кликните троугао поред назива акције да бисте видели листу свих корака у радњи.
- Кликните да бисте изабрали корак који желите да покренете.
- Кликните на дугме Репродукуј (троугао који показује десно).
Опозови радњу. Имате две могућности за поништавање акције:
- Ако сте направили снимак пре покретања акције, кликните картицу „Историја“ на табли „Акције“, а затим одаберите прву слику (снимак) на листи.
- Притисните Цтрл+⇧ Схифт+З. (Виндовс) или Птион Опција+⌘ Команда+З. (Мац) за поништавање последњег корака акције. Морате наставити да изводите ову наредбу док се не пониште сви кораци акције.
Питања и одговори заједнице
Како да добијем Пхотосхоп 6 да ми дозволи да испустим слике да направим колаж?
Отворите сваку слику у Пхотосхопу, а затим јој прилагодите величину у којој желите да се појављује у вашем колажу. Затим одаберите део слике који желите да се појави у колажу и притисните цтрл-Ц (Виндовс) или цмд-ц (Мац) да бисте копирали избор. Затим идите на слику колажа и кликните Цтрл-В или Цмд-В да бисте је налепили. Моћи ћете да превучете налепљену слику на локацију коју сте изабрали, а затим да користите „трансформиши“ да бисте је ротирали или манипулисали на други начин.
Савети
- Можда ће бити корисно да пре снимања запишете кораке који су вам потребни у акцији.
- Снимање слике на слици није могуће.
Сваког дана на викиХов напорно радимо како бисмо вам пружили приступ упутствима и информацијама које ће вам помоћи да живите бољи живот, било да вас то одржава сигурнијим, здравијим или побољшава ваше благостање. Усред тренутне кризе јавног здравља и економске кризе, када се свет драматично мења, а сви учимо и прилагођавамо се променама у свакодневном животу, људима је потребна викиХов више него икад. Ваша подршка помаже викиХов да креира детаљније илустроване чланке и видео записе и дели наш поуздани бренд наставног садржаја са милионима људи широм света. Молимо вас да размислите о томе да дате свој допринос викиХов данас.