Аутор:
Monica Porter
Датум Стварања:
16 Март 2021
Ажурирати Датум:
11 Може 2024

Садржај
У овом чланку: Убрзајте Виндовс ЛаптопАццелерате МацАццелерате ЦхромебоокРеференцес
Знајте како да побољшате перформансе свог лаптопа, било да се ради на Виндовс-у, мацОС-у или Цхроме ОС-у (за Цхромебоок-ове).
фазе
1. метод Убрзајте Виндовс лаптоп
-

Отворите контролну таблу. Најбољи начин за побољшање перформанси рачунара је уклањање програма који вам више нису потребни. То је могуће са контролне табле.- У оперативним системима Виндовс 10 и 8 кликните десним гумбом на дугме Старт и кликните на Цонтрол Панел.
- У оперативном систему Виндовс 7 и старији кликните на дугме Старт, а затим на дугме Старт Цонтрол Панел.
-

Кликните на Програми. Ако не видите ово дугме, кликните на Деинсталирајте програм. -

Одаберите програме који вам више нису потребни. Видећете листу свих инсталираних програма. Ако видите програме који вам више нису потребни, деинсталирајте их да бисте ослободили простор на диску и побољшали перформансе рачунара.- Ако сумњате у одређени програм, у тражилицу унесите његово име и име уредника.
- Будите пажљиви при одабиру програма за деинсталирање. Неке су можда потребне за рад ваших периферних уређаја или других програма. Уклањање нечега са листе не би требало да наноси штету вашем лаптопу.
-

Изаберите програм. Изаберите програм и кликните Деинсталирај. Ово дугме се појављује изнад прозора након што је извршена селекција. -
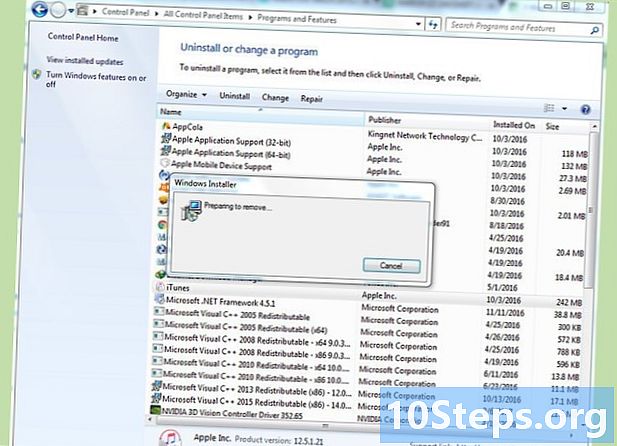
Следите упутства за деинсталирање програма. Процес варира од једног програма до другог, али генерално је једноставно потребно кликнути на 1 или 2 дугмета. -

Наставите деинсталирати програме које не користите. Померите се низ листу и деинсталирајте све програме које не користите или не препознајете. Не заборавите да претражите веб пре брисања ако наиђете на непознате програме. -

Притисните цтрл+⇧ Схифт+есц. Отвориће се Управитељ задатака. -

Кликните Више детаља. Ово дугме се појављује само ако је Управитељ задатака у режиму сличица. Различите табулатори видљиви су изнад прозора када се прошири. -

Кликните картицу Стартуп. Појавиће се списак свих програма који се покрећу када се покрене Виндовс. -

Кликните на ступац „Учинак“ покретања. Програми који највише успоравају покретање биће прво наведени. -

Изаберите програм. Изаберите програм који желите да онемогућите. Онемогућавање програма на овој листи спречиће га да се покрене када се покрене Виндовс. Моћи ћете га поново покренути у било којем тренутку, а покретање при покретању је практичнија функција него било шта друго. -

Кликните на Онемогући. Програм се више неће покретати када се покрене Виндовс. -

Онемогућите друге програме. Померите се према доле и искључите остале програме које не желите да покренете када се покрене Виндовс. -

Повратак на Цонтрол Панел. -

Кликните на Систем. Ако не видите дугме, прво кликните Систем и сигурност онда даље систем. -

Кликните на Адванцед Систем Сеттингс (Напредне поставке система). Ово дугме је на левој страни прозора. -

Кликните на Подешавања. Кликните на podešavanja у одељку наступи. -

Кликните на Прилагоди да бисте постигли најбоље перформансе. Затим кликните на Аппли. Сви визуелни ефекти Виндовс ће бити онемогућени и ваш уређај ће имати користи од значајног повећања перформанси. -

Кликните на дугме почетак. -

Откуцајте Чишћење диска. Унесите Чишћење диска и притисните улазак. Алат за чишћење диска ће се покренути. -
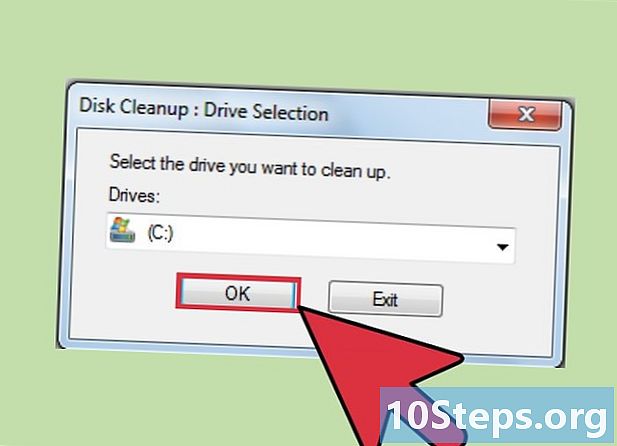
Притисните ОК. Кликните на у реду за одабир погона. Ако имате више хард диска, онај на коме је инсталиран Виндовс биће изабран према заданим поставкама.- Скенирање система помоћу алата за чишћење диска може трајати 1 или 2 минута.
-
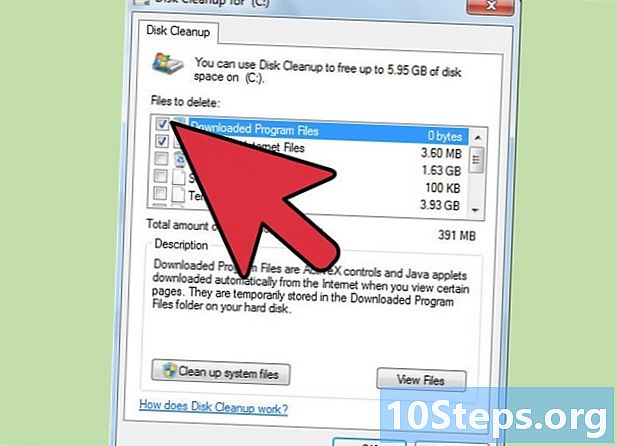
Означите поља. Означите поља испред ставки које желите да избришете. Кликните на ставку за приказ кратког описа. -

Притисните ОК. Кликните на у реду и сачекајте крај процеса. Алат за чишћење ће обрисати одабране ставке, што може потрајати неколико минута. -
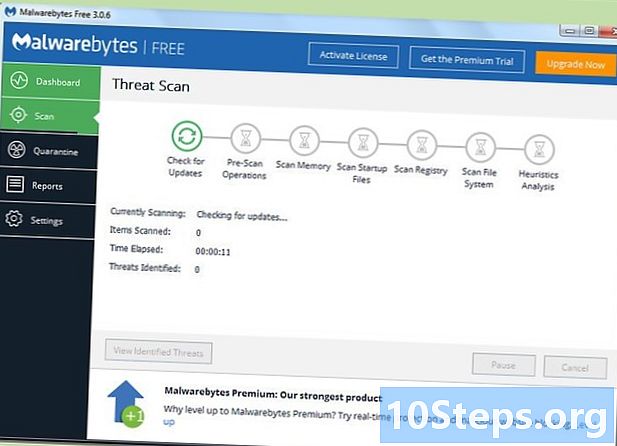
Скенирајте свој рачунар. Скенирајте свој рачунар због злонамјерног софтвера. Вируси и адваре у великој мери утичу на перформансе вашег рачунара и представљају велики безбедносни проблем.- Користите програм попут Малваребитес да бисте открили злонамјерне и нежељене програме.
- Употријебите свој антивирус за скенирање вируса и рооткита.
-

Поново инсталирајте ваш оперативни систем. Као крајње средство, форматирање тврдог диска и поновна инсталација Виндовс-а може бити најбољи начин за побољшање перформанси ваше машине. Недостатак је што ће сви подаци на диску бити обрисани и мораћете поново да инсталирате све своје програме.- Ако сте направили сигурносну копију података, Виндовс можете поново инсталирати и поново користити за мање од сат времена.
2. метод Убрзајте Мац
-

Кликните Го. Кликните на Го из ваше канцеларије. Деинсталирање апликација које више не користите најбољи је начин за ослобађање простора на диску и побољшање перформанси ваше машине. Те се апликације налазе у мапи апликације која је и сама у менију Го. -

Кликните на Апплицатионс. -

Избришите апликације. Превуците апликације које више не користите у смеће. Следите упутства за поступак деинсталације. -

Избришите датотеке на радној површини. Избришите датотеке и иконе које не користите на радној површини. Већина старих Мац рачунара губи брзину када је на радној површини превише предмета. Да бисте решили проблем, преместите датотеке у друге мапе и избришите оне које вам више нису потребне. -

Кликните на Аппле мени. -

Кликните на Систем Преференцес. -

Кликните на Корисници и групе. Ако не видите ово дугме, кликните ⋮⋮⋮⋮ на врху прозора. -

Кликните на свој кориснички налог на листи. Ваш активни налог ће обично бити изабран према заданим поставкама. -

Кликните картицу Отварање. Приказаће се сви програми који се аутоматски покрећу када покренете Мац (и могу га успорити). -
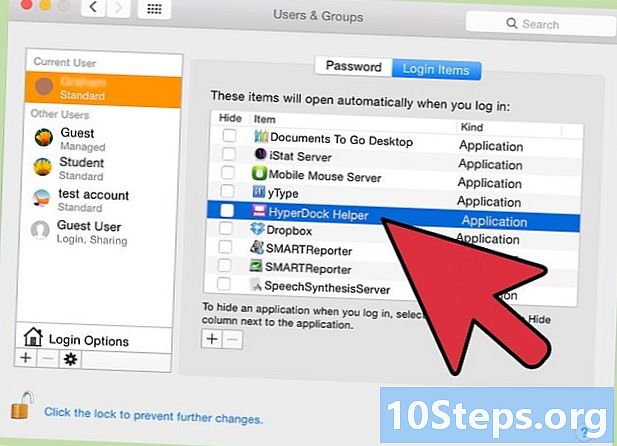
Кликните на програм. Кликните на програм који желите да искључите из редоследа покретања. -

Кликните на - дугме. Програм се неће покренути када покренете Мац. -

Избришите остале програме. Уклоните остале програме који вам нису потребни при покретању. Можете их поново покренути у било којем тренутку и брисање ставки на овој листи неће утицати на рад вашег Мац рачунара. Што се мање програма покрене, то ће ваш уређај бити бржи. -

Кликните на ⋮⋮⋮⋮. Кликните на ⋮⋮⋮⋮ да бисте се вратили на Систем Преференцес. -

Кликните на Миссион Цонтрол. -

Кликните падајући мени Дасхбоард. Кликните Искључено да бисте онемогућили надзорну плочу која садржи видгете који непотребно троше РАМ меморију. -

Кликните на Аппле мени. -

Кликните на Абоут Мац. -

Кликните картицу Стораге. -

Кликните на Оптимизуј. Након потврде, ваш Мац ће обрисати иТунес филмове и ТВ емисије које сте већ гледали. Такође ће избрисати старе прилоге из. Касније их можете поново преузети ако вам их још требају. -

Кликните на Прегледај датотеке. Приказаће се датотеке које се могу обрисати на Мац рачунару. -

Потражите датотеке које вам више нису потребне. То могу бити старе инсталационе датотеке или старе преузете датотеке.- Можете се пребацити са картице Велике датотеке на картици Преузето да брзо пронађете датотеке које заузимају највише простора на диску.
-

Кликните на Кс. Дугме се појављује поред датотеке коју желите да избришете. Држите кључ ред и кликните на датотеке да бисте их избрисали да бисте извршили вишеструки избор. Све што требате учинити је кликнути на Уклонити. -

Кликните на мени „Иди“. Кликните на мени Го и одаберите Утилитиес. -

Доублецлицк Диск Утилити. -
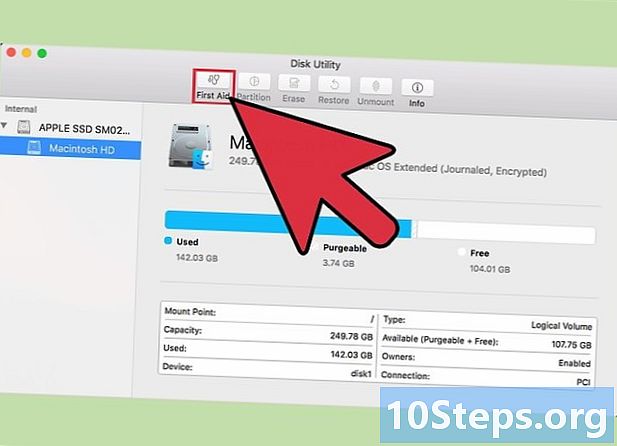
Кликните на С.О.С. -

Кликните на дугме Покрени. Кликните на извршити и сачекајте крај скенирања. Једна ће се приказати како би указала да ће диск бити неприступачан и да нећете моћи да користите своје програме током скенирања.- Ако скенирање открије грешку, систем ће аутоматски покушати да је поправи.
-

Поново инсталирајте мацОС. Као крајњи начин да побољшате перформансе своје машине, можете поново инсталирати ваш оперативни систем. Ово ће избрисати све податке на машини, отуда је важно осигурати да су све сачуване. Такође ћете морати да поново инсталирате све своје програме.- Ако сте спремни за форматирање и поновну инсталацију, идите из менија за опоравак мацОС-а.
3. метод Убрзајте Цхромебоок
-
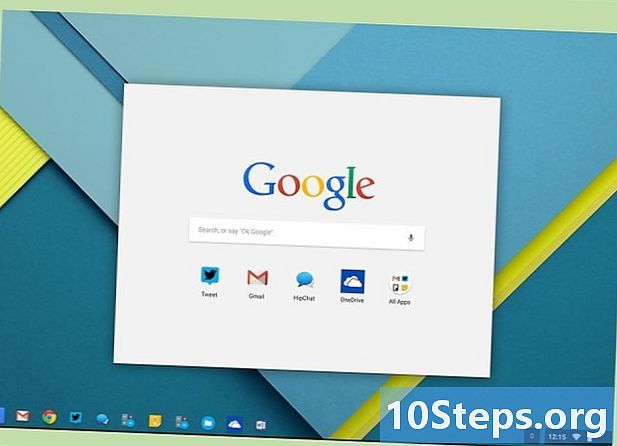
Затворите све картице. Затворите картице које не користите. Свака отворена картица је отворени прозор прегледача. Затворите све картице које не користите за спремање ресурса система. -

Кликните на Мени. Ово дугме је у доњем левом углу. -
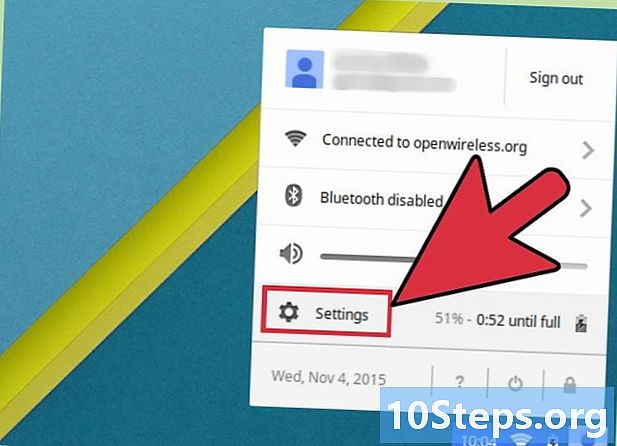
Кликните на Подешавања. -
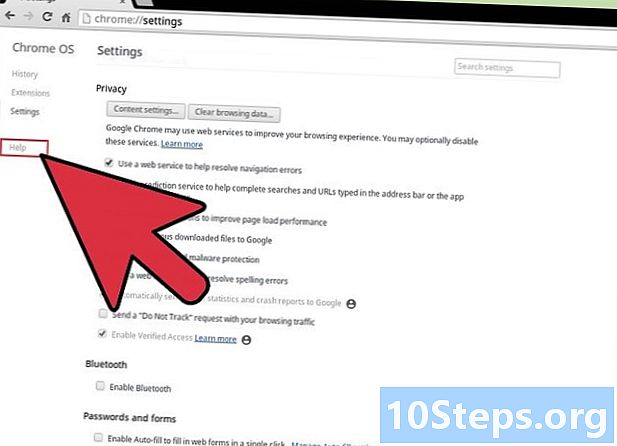
Кликните картицу Помоћ. -

Кликните на Ажурирања. Кликните на Ажурирања да бисте видели има ли доступних ажурирања која могу побољшати перформансе вашег Цхромебоока. -

Покрените Цхроме. Наћи ћете га на траци задатака. -

тип хром: Екстензије у адресној траци. -

Поништите одабир проширења која не користите. Покретање више екстензија истовремено може утицати на перформансе ваше машине. Онемогућите их или избришите екстензије које не користите. -

Извршите ресетовање. Ово ће избрисати све податке сачуване на Цхромебоок-у, али ће се поново покренути као нови. Не заборавите да сачувате податке које желите да задржите.- Покрените Цхроме.
- Притисните ☰ и затим podešavanja.
- Померите се према доле и кликните Прикажи напредна подешавања.
- Померите се надоле и кликните Повервасх је. Следите упутства да бисте ресетовали Цхромебоок.


